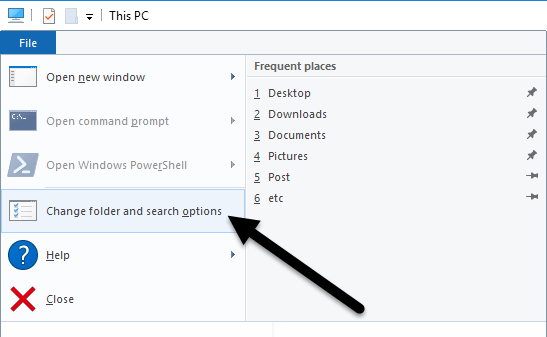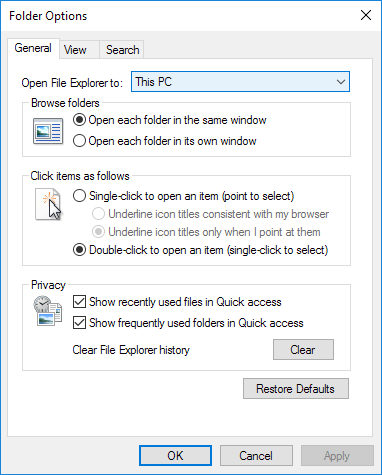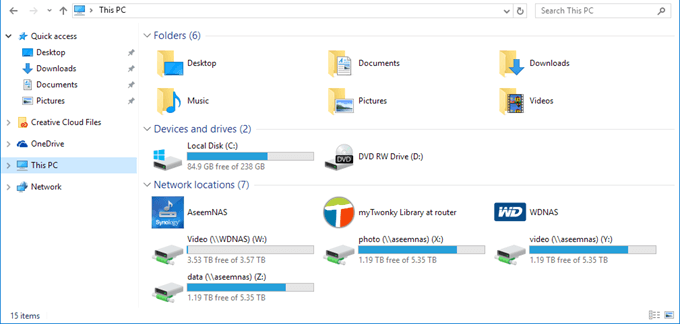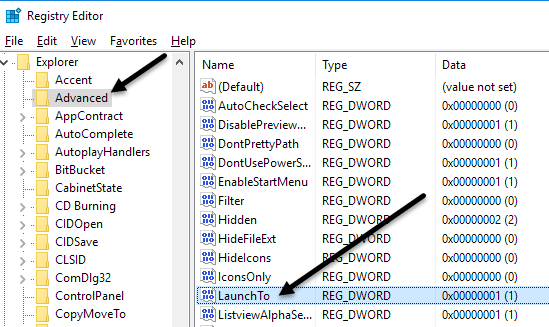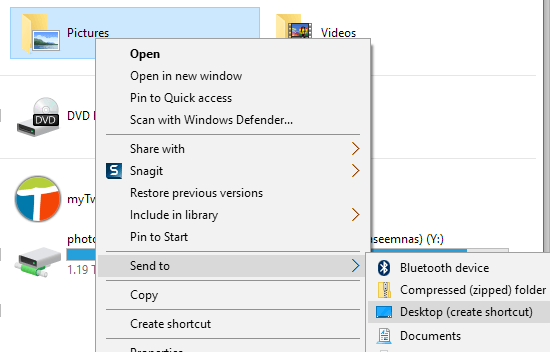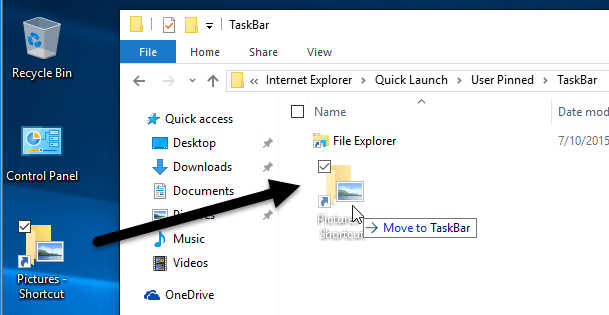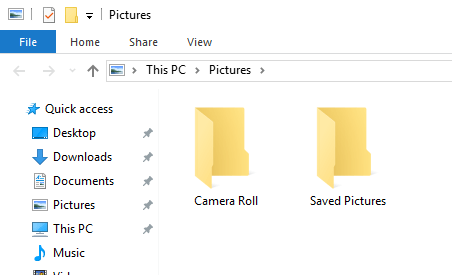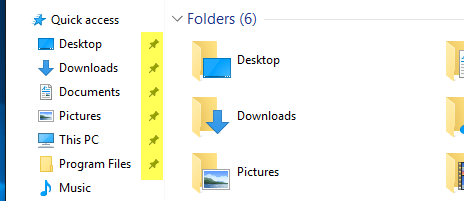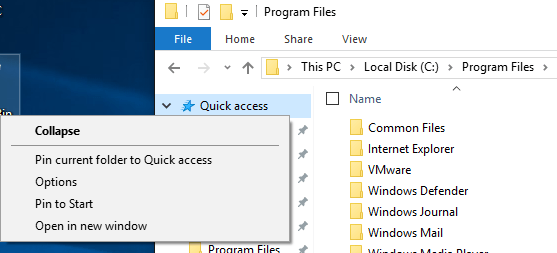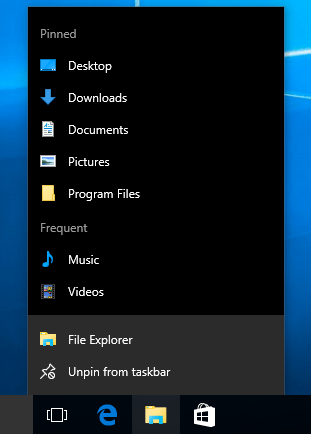সম্প্রতি উইন্ডোজ 10 তে আপগ্রেড করার পর, আমি লক্ষ্য করেছি যে যখনই আমি এক্সপ্লোরার খুলেছিলাম, তখন এটি সর্বদা আমাকে দ্রুত অ্যাক্সেস প্রদর্শন করবে। আমি নতুন কুইক অ্যাক্সেস বৈশিষ্ট্য পছন্দ করি, তবে আমি এক্সপ্লোরারকে এই পিসিের পরিবর্তে পছন্দের পছন্দ করি।
আমার জন্য, কম্পিউটারের বিভিন্ন ড্রাইভগুলি অ্যাক্সেস করতে এবং আমার নেটওয়ার্ক ডিভাইসগুলি অ্যাক্সেস করার চেয়ে আরও গুরুত্বপূর্ণ প্রায়শই ব্যবহৃত ফোল্ডার বা সম্প্রতি খোলা ফাইল এটি একটি দরকারী বৈশিষ্ট্য, কিন্তু আমি এটি অ্যাক্সেস করতে একবার ক্লিক করে মনে রাখবেন না।
এই পোস্টে, আমি আপনাকে দ্রুত অ্যাক্সেসএক্সপ্লোরার খোলার সময় এই পিসি
এই পিসিতে ডিফল্ট ফোল্ডার সেট করুন
এভাবে, আমিও আপনাকে একটি কৌতুক দেখাবো যার মাধ্যমে আপনি কোনও ফোল্ডারকে ডিফল্ট ফোল্ডার হিসেবে সেট করতে পারেন যখন এক্সপ্লোরার উইন্ডোজ 10।
সেটিং পরিবর্তন করুন, এক্সপ্লোরার খুলুন, ফাইলএ ক্লিক করুন এবং তারপর ফোল্ডার এবং অনুসন্ধান বিকল্পগুলিএ ক্লিক করুন।
পপ আপ যে ডায়ালগে, আপনি ইতিমধ্যে সাধারণট্যাবে থাকা উচিত। খুব উপরে, আপনি ফাইল এক্সপ্লোরার খুলুনদেখতে পাবেন যেখানে আপনি এই পিসিএবং দ্রুত অ্যাক্সেসথেকে নির্বাচন করতে পারেন।
শুধু আপনার পছন্দসই ফোল্ডার নির্বাচন করুন এবং আপনি যেতে ভাল! এখন আপনি যখন এক্সপ্লোরার খুলেছেন, তখন আপনি দ্রুত অ্যাক্সেসের পরিবর্তে এই পিসিটি খোলা দেখতে পাবেন।
যদি আপনাকে অনেকের কাছে এটি করতে হয় একটি কর্পোরেট পরিবেশে মেশিন, আপনি এই সেটিং এছাড়াও নিয়ন্ত্রণ করে যে একটি রেজিস্ট্রি এন্ট্রি আছে জানি যে খুশি হবেন। শুধু নিম্নলিখিত কীটি নেভিগেট করুন:
HKEY_CURRENT_USER\SOFTWARE\Microsoft\Windows\CurrentVersion\Explorer\Advanced
ডান দিকে, চালু করুননামক একটি DWORD কী অনুসন্ধান করুন। 1 মানে এই পিসি এবং ২ টি দ্রুত প্রবেশাধিকার।
অবশেষে, আসুন আমরা কিভাবে এক্সপ্লোরারকে যেকোন ফোল্ডারে খুলতে কনফিগার করতে পারি। ডিফল্ট ফোল্ডার।
এক্সপ্লোরারের জন্য ডিফল্ট হিসাবে কোনও ফোল্ডার সেট করুন
যেহেতু সত্যিই এটি করার কোনও আনুষ্ঠানিক উপায় নেই, তাই উইন্ডোজকে হ্যাক করতে হবে আমরা চাই. আমি এটি পরীক্ষা করেছি এবং প্রক্রিয়া ঠিক সূক্ষ্ম কাজ বলে মনে হচ্ছে। শুরু করার জন্য, আপনার ফোল্ডার খুঁজুন এবং আপনার ডেস্কটপের ফোল্ডারে একটি শর্টকাট তৈরি করুন।
উদাহরণস্বরূপ, যদি আমি ছবিগুলি ব্যবহার করতে চাই ফোল্ডারটি আমার ডিফল্ট ফোল্ডার হিসাবে, আমি এটিতে ডান-ক্লিক করে Send toনির্বাচন করি এবং তারপর ডেস্কটপ (শর্টকাট তৈরি করুন)এ ক্লিক করুন। পরবর্তীতে, আমরা উইন্ডোতে একটি বিশেষ অবস্থানে যে শর্টকাট কপি করা প্রয়োজন। প্রথমে, এক্সপ্লোরার খুলুন এবং সেই বিশেষ অবস্থানে যাওয়া যাক। শুধু এক্সপ্লোরার এক্সপ্লোরার উইন্ডোতে অ্যাড্রেস বারে নীচের পাথটি কপি এবং পেস্ট করুন:
%APPDATA%\Microsoft\Internet Explorer\Quick Launch\User Pinned\TaskBar
এক্সপ্লোরারে পাথটি পেস্ট করার পরে এন্টার চাপুন নিশ্চিত করুন। আপনার টাস্কবারে কী কী পিন করা হয়েছে তার উপর ভিত্তি করে, আপনি এখানে বেশ কিছু প্রোগ্রামের শর্টকাট দেখতে পারেন, তবে আপনাকে সর্বদা ফাইল এক্সপ্লোরারশর্টকাট দেখতে হবে।
এখন এগিয়ে যান এবং শর্টকাটটি টেনে আনুন যা আমরা আপনার ডেস্কটপ থেকে এক্সপ্লোয়ারে খোলা বিশেষ ফোল্ডারে তৈরি করেছি। এখন আমরা এক শেষ জিনিস করতে হবে। এগিয়ে যান এবং ফাইল এক্সপ্লোরার শর্টকাটটি মুছুন এবং ছবির শর্টকাটএর ফাইল এক্সপ্লোরারতে পুনরায় নামকরণ করুন। যদি আপনি ছবি তুলনায় একটি আলাদা ফোল্ডার চয়ন করেন, তবে ফাইল এক্সপ্লোরারএর শর্টকাটের নাম পরিবর্তন করুন।
এটি সম্পর্কে এটি! এখন আপনার টাস্কবার থেকে ফাইল এক্সপ্লোরার খুলুন এবং আপনি ডিফল্ট ফোল্ডার হিসাবে যে ফোল্ডারটি নির্বাচন করেছেন তার বিষয়বস্তুগুলি দেখতে হবে।
এটি উল্লেখযোগ্য যে এই ছোট্ট কৌশল কেবল আপনার টাস্কবারের এক্সপ্লোরার আইকনে ক্লিক করলে কাজ করবে। আপনি ডেস্কটপে এই পিসিতে ডাবল ক্লিক করে অথবা স্টার্ট এবং তারপর এক্সপ্লোরার ক্লিক করে এক্সপ্লোরার খুললে, আপনি এই পিসি বা দ্রুত অ্যাক্সেস দেখতে পাবেন, সেটিংসে যে কোনও বিকল্পটি নির্বাচন করা হবে।
আপনি যদি উপরে উল্লিখিত করতে চান তবে আমরা আপনাকে যা করতে হবে তা হল টাস্কবারে এক্সপ্লোরার-এ ডান-ক্লিক করুন এবং টাস্কবার থেকে আনপিন করুননির্বাচন করুন। এর পরে, আপনার ডেস্কটপ থেকে এই পিসি আইকনটি টেনে আনুন এবং আবার টাস্কবারে এটি ড্রপ করুন এটি একটি নতুন এক্সপ্লোরার শর্টকাট তৈরি করবে এবং এটি সাধারনত কাজ করবে।
দ্রুত অ্যাক্সেসের জন্য পিন ফোল্ডারগুলি
যদি আপনি উপরে দুটি বিকল্প পছন্দ করেন না, তাহলে আপনার এক উইন্ডোজ এ অন্য পছন্দ 10. আপনি দ্রুত অ্যাক্সেসের সাথে সম্পর্কিত নতুন পিন্ড ফোল্ডার বৈশিষ্ট্য ব্যবহার করতে পারেন। যখন আপনি এক্সপ্লোরার খুলবেন, আপনি দ্রুত অ্যাক্সেসের অধীনে কয়েকটি ফোল্ডারে একটি পিন আইকন দেখতে পাবেন।
ডেস্কটপ, ডাউনলোডসমূহ, ডকুমেন্টস, ছবি , এই পিসি এবং মিউজিক ফোল্ডারগুলিকে উইন্ডোজ 10 এ ডিফল্টভাবে পিন করা হয়। আপনি যদি তাদের যেকোনো একটি মুছে ফেলতে চান তবে ডান ক্লিক করুন এবং দ্রুত অ্যাক্সেস থেকে আনপিন করুননির্বাচন করুন।
তবে, যদি আপনি আপনার কম্পিউটারের যে কোনো ফোল্ডারে এক ক্লিক অ্যাক্সেস চান, সেই ফোল্ডারে নেভিগেট করুন, তারপর দ্রুত অ্যাক্সেসে ডান-ক্লিক করুন এবং দ্রুত অ্যাক্সেসের বর্তমান ফোল্ডারটি পিন করুননির্বাচন করুন।
আপনি দেখতে পারেন, আমি কিভাবে আমার দ্রুত অ্যাক্সেস বিভাগে প্রোগ্রাম ফাইলস ফোল্ডারটি পিন করা হয়। এই পদ্ধতি ব্যবহার করে, আপনি কোনও হ্যাক ব্যবহার করতে হবে না এবং আপনি দুটি ক্লিকে আপনার সিস্টেমে যেকোন ফোল্ডার অ্যাক্সেস করতে পারেন।
পরিশেষে, আপনি ডানদিকে ডানদিকে যে পিন্ড ফোল্ডারটি পেতে পারেন
সুতরাং সারাংশে, আপনার টাস্কবারে ফাইল এক্সপ্লোরার আইকনে ক্লিক করুন এবং আপনার পিন্ড ফোল্ডার নির্বাচন করুন, যা জুমপ্লিস্টে প্রদর্শিত হবে।
যদি আপনি ডিফল্ট ফোল্ডার-সিস্টেম পরিবর্তন করতে চান তবে আপনি কেবল এই পিসি এবং দ্রুত অ্যাক্সেসের মধ্যে বেছে নিতে পারেন। যদি আপনি শর্টকাট হ্যাক জড়িত দ্বিতীয় পদ্ধতি ব্যবহার করেন, তাহলে আপনাকে টাস্কবার থেকে শর্টকাট ব্যবহার করতে হবে।
পরিশেষে, আপনি কেবল একটি ফোল্ডারে দ্রুত অ্যাক্সেসের প্রয়োজন হলে, দ্রুত অ্যাক্সেসের বিকল্প হিসেবে পিন ব্যবহার করার চেষ্টা করুন এটিও সিস্টেম-ওয়াইড হবে এবং আপনি অন্যান্য ফোল্ডারগুলির মাধ্যমে ব্রাউজ করার সাথে সাথে বাম দিকেও থাকবে। যদি আপনার কোন প্রশ্ন থাকে, একটি মন্তব্য পোস্ট করুন। উপভোগ করুন!?