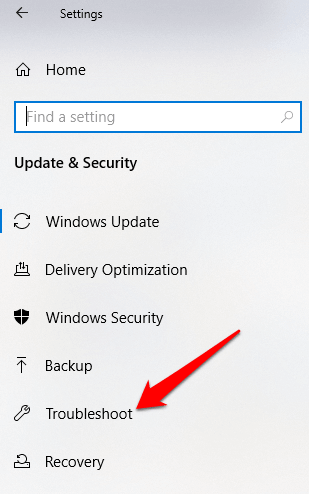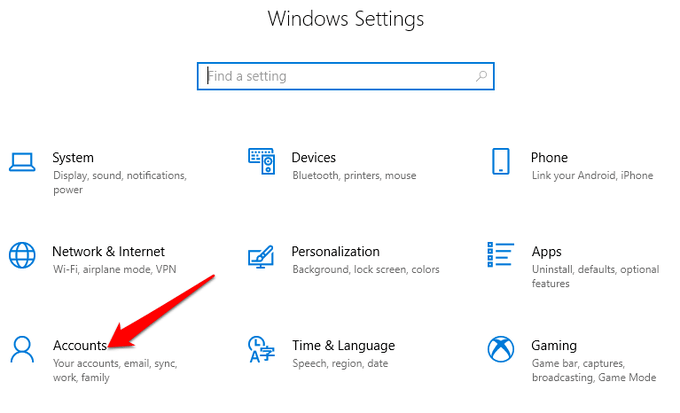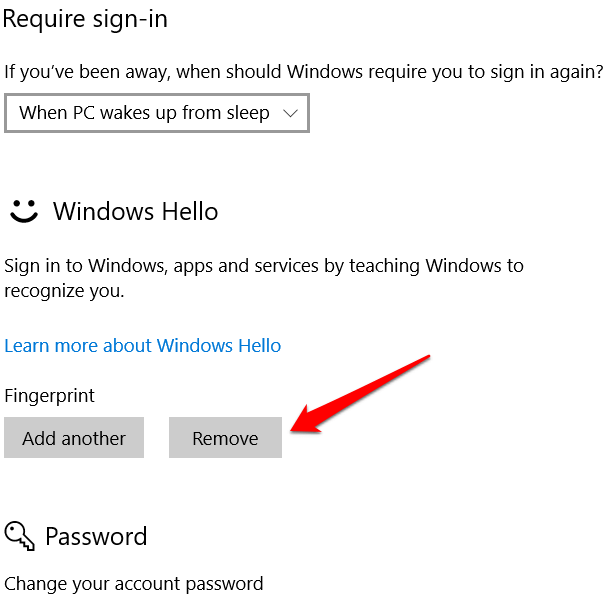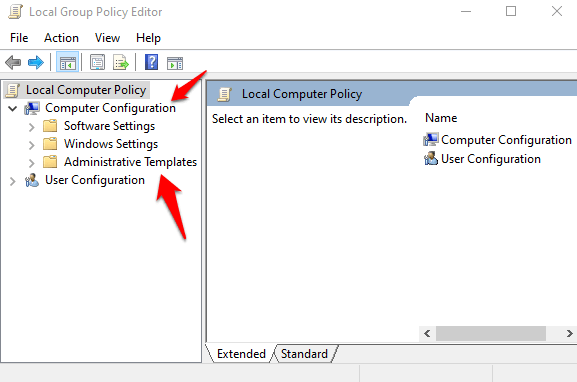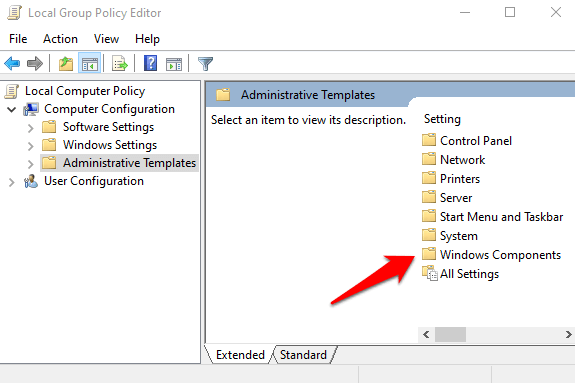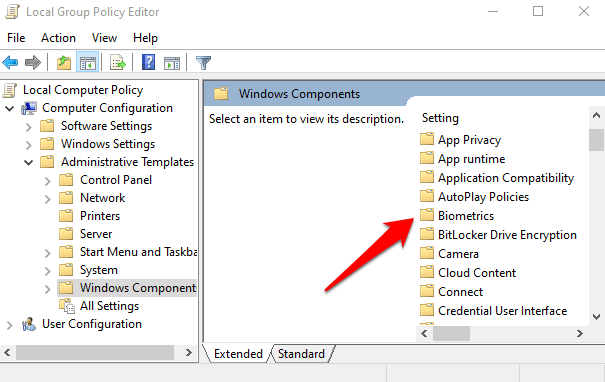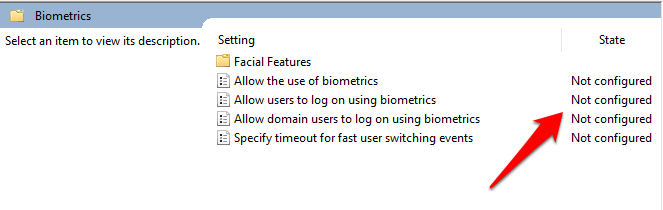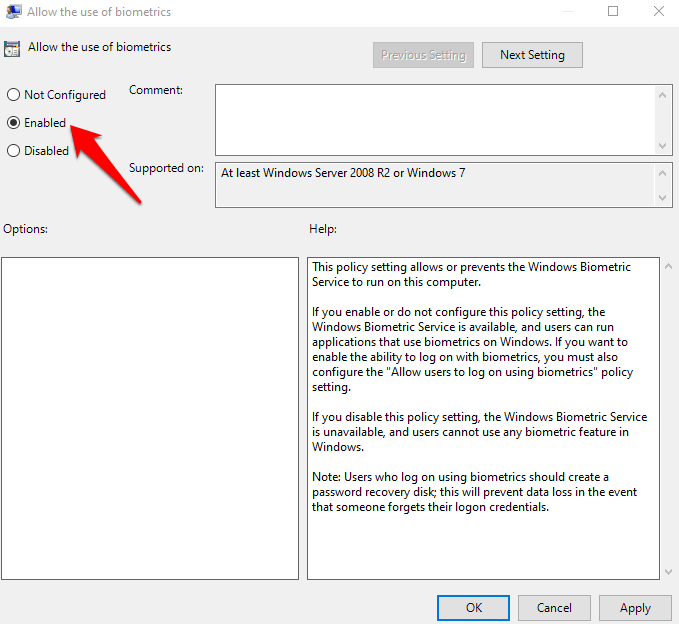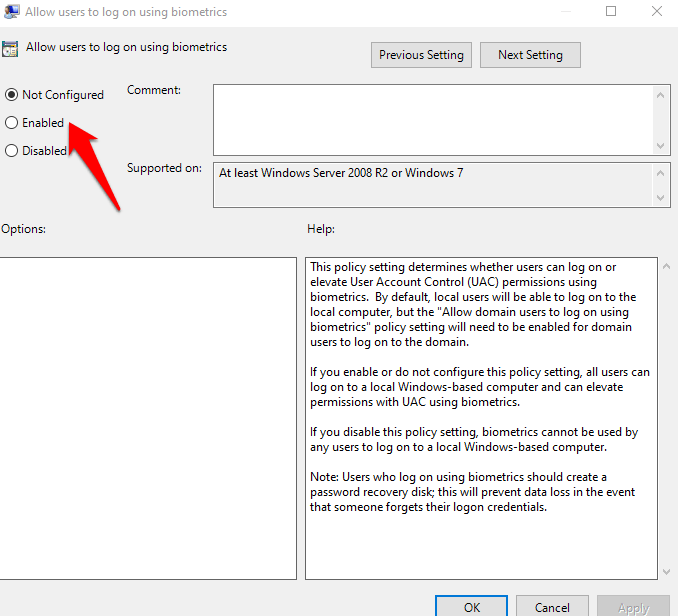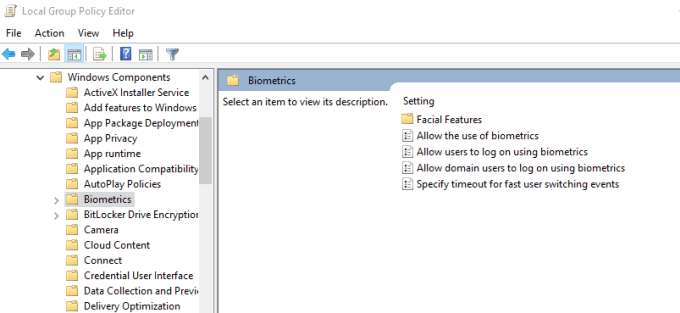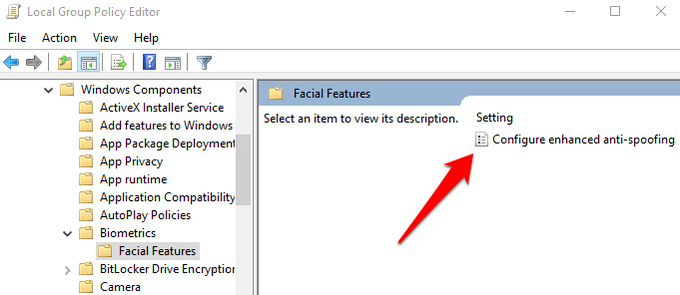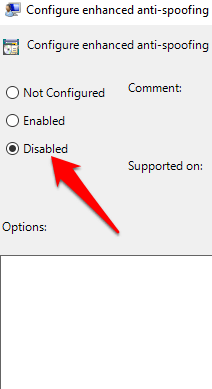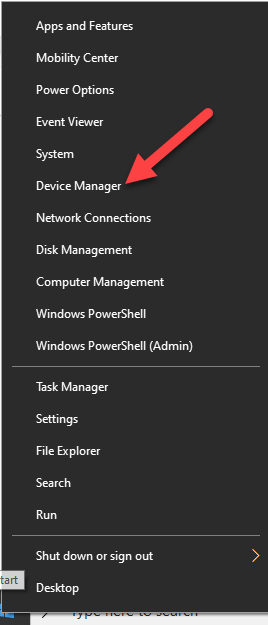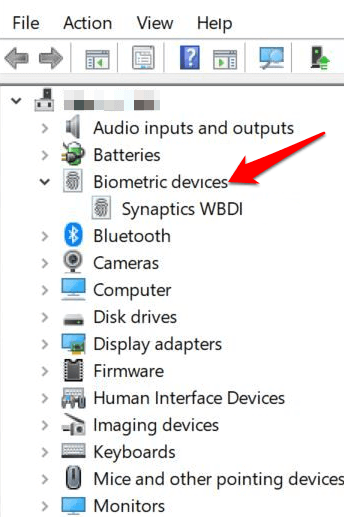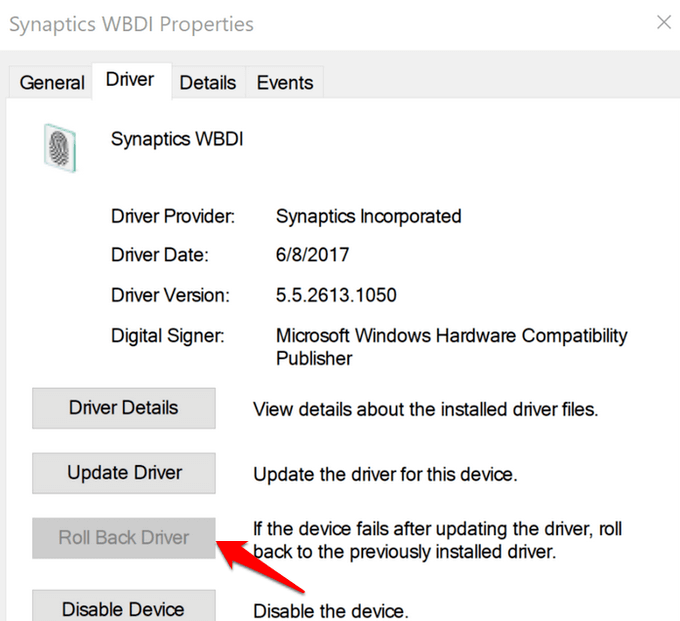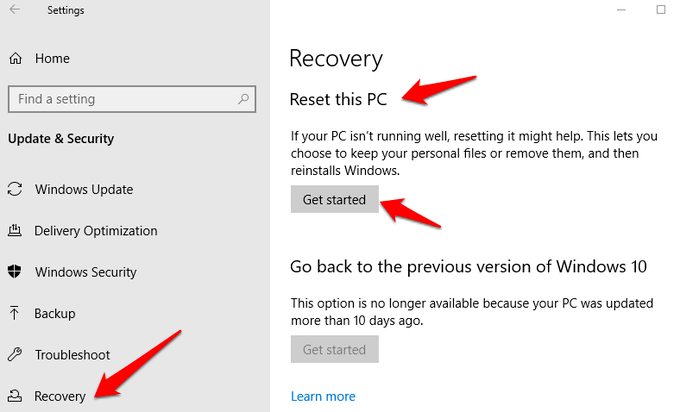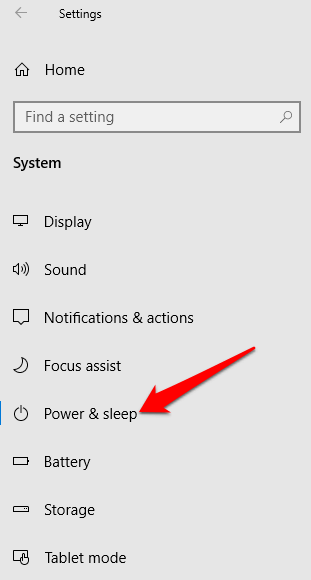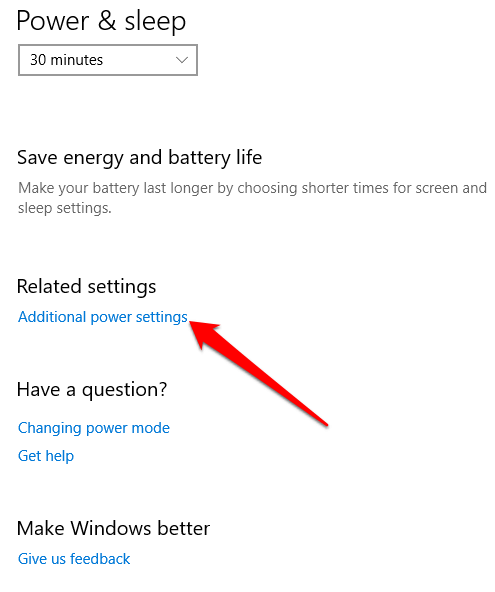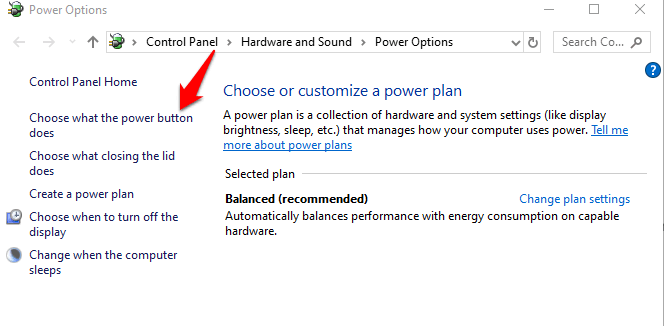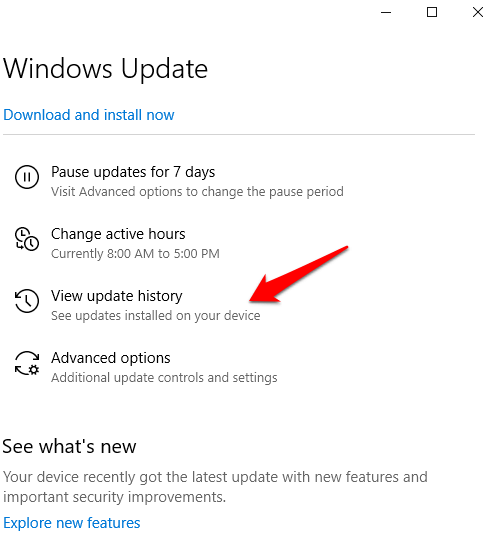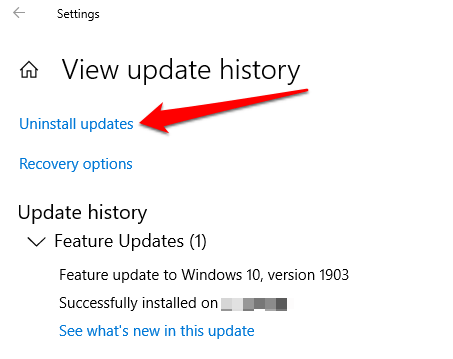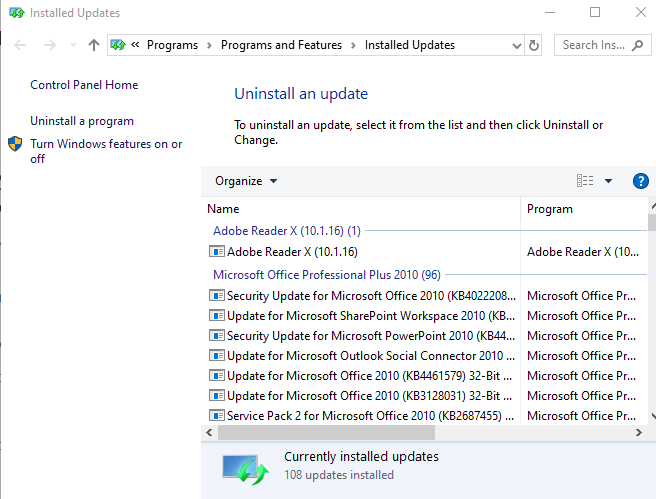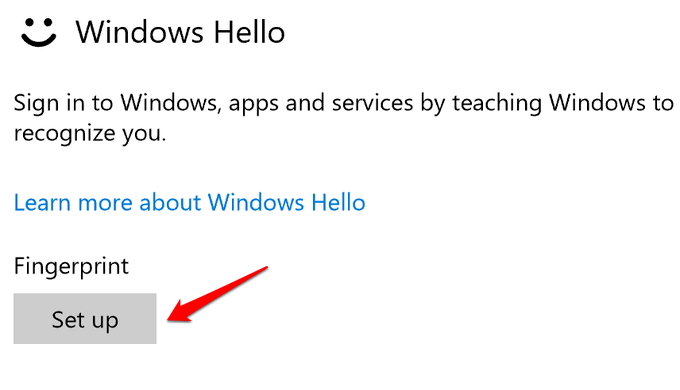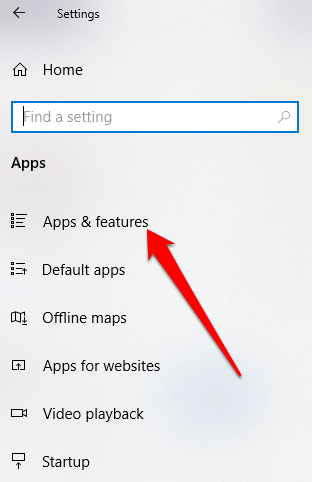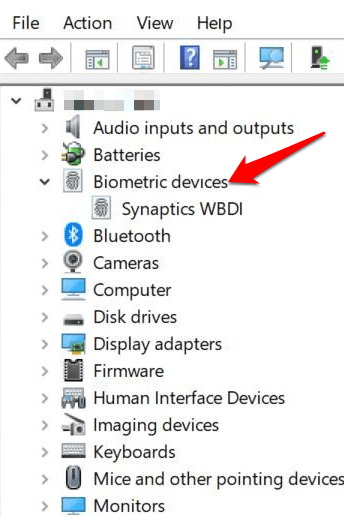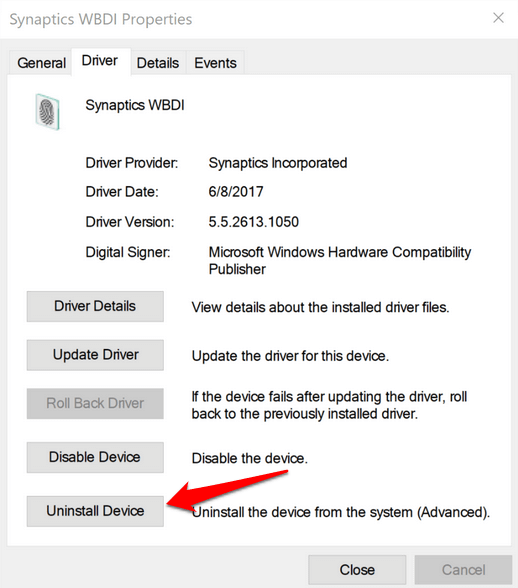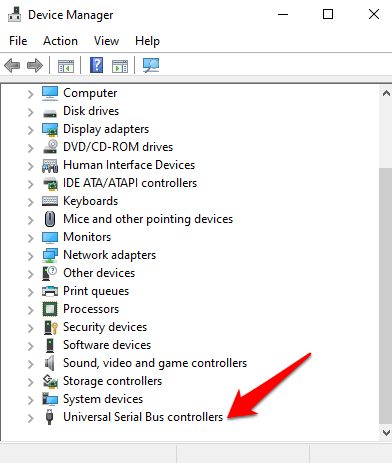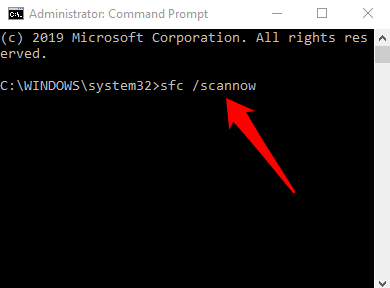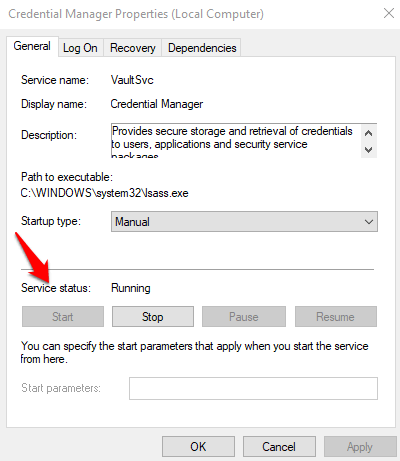উইন্ডোজ হ্যালো আপনার পাসওয়ার্ড মনে রাখার জন্য লড়াই না করে আপনার উইন্ডোজ 10 ডিভাইসে লগ ইন করা এর আরও সুরক্ষিত উপায়। ভবিষ্যত লগইন প্রযুক্তি বায়োমেট্রিক প্রমাণীকরণ ব্যবহার করে যা আপনার কম্পিউটারে ফিঙ্গারপ্রিন্ট বা ফেসিয়াল স্বীকৃতি ব্যবহার করে অ্যাক্সেস করা আরও দ্রুত, আরও সুরক্ষিত এবং সহজ, এন্টারপ্রাইজ-গ্রেড সুরক্ষা বুট করার জন্য
এই বায়োমেট্রিক চিহ্নিতকারী আপনাকে অনুমতি দেয় অনলাইন ডিভাইস, অ্যাপ্লিকেশন বা নেটওয়ার্কগুলিতে সাইন ইন করুন এ, এছাড়াও আপনি আপনার স্মার্টফোনের মতো একটি ব্লুটুথ ডিভাইস আপনার কম্পিউটারে জোড়া দিতে পারেন এবং আপনার কম্পিউটারটিকে স্বয়ংক্রিয়ভাবে লক করতে উইন্ডোজ হ্যালোতে গতিশীল লক বৈশিষ্ট্য ব্যবহার করতে পারেন<ডি ক্লাস = "আলস্য wp-block-image "><চিত্র শ্রেণি =" অলস অ্যালিজেন্সেন্টার ">

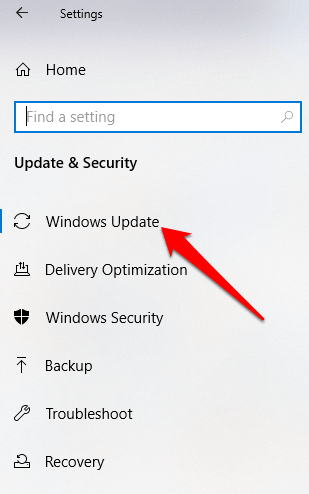 >
>