উইন্ডোজ 10-এ "ডিভাইস ড্রাইভারের মধ্যে আটকে থাকা" থ্রেড "বিএসওড (মৃত্যুর নীল পর্দা ) ত্রুটি ঘটে যখনই কোনও নির্দিষ্ট ড্রাইভার তার হার্ডওয়্যারকে নিষ্ক্রিয় অবস্থায় যাওয়ার অপেক্ষায় অন্তহীন লুপে আটকে যায়
এটি সাধারণত ড্রাইভার হার্ডওয়্যারের সাথে সম্পর্কিত। ড্রাইভার সফ্টওয়্যার কেন এটি শুরু করবে? একাধিক কারণ থাকতে পারে। কয়েকটি সাধারণ বিষয়গুলির মধ্যে এমন একটি ড্রাইভার বাগ রয়েছে যা সাম্প্রতিক আপডেটে স্থির হয়েছিল যা আপনার এখনও নেই। এটি একটি উইন্ডোজ বাগ হতে পারে যা আবার আপনার কাছে নেই এমন আপডেটে স্থির হয়েছিল।

কয়েকটি ক্ষেত্রে এটি কোনও দূষিত সিস্টেম ফাইলের কারণেও হতে পারে যা ডিভাইস ড্রাইভারের সাথে সমস্যা তৈরি করে causing
নিম্নলিখিত সমস্যা সমাধানের টিপস আপনাকে "ডিভাইস ড্রাইভারের সাথে আটকে থাকা" থ্রেড বিএসওডের ত্রুটির জন্য সর্বাধিক সাধারণ সমাধানগুলি সমাধান করবে এবং সর্বনিম্ন সাধারণগুলির সাথে শেষ হবে।
কীভাবে "ডিভাইস ড্রাইভারের মধ্যে থ্রেড স্টক ফিক্স করা যায়" বিএসওডের ত্রুটি
এই গাইডটির মাধ্যমে কাজ করার সর্বোত্তম উপায়টি শীর্ষ থেকে নীচে is প্রথমে আসা আরও সাধারণ সমাধানগুলির আগে সমস্যাটি সমাধান করা উচিত। আশা করা যায়, আপনাকে কখনই এই নিবন্ধটির শেষের দিকে তৈরি করতে হবে না!
আপনার ডিভাইস ড্রাইভার আপডেট করুন
আপনার নির্দিষ্ট ডিভাইস ড্রাইভার আপডেট করার সহজতম উপায় হ'ল ডিভাইস ম্যানেজার ব্যবহার করে। ত্রুটিটি যদি সমস্যাটি থাকা ডিভাইসটি সরবরাহ করে তবে ডিভাইস পরিচালককে খোলার আগে এটিকে একটি নোট দিন। যদি তা না হয় তবে আপনার নিজেরাই ডিভাইস ম্যানেজারের ভিতরে ত্রুটিটি খুঁজে পেতে সক্ষম হওয়া উচিত
googletag.cmd.push (ফাংশন () {googletag.display ('snhb-In_content_1-0');});
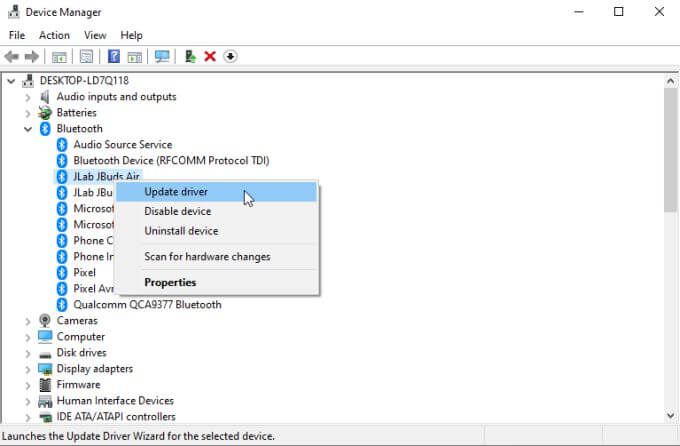

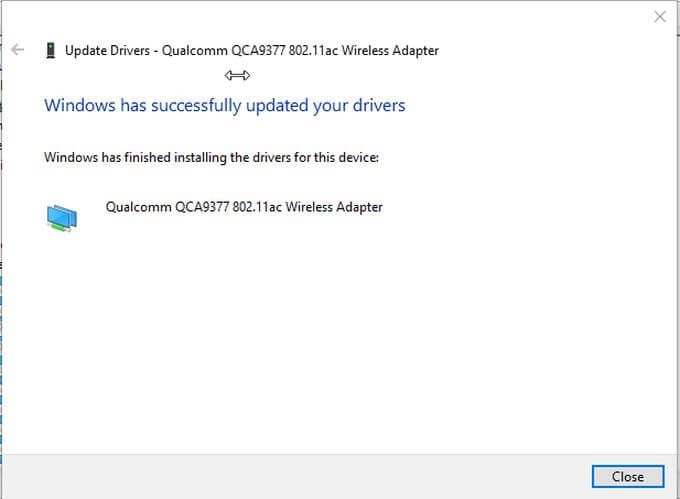
মনে রাখবেন যে ডিভাইস ড্রাইভারটি আপনার ড্রাইভারের জন্য সর্বশেষতম সংস্করণটি খুঁজে না পেয়েও, এখনও সেখানে একটি নতুন সংস্করণ থাকতে পারে। কোন ডিভাইসে সমস্যা হচ্ছে তা আপনি যদি জানেন তবে নির্মাতার ওয়েবসাইটটি দেখুন এবং সর্বশেষ সংস্করণটি দেখুন। এটি আপনার বর্তমান ড্রাইভার সংস্করণের সাথে তুলনা করুন
আপনার ডিভাইস ড্রাইভারের সংস্করণ দেখতে, ডিভাইস ম্যানেজারটি খুলুন, ডিভাইসে ডান ক্লিক করুন এবং বৈশিষ্ট্যনির্বাচন করুন। আপনার বর্তমান ড্রাইভার সংস্করণকী তা দেখতে ড্রাইভারট্যাবটি নির্বাচন করুন-lage ">
আপনি যদি ইনস্টল করেছেন তার চেয়ে পরে সংস্করণ যদি প্রস্তুতকারকের থাকে , নতুন ডিভাইস ড্রাইভারটি ডাউনলোড করুন এবং ইনস্টল করুন
দ্রষ্টব্য: আপনি যদি সম্প্রতি ড্রাইভারটি ত্রুটি শুরু হওয়ার ঠিক আগে আপডেট করে থাকেন তবে আপনি ড্রাইভার পিছনে ঘুরিয়ে বিবেচনা করতে পারেন এটি আপনার সমস্যার সমাধান করে কিনা তা দেখার জন্য।
স্ট্যান্ডার্ড সিস্টেম ড্রাইভার আপগ্রেড করুন
আপনি যদি কোনও ত্রুটিযুক্ত কোনও ড্রাইভার না দেখেন, বা আপনার সমস্যা সমাধান না করে ডিভাইস আপডেট করে থাকে সমস্যার সমাধান করবেন না, আপনার গ্রাফিক্স বা অডিও ড্রাইভার আপডেট হয়েছে তা নিশ্চিত করুন
এটি কারণ আপনার অ্যাপ্লিকেশনটিতে গ্রাফিক্স এবং অডিও কার্ড উভয়ই বেশিরভাগ অ্যাপ্লিকেশনকে ইন্টারফেস করতে হবে। যদি এই ড্রাইভারগুলির মেয়াদ শেষ হয়ে যায় তবে এটি ডিভাইস ড্রাইভারের ত্রুটির দিকে পরিচালিত করতে পারে
আপনার গ্রাফিক্স ড্রাইভার আপডেট করতে ডিভাইস ড্রাইভারটি আবার খুলুন এবং ডিসপ্লে প্রদর্শন করুনexpand

নির্বাচন করুন ড্রাইভার আপডেট করুনএবং গ্রাফিক্স ড্রাইভার আপডেট করতে উপরের মত একই প্রক্রিয়াটি অনুসরণ করুন
আপনার অডিও ড্রাইভারদের জন্য একই কাজ করুন। ডিভাইস ম্যানেজারে অডিও ইনপুট এবং আউটপুটবিভাগটি প্রসারিত করুন
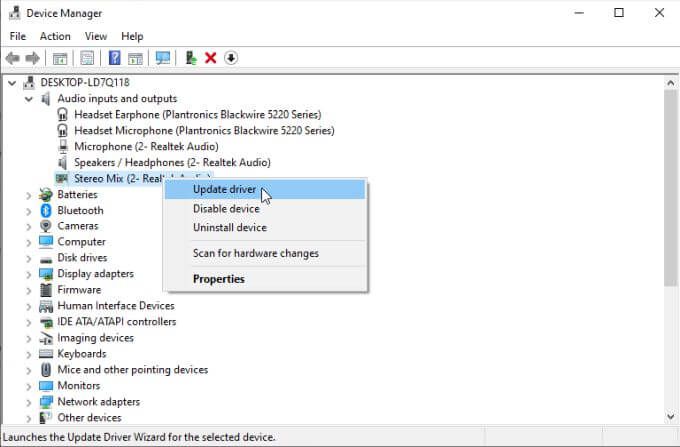
আপনি যে অডিও ডিভাইসগুলি ব্যবহার করেন তার ডানদিকে ক্লিক করুন এবং প্রতিটির জন্য ড্রাইভার আপডেট করুননির্বাচন করুন তাদের।
একবার আপনি নিজের গ্রাফিক্স এবং অডিও ড্রাইভার আপডেট করেছেন, আপনার কম্পিউটারটি পুনরায় চালু করুন এবং নিশ্চিত করুন যে এটি "ডিভাইস ড্রাইভারের মধ্যে আটকে থাকা থ্রেড" ত্রুটির সমাধান করেছে
একটি সিস্টেম ফাইল পরীক্ষক চালান ( এসএফসি) স্ক্যান করুন
আপনি যদি এই মুহূর্তে পৌঁছে গেছেন এবং কিছুই ত্রুটি স্থির করে নিছে তবে কিছু গভীর সমস্যা সমাধানের সাথে শুরু করুন
প্রথমে যাচাই করা আছে যে কোনও সিস্টেমে ফাইল রয়েছে কিনা তা পরীক্ষা করে দেখুন check এটি ডিভাইস ড্রাইভারের সাথে দ্বন্দ্ব সৃষ্টি করতে পারে।
এটি করার জন্য:
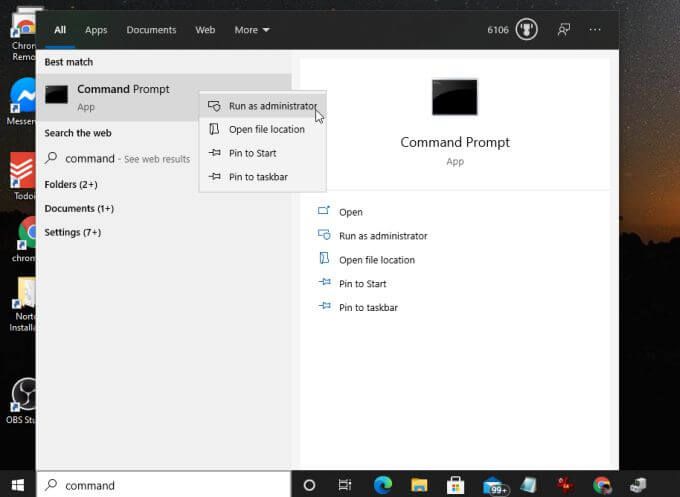 এসএফসি / স্ক্যানকমান্ডটি টাইপ করুন এবংএন্টার টিপুন >।
এসএফসি / স্ক্যানকমান্ডটি টাইপ করুন এবংএন্টার টিপুন >।
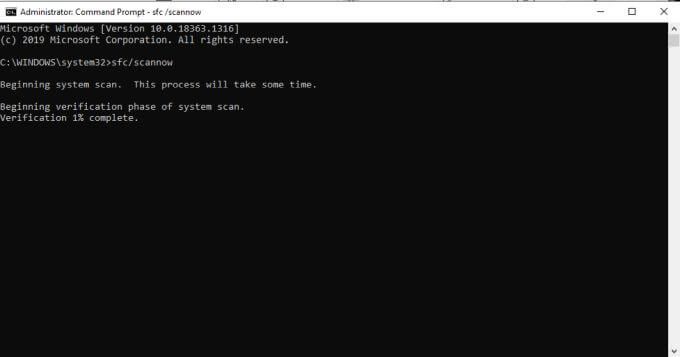
স্ক্যানিং প্রক্রিয়াটি কিছুটা সময় নিতে পারে। এটি স্ক্রিনে শতাংশ হিসাবে প্রক্রিয়াটি আপডেট করবে।
যদি এসএফসি প্রক্রিয়াটি কোনও দূষিত বা অনুপস্থিত সিস্টেম ফাইল খুঁজে পায়, তবে এটি সঠিক সিস্টেম ফাইলের সাথে (ব্যাকআপ থেকে) প্রতিস্থাপন করে স্বয়ংক্রিয়ভাবে ফাইলটি মেরামত করবে।
স্ক্যান শেষ হয়ে গেলে ত্রুটিটি গেছে কিনা তা পরীক্ষা করতে আপনার কম্পিউটারটি পুনরায় চালু করুন
উইন্ডোজের পূর্ববর্তী সংস্করণটি পুনরুদ্ধার করুন
যদি কোনও কিছুই ত্রুটি স্থির করে না এই মুহুর্তে, শেষ অবলম্বনটি উইন্ডোজ 10 কে পূর্ববর্তী পুনরুদ্ধার পয়েন্টে পুনরুদ্ধার করা হতে পারে
আপনি স্বতন্ত্র ফাইলগুলি পুনরুদ্ধার করতে পারেন, বা পূর্ববর্তী পুনরুদ্ধার বিন্দুতে আপনার পুরো সিস্টেমটি পুনরুদ্ধার করুন
যদি আপনি উইন্ডোজের জন্য পূর্ববর্তী কোনও পুনরুদ্ধার পয়েন্ট করেন নি, তবে দুর্ভাগ্যক্রমে আপনার উইন্ডোজ 10 এর মূল ফ্যাক্টরি সেটিংসে পুনরুদ্ধার করুন.
যদিও এই ধারণাটির সমাধান নয়, আশা করি আপনি ' টি এই নিবন্ধটি এ পর্যন্ত পেতে ছিল। যদি আপনি তা করেন তবে মনে রাখবেন যে আপনি উইন্ডোজ পুনরুদ্ধার করার আগে সর্বদা আপনার গুরুত্বপূর্ণ ফোল্ডার এবং ফাইলগুলি ব্যাক আপ করুন করতে পারেন। এইভাবে আপনাকে আপনার কোনও গুরুত্বপূর্ণ তথ্য এবং ডেটা ঝুঁকির মধ্যে ফেলতে হবে না
