যখন আপনি উইন্ডোজ ১০ ব্যবহার করেন, আপনার পিসির অভ্যন্তরীণ স্টোরেজ সময়ের সাথে ধীরে ধীরে পূর্ণ হয়। উচ্চ ক্ষমতা এইচডিডি এবং এসএসডিতে এটি একটি বড় সমস্যা নয়। কিন্তু আপনি এমন ড্রাইভে স্থান-সংক্রান্ত স্ন্যাগের মধ্যে দৌড়াবেন যা শুরু করার জন্য অনেক শ্বাস-প্রশ্বাসের জায়গা দেয় না। আপনি দশ গিগাবাইট (যদি শত শত না) মুক্ত করেন, অন্যরা আপনাকে মাত্র কয়েক অতিরিক্ত মেগাবাইট জাল দেয়।
যখন আপনি আপনার কম্পিউটারে ফাইল মুছে ফেলেন, উইন্ডোজ 10 সেগুলি সরিয়ে দেয় না। পরিবর্তে, এটি তাদের রিসাইকেল বিন এ সরিয়ে দেয়। এটি আপনাকে পরে যদি আপনি আপনার মন পরিবর্তন করেন তবে মুছে ফেলা ফাইলগুলি পুনরুদ্ধার করুন করতে দেয়। কিন্তু আপনি সুবিধার জন্য ডিস্ক স্পেস ট্রেডিং শেষ করেন। এটি করার জন্য, ডেস্কটপে রিসাইকেল বিনআইকনে ডান ক্লিক করুন এবং খালি রিসাইকেল বিননির্বাচন করুন। বিকল্পভাবে, আপনি রিসাইকেল বিন খুলতে পারেন এবং এর ভিতরে থাকা কিছু ফাইল মুছে ফেলতে পারেন। সিলেক্ট করার পর+ মুছুন।
2। ডাউনলোড ফোল্ডার সাফ করুন
আপনার উইন্ডোজ 10 পিসিতে ডাউনলোড ফোল্ডারটি জাঙ্ক ফাইল এবং প্রোগ্রাম ইনস্টলারগুলির জন্য একটি হটস্পট যা আপনি খুব কমই পুনরায় ব্যবহার করবেন।
ফাইল এক্সপ্লোরার খুলুন এবং সাইডবারে এই পিসি>ডাউনলোডনির্বাচন করুন। তারপরে, আপনি যে ফাইলগুলি চান না তা মুছুন। আপনি ফোল্ডারটি তালিকাতে পরিবর্তন করতে পারেন এবং ফাইলগুলিকে আকারদ্বারা ফিল্টার করতে পারেন যা সবচেয়ে বেশি জায়গা ব্যবহার করে এমন আইটেমগুলি সনাক্ত এবং অপসারণ করতে পারে।

3। অবাঞ্ছিত অ্যাপস মুছুন
আপনার কম্পিউটার থেকে অবাঞ্ছিত অ্যাপস এবং প্রোগ্রামগুলি থেকে মুক্তি পাওয়া আপনার উইন্ডোজ 10 কম্পিউটারে ব্যবহৃত স্টোরেজের পরিমাণ কমানোর আরেকটি দ্রুত উপায়।
এটি করতে, খুলুন শুরুমেনু এবং সেটিংস>অ্যাপস>অ্যাপ্লিকেশন এবং বৈশিষ্ট্যতে যান। তারপরে, তালিকাটি স্ক্রোল করুন, আপনি যে অ্যাপগুলি আর ব্যবহার করেন না তা বেছে নিন এবং সেগুলি মুছতে আনইনস্টল করুননির্বাচন করুন।
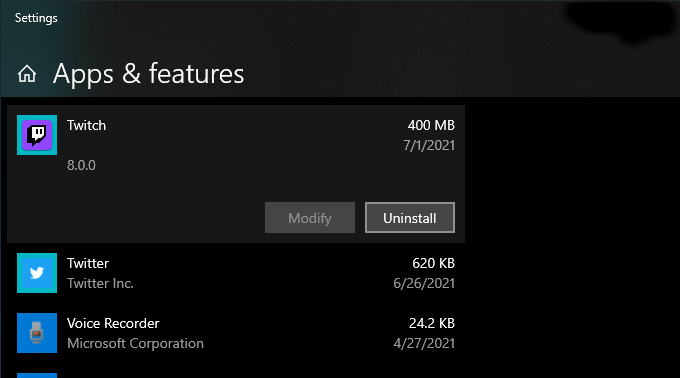
4। ওয়ানড্রাইভে অন-ডিমান্ড ফাইল ব্যবহার করুন
ওয়ানড্রাইভ উইন্ডোজ 10-এ নির্মিত এবং আপনাকে নথি এবং ফটোগুলি ব্যাক আপ করুন সহজেই ক্লাউডে যেতে দেয়। এটি ফাইল অন-ডিমান্ড কার্যকারিতা সমর্থন করে, যা আপনাকে প্রয়োজন হলে স্থানীয় স্টোরেজে ব্যাক-আপ ফাইলগুলি ডাউনলোড করার অনুমতি দেয়।
ওয়ানড্রাইভে অন-ডিমান্ড ফাইল সক্ষম করুন, ওয়ানড্রাইভনির্বাচন করুন >টাস্কবারে আইকন এবং সাহায্য ও সেটিংস>সেটিংসনির্বাচন করুন। মাইক্রোসফট ওয়ানড্রাইভ ডায়ালগ বক্সে যা পরে দেখা যাচ্ছে, সেটিংসট্যাবে যান। স্থান সংরক্ষণ করুন এবং ফাইলগুলি ব্যবহার করার সময় ডাউনলোড করুনএর পাশের বাক্সটি চেক করে অনুসরণ করুন। আপনি ডান ক্লিক করে এবং স্থান খালিনির্বাচন করে চান। আপনি আইটেমের প্লেসহোল্ডার আইকন দেখতে থাকবেন। একটি অফলোড করা ফাইল অ্যাক্সেস করার প্রচেষ্টা ওয়ানড্রাইভকে স্থানীয়ভাবে ডাউনলোড করার জন্য অনুরোধ করবে।
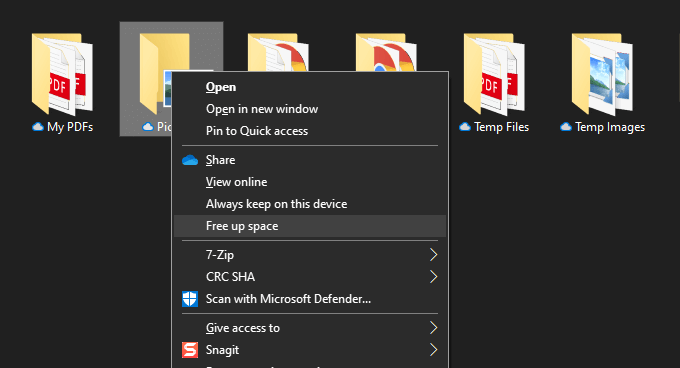
5। সেটিংসে স্টোরেজ পেন ব্যবহার করুন
উইন্ডোজ 10 এর সেটিংস অ্যাপ স্টোরেজ প্যান নিয়ে আসে যাতে আপনার পিসিতে সবচেয়ে বেশি স্টোরেজ ব্যবহার করে এমন ডেটা টাইপ সনাক্ত করতে আপনাকে সাহায্য করতে পারে।
আপনি শুরু>সেটিংস>সিস্টেম>সঞ্চয়তে গিয়ে এটি অ্যাক্সেস করতে পারেন। তারপরে আপনি বিভাগগুলির একটি তালিকা দেখতে পাবেন যেমন অ্যাপস এবং বৈশিষ্ট্য, অস্থায়ী ফাইল, ছবি, সঙ্গীত, ইত্যাদি, যার সবই আপনি ডুব দিয়ে স্থান-গ্রহণকারী প্রোগ্রাম এবং ফাইলগুলি সরিয়ে দিতে পারেন।
যাইহোক, সবচেয়ে গুরুত্বপূর্ণ হল অস্থায়ী ফাইল। এটি নির্বাচন করুন, এবং আপনি অবিলম্বে এমন ক্ষেত্রগুলির একটি তালিকা দেখতে পাবেন যেখানে অস্থায়ী ফাইল রয়েছে, যেমন ডাউনলোড ফোল্ডার, রিসাইকেল বিন এবং উইন্ডোজ আপডেট ক্যাশে। এরপরে, আপনি যা মুছতে চান তা চয়ন করুন এবং ফাইলগুলি সরাননির্বাচন করুন।
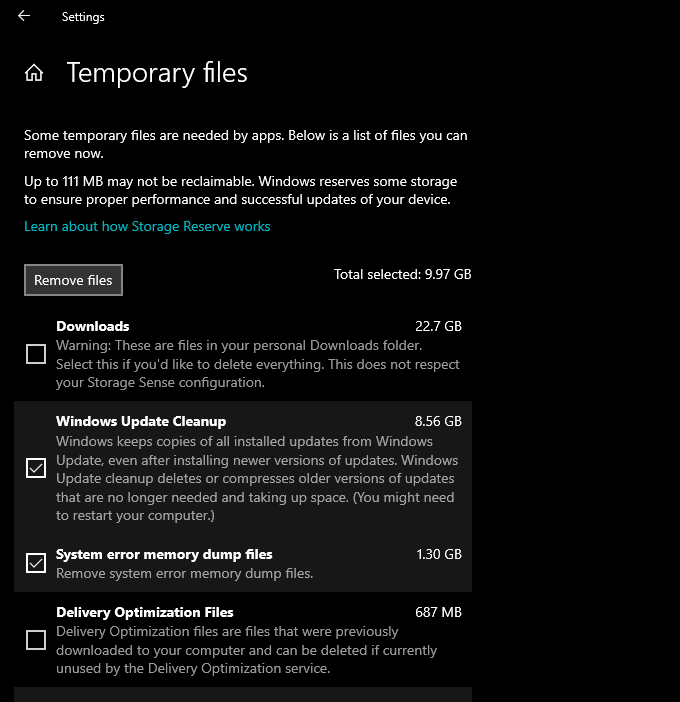
6। স্টোরেজ সেন্স চালান বা সক্রিয় করুন এটি সক্রিয় করুন, এবং আপনি আপনার কম্পিউটারে স্বয়ংক্রিয়ভাবে অস্থায়ী ফাইল মুছে ফেলার জন্য Windows 10 অনুমতি প্রদান করেন।
শুরু>সেটিংস>সিস্টেম>স্টোরেজ>স্টোরেজ কনফিগার করুন আপনার স্টোরেজ সেন্স সেটিংস অ্যাক্সেস করার জন্য এখনই এটি অনুভব করুন বা চালান
তারপর, বৈশিষ্ট্যটি সক্রিয় করতে স্টোরেজ সেন্সএর অধীনে সুইচটি চালু করুন। আপনি আপনার কম্পিউটারে স্টোরেজ সেন্স কিভাবে চালাতে চান তা নির্ধারণ করতে সেটিংস টুইক করে এটি অনুসরণ করুন। উদাহরণস্বরূপ, আপনি নির্দিষ্ট করতে পারেন যে এটি কখন চালানো উচিত (উদাহরণস্বরূপ ডিস্কের স্থান কম থাকলে), কতবার এটি আপনার রিসাইকেল বিন এবং ডাউনলোড ফোল্ডারের ভিতরের বিষয়বস্তু মুছে ফেলা উচিত, ইত্যাদি।
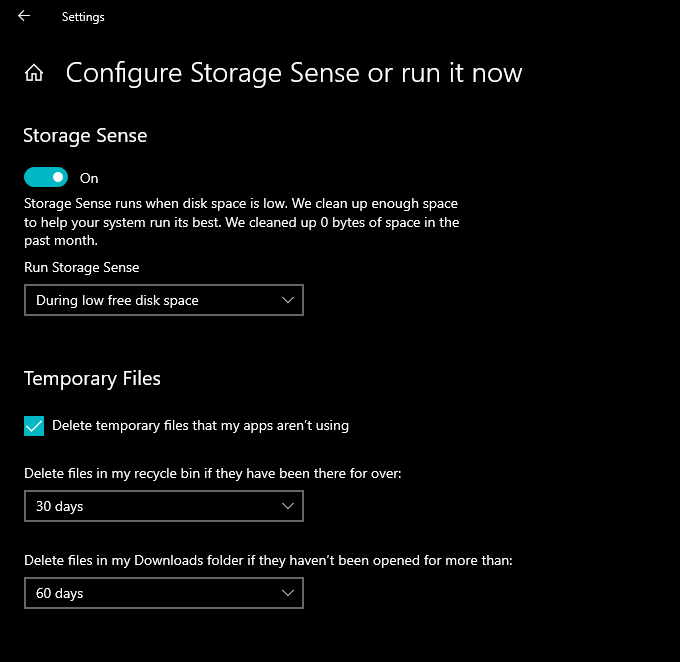
আপনি যখনই চান স্টোরেজ সেন্স ম্যানুয়ালি চালানোও বেছে নিতে পারেন। শুধু স্ক্রিনের নীচে স্ক্রোল করুন এবং এখন পরিষ্কার করুননির্বাচন করুন।
7। ডিস্ক ক্লিনআপ ব্যবহার করুন
যদি আপনি সেটিংস অ্যাপে স্টোরেজ স্ক্রিনের চেয়ে বেশি কমপ্যাক্ট ভিউ পছন্দ করেন, তাহলে আপনি এর পরিবর্তে লিগ্যাসি ডিস্ক ক্লিনআপ ইউটিলিটি বেছে নিতে পারেন। এটি অনুরূপ কার্যকারিতা সরবরাহ করে এবং আপনাকে দ্রুত অস্থায়ী ফাইলগুলি মুছে ফেলার অনুমতি দেয়। আপনি স্টার্ট মেনুতে ডিস্ক ক্লিনআপঅনুসন্ধান করে এটি আনতে পারেন, অস্থায়ী ইন্টারনেট ফাইল, সিস্টেম ত্রুটি মেমরি ডাম্প ফাইলইত্যাদি, তারপর, ঠিক আছেনির্বাচন করুন।
অতিরিক্ত অস্থায়ী ফাইলের ধরন দেখতে আপনি সিস্টেম ফাইল পরিষ্কার করুনবিকল্পটিও নির্বাচন করতে পারেন।
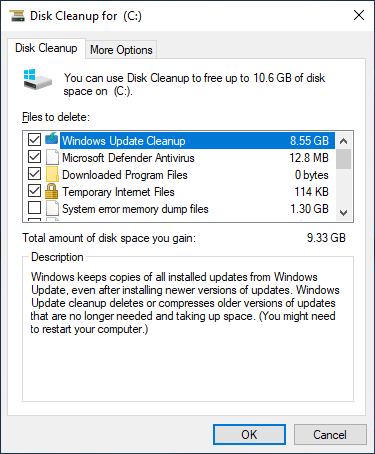
8। আরো অস্থায়ী ফাইল মুছুন
উইন্ডোজ 10 এ অন্যান্য অস্থায়ী ফাইলগুলিও রয়েছে যা আপনি নিরাপদে মুছে ফেলতে পারেন। সম্পূর্ণ ধাপে ধাপে হাঁটার জন্য, আমরা উইন্ডোজ 10 এ অস্থায়ী ফাইলগুলি সরানো সম্পর্কে এই নির্দেশিকাটি পরীক্ষা করে দেখার পরামর্শ দিই। কিন্তু এখানে প্রক্রিয়াটি সংক্ষিপ্ত। তারপর, %temp%টাইপ করুন এবং ঠিক আছেনির্বাচন করুন।
প্রদর্শিত ডিরেক্টরিতে থাকা সমস্ত ফাইল এবং ফোল্ডার মুছে দিয়ে অনুসরণ করুন। পরবর্তী, অন্য একটি রান বক্সে tempটাইপ করুন, ঠিক আছেনির্বাচন করুন এবং সেই ডিরেক্টরিতে থাকা সমস্ত ফাইলও সরিয়ে দিন। অবশেষে, আপনার কম্পিউটারটি পুনরায় চালু করে গুটিয়ে নিন।
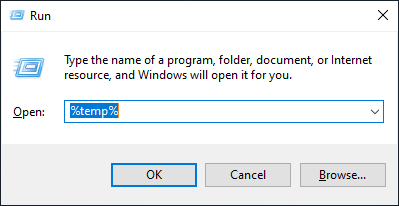
9। ব্রাউজার ক্যাশে মুছে দিন কিন্তু যদি আপনি স্টোরেজের জন্য সংকীর্ণ হয়ে থাকেন, তাহলে আপনি দ্রুত ব্রাউজার ক্যাশে সাফ করা দ্বারা প্রায় 500 মেগাবাইট এক গিগাবাইট স্টোরেজ মুক্ত করতে পারেন।গুগল ক্রোমh4>
Chromeমেনু খুলুন এবং সেটিংস>গোপনীয়তা এবং নিরাপত্তা>ব্রাউজিং ডেটা সাফ করুননির্বাচন করুন।
সাফ ব্রাউজিং ডেটা ডায়ালগে যা পরে দেখা যাচ্ছে, সময়সীমাসর্বক্ষণসেট করুন এবং ক্যাশেড ইমেজের পাশে বাক্সটি চেক করুন এবং ফাইল। অবশেষে, ডেটা সাফ করুননির্বাচন করুন।
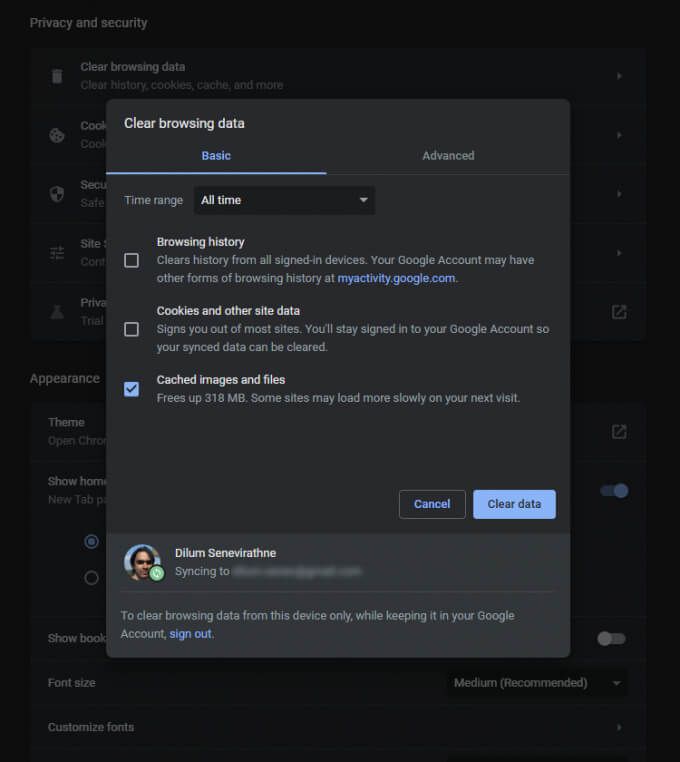
মোজিলা ফায়ারফক্স
ফায়ারফক্স খুলুনমেনু এবং বিকল্প>গোপনীয়তা এবং সুরক্ষা>ডেটা সাফ করুন(কুকিজ এবং সাইট ডেটাএর অধীনে) >বিভাগ)। তারপরে, ক্যাশেড ওয়েব সামগ্রীএর পাশের বাক্সটি চেক করুন এবং পরিষ্কার করুন
মাইক্রোসফট এজ
এজমেনু খুলুন এবং সেটিংসনির্বাচন করুন। তারপরে, সাইডবারের গোপনীয়তা, অনুসন্ধান এবং পরিষেবাট্যাবে যান এবং ব্রাউজিং ডেটা সাফ করুনএর অধীনে কী সাফ করবেন তানির্বাচন করুন।
এরপর, সময়সীমাসর্বকালতে সেট করুন, ক্যাশেড ইমেজ এবং ফাইলএর পাশের বাক্সটি চেক করুন এবং নির্বাচন করুন ডেটা সাফ করুন।
10। উইনডিরস্ট্যাট
দিয়ে বড় ফাইলগুলি খুঁজুন WinDirStat একটি বিনামূল্যে এবং ওপেন সোর্স অ্যাপ যা আপনাকে আপনার কম্পিউটারে ভিজ্যুয়াল ফরম্যাটে বড় ফাইল এবং ফোল্ডার সনাক্ত করতে দেয়। প্রোগ্রামটি ইনস্টল এবং খোলার পরে, আপনি যে স্টোরেজ ড্রাইভ বা পার্টিশনটি স্ক্যান করতে চান তা চয়ন করুন। তারপরে আপনার ড্রাইভের আকারের তুলনায় শতকরা ফর্ম সহ সর্বাধিক স্টোরেজ দখলকারী ডিরেক্টরিগুলির একটি তালিকা দেখা উচিত। নির্বাচিত ড্রাইভে ফাইলগুলিকে (বিন্যাস অনুসারে) রঙিন ব্লক। আকার যত বড়, তারা তত বেশি জায়গা খায়। আপনি একটি আইটেমকে ডান-ক্লিক করতে পারেন এবং ফাইল এক্সপ্লোরারে এটি দেখতে (এবং মুছে ফেলতে) এখানে এক্সপ্লোরারনির্বাচন করতে পারেন।
11। হাইবারনেশন ফাইল মুছুন
উইন্ডোজ 10 এর হাইবারনেট মোড আপনাকে আপনার কম্পিউটার চালিত করার পরেও ফাইল এবং প্রোগ্রাম পুনরুদ্ধার করতে দেয়। কিন্তু যে ফাইলটি কার্যকারিতা সহজ করে প্রোগ্রাম এবং অপারেটিং সিস্টেমের অবস্থা সংরক্ষণ করে অনেকগুলি ডিস্ক স্পেস হগ করতে পারে। তাই যদি আপনি হাইবারনেট ব্যবহার করা থেকে বিরত থাকেন, তাহলে আপনি এটি নিষ্ক্রিয় করতে এবং স্টোরেজ পুনরায় দাবি করতে পারেন।
এটি করার জন্য, শুরুবোতামটিতে ডান ক্লিক করুন এবং নির্বাচন করুন উইন্ডোজ পাওয়ারশেল (প্রশাসক)। তারপরে, নীচের কমান্ডটি চালান:
powercfg -h বন্ধ

ফাইল এক্সপ্লোরার খোলার মাধ্যমে এটি অনুসরণ করুন। তারপরে, ফাইল>ফোল্ডার এবং অনুসন্ধান বিকল্প পরিবর্তন করুননির্বাচন করুন।
ফোল্ডার অপশন ডায়ালগ বক্সে যা পরে দেখা যাচ্ছে, দেখুনট্যাবে যান এবং লুকানো ফাইল, ফোল্ডার এবং ড্রাইভ দেখাননির্বাচন করুন। অবশেষে, উইন্ডোজ 10 ইন্সটলেশন ড্রাইভ খুলুন— লোকাল ডিস্ক (সি :)- এবং hiberfil.sysলেবেলযুক্ত ফাইলটি মুছে দিন।
সম্পূর্ণ ধাপে ধাপে নির্দেশাবলীর জন্য, উইন্ডোজ 10 এ হাইবারনেশন নিষ্ক্রিয় করা এ এই নির্দেশিকাটি দেখুন।
12। পুরানো ব্যবহারকারীর অ্যাকাউন্টগুলি মুছুন
যদি আপনার কম্পিউটারে একাধিক উইন্ডোজ 10 ব্যবহারকারীর অ্যাকাউন্ট থাকে, তাহলে আপনি এমন কোনো কিছু মুছে ফেলতে চাইতে পারেন যা আর কোনো উদ্দেশ্য পূরণ করে না। শুধু মনে রাখবেন যে আপনি যে অ্যাকাউন্টগুলি সরিয়েছেন তার সাথে সম্পর্কিত সমস্ত ডেটা আপনি স্থায়ীভাবে হারাবেন।
আপনার কম্পিউটারে শুরুমেনু খোলার মাধ্যমে শুরু করুন। তারপর, সেটিংস>অ্যাকাউন্ট>পরিবার এবং অন্যান্য ব্যবহারকারীদেরতে যান, অন্যান্য ব্যবহারকারীবিভাগ থেকে একটি অ্যাকাউন্ট নির্বাচন করুন, এবং সরান সিস্টেম রিস্টোর অক্ষম করুন
সিস্টেম রিস্টোর একটি সহজ ব্যাকআপ ফাংশন যা কিছু ভুল হলে আপনার কম্পিউটারকে আগের অবস্থায় ফিরিয়ে আনতে সাহায্য করে। কিন্তু এটি স্টোরেজের একটি বড় অংশ ব্যবহার করে। সুতরাং যদি আপনি এখনও সঞ্চয়স্থান কম চালাচ্ছেন, আপনি শেষ সিস্টেম পুনরুদ্ধার পয়েন্ট ছাড়া সব মুছে ফেলতে পারেন।
এটি করার জন্য, ডিস্ক ক্লিনআপইউটিলিটি খুলুন, সিস্টেম ফাইল পরিষ্কার করুননির্বাচন করুন, আরো বিকল্পট্যাবে যান , এবং পরিষ্কার করুন>মুছুন। >সম্পূর্ণভাবে, রান বক্সটি খুলুন, sysdm.cplটাইপ করুন এবং ঠিক আছেনির্বাচন করুন। প্রদর্শিত সিস্টেম প্রোপার্টিজ ডায়লগ বক্সে, সুরক্ষা সেটিংসএর অধীনে কনফিগার করুননির্বাচন করুন এবং সিস্টেম সুরক্ষা অক্ষম করুনএর পাশে রেডিও বোতামটি নির্বাচন করুন।
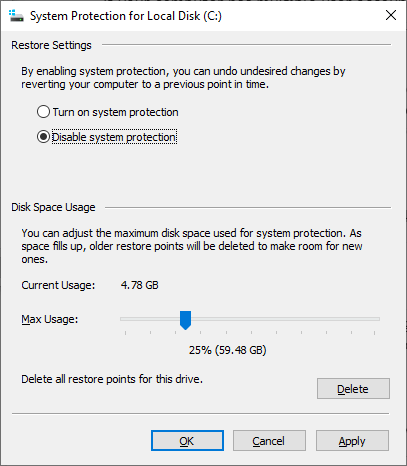
14। উইন্ডোজ ১০ এর সাইজ কমানো এটি অপারেটিং সিস্টেমকে সামান্য সংকুচিত করে এবং খুব কম স্টোরেজ স্পেস থাকা কম্পিউটারে সক্রিয় করার জন্য এটি মূল্যবান।
শুরুবোতামে ডান ক্লিক করে শুরু করুন। তারপর, উইন্ডোজ পাওয়ারশেল (অ্যাডমিন)নির্বাচন করুন এবং নিম্নলিখিত কমান্ডটি চালান:
Compact.exe/CompactOS: query
যদি আপনি দেখতে পাচ্ছেন যে কম্প্যাক্টওএস আপনার সিস্টেমে ইতিমধ্যে সক্রিয় নয়, এটি সক্রিয় করতে নিম্নলিখিত কমান্ডটি চালান:
Compact.exe/CompactOS: সর্বদা
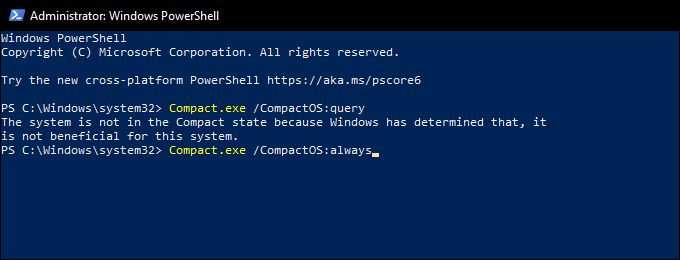
15। সংরক্ষিত স্টোরেজ অক্ষম করুন
উইন্ডোজ 10 ভবিষ্যতে অপারেটিং সিস্টেম আপডেট ডাউনলোড এবং ইনস্টল করার জন্য পর্যাপ্ত জায়গা আছে তা নিশ্চিত করার জন্য সংরক্ষিত স্টোরেজ নামে একটি বৈশিষ্ট্য ব্যবহার করে। কিন্তু এটি হারানো স্টোরেজের একাধিক গিগাবাইটও অনুবাদ করে। সুতরাং, আপনি সংরক্ষিত স্টোরেজ অক্ষম করুন নির্বাচন করতে পারেন সিস্টেম রেজিস্ট্রিতে একটি টুইক দিয়ে আপনি চাইলে।
রান বক্সটি খুলতে উইন্ডোজ+ Rটিপে শুরু করুন। তারপর, regeditটাইপ করুন এবং ঠিক আছেনির্বাচন করুন। রেজিস্ট্রি এডিটর উইন্ডোতে যেটি পরবর্তীতে দেখা যাচ্ছে, ঠিকানা বারে নিচের পথটি টাইপ করুন এবং প্রবেশ করুন:/p>
HKEY_LOCAL_MACHINE \ SOFTWARE \ Microsoft \ Windows \ CurrentVersion \ ReserveManager টিপুন
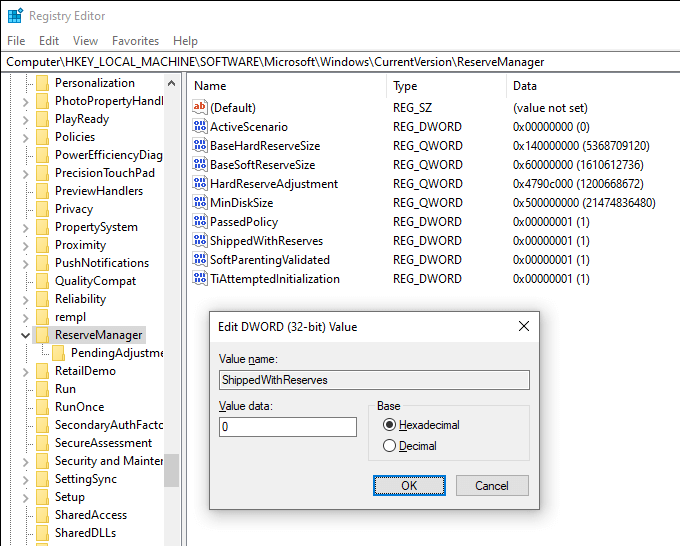
ShippedWithReservesকী-এ ডাবল ক্লিক করে এটি অনুসরণ করুন। তারপর, মান ডেটাথেকে 0নির্বাচন করুন, ঠিক আছেনির্বাচন করুন এবং রেজিস্ট্রি এডিটর থেকে প্রস্থান করুন। পরিবর্তনগুলি কার্যকর হওয়ার জন্য আপনাকে অবশ্যই আপনার কম্পিউটার পুনরায় চালু করতে হবে