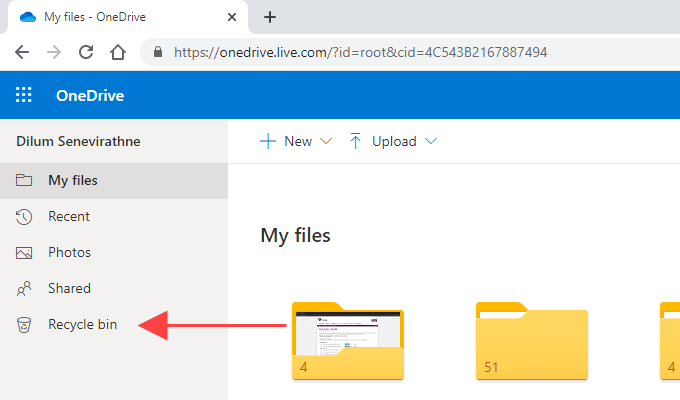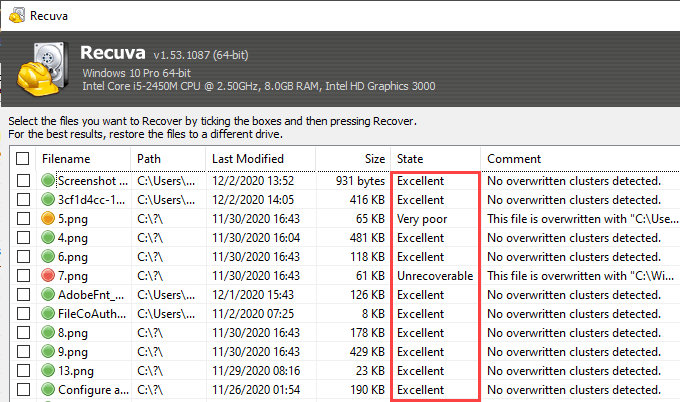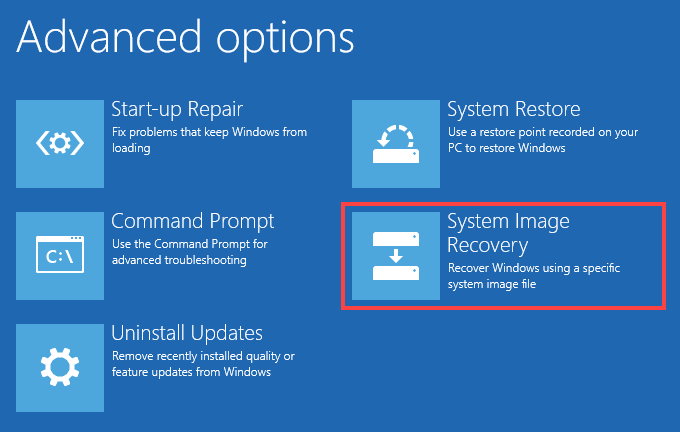দুর্ঘটনাক্রমে আপনি কি আপনার পিসিতে কোনও ফাইল বা ফোল্ডার মুছতে শেষ করেছেন? বা উদ্দেশ্য মোছার জন্য কী মুছে ফেলার পরে আপনি আপনার মতামত পরিবর্তন করেছেন?
আমরা কোনও কিছুর প্রতিশ্রুতি দিতে পারি না। তবে প্রথমে, আপনাকে অবশ্যই অন্য কোনও কাজ করা বন্ধ করতে হবে যা ডিস্ক ড্রাইভকে নতুন ডেটা লেখার কারণ হতে পারে। এটি একাই উইন্ডোজ 10-এ মুছে ফেলা ফাইলগুলিকে সফলভাবে পুনঃস্থাপনের প্রতিকূলতাকে হ্রাস করে
তথ্য পুনরুদ্ধার করার জন্য বিভিন্ন পদ্ধতি রয়েছে। তারা আপনার জন্য কাজ শেষ হতে পারে বা নাও পারে। তবে যতক্ষণ না আপনি যথেষ্ট দ্রুত ছিলেন বা আপনার হাতে কয়েকটি ব্যাকআপ রয়েছে, আপনার ফাইলগুলি ফিরে না পাওয়ার কোনও কারণ নেই।
স্থানগুলির মধ্যে সবচেয়ে স্পষ্ট obvious রিসাইকেল বিনকে দেখে শুরু করুন/ em>ফাইলগুলি উইন্ডোজ 10-এ, তার পরিবর্তে একটি সিস্টেম পুনরায় সেট করুন সেরা। অথবা ফোল্ডারগুলি স্থায়ীভাবে, আপনি প্রায় সর্বদা তাদের রিসাইকেল বিন এর মধ্যে খুঁজে পেতে পারেন। আপনি উইন্ডোজ 10 ডেস্কটপে রিসাইকেল বিনআইকনটি নির্বাচন করে এটিতে পৌঁছাতে পারেন
ইনকন্টেন্ট_1 সব: [300x250] / dfp: [640x360]প্রাক >-> googletag.cmd.push (ফাংশন () {googletag.display ('snhb-In_content_1-0');});
সাধারণত, আপনি রিসাইকেল বিনের ভিতরে প্রচুর আবর্জনা দেখতে পাবেন। আপনি যে আইটেমটি পুনরুদ্ধার করতে চান তা সনাক্ত করতে না পারলে উইন্ডোর উপরের ডানদিকে অনুসন্ধান রিসাইকেল বিনক্ষেত্রটি ব্যবহার করে এটি অনুসন্ধানের চেষ্টা করুন
জিনিসগুলি তৈরি করতে কিছুটা সহজ, দেখুনট্যাবটি নির্বাচন করুন এবং বিশদচয়ন করুন। তারপরে আপনি স্টোরের অবস্থান এবং তারিখ অনুসারে আইটেমগুলি বাছাই করতে আসল অবস্থানএবং মোছা তারিখকলামগুলি ব্যবহার করতে পারেনযে আপনি ফিরে পেতে চান, ডান ক্লিক করুন এবং পুনরুদ্ধারনির্বাচন করুন। এটি এটিকে তার মূল স্থানে ফিরিয়ে আনা উচিত
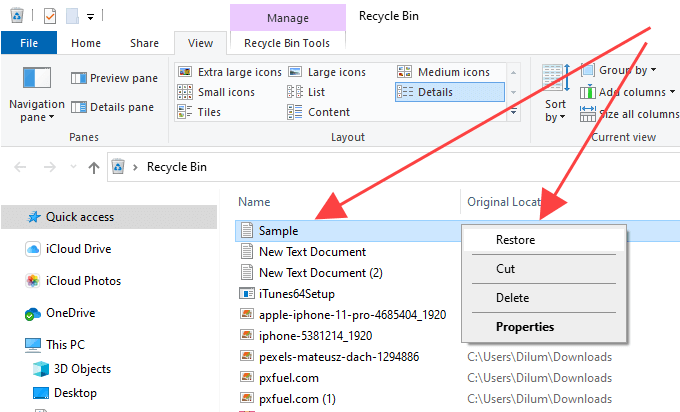
আপনি যদি রিসাইকেল বিনের ভিতরে কোনও মুছে ফেলা আইটেমটি খুঁজে না পান, তবে এর কয়েকটি কারণ এখানে রয়েছে:
ফাইলের ইতিহাস ব্যবহার করে পুনরুদ্ধার করুন
আপনার উইন্ডোজ 10 কম্পিউটারে আপনার ফাইলের ইতিহাস ব্যাকআপ রয়েছে? যদি তা হয় তবে আপনি মুছে ফেলা ফাইল এবং ফোল্ডারগুলি যতক্ষণ আগের ব্যাকআপে অন্তর্ভুক্ত ছিল ততক্ষণ পুনরুদ্ধার করতে পারবেন।
ফাইল ইতিহাসের ব্যাকআপ রয়েছে এমন বাহ্যিক ড্রাইভটি সংযুক্ত করে শুরু করুন। তারপরে, ফাইল এক্সপ্লোরারখুলুন, মোছা ফাইল বা ফোল্ডারের অবস্থানটিতে নেভিগেট করুন এবং হোমট্যাবের নীচে ইতিহাসআইকনটি নির্বাচন করুন।
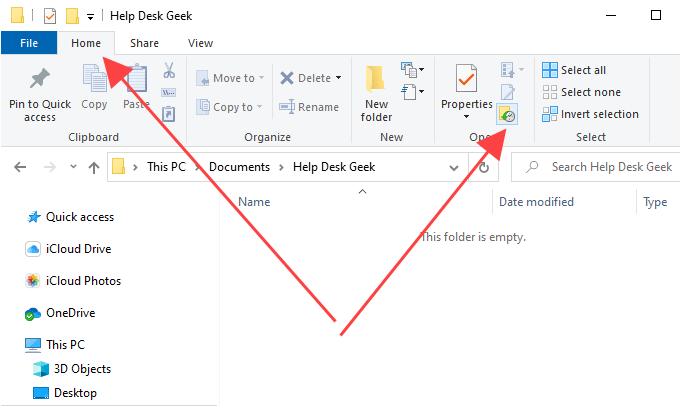
এর সাথে ফাইল ইতিহাসের উইন্ডোটি খুলতে হবে। আপনি স্ক্রিনের নীচে তীর ব্যবহার করে ডিরেক্টরিটির স্ন্যাপশটগুলি দেখতে পারেন।
আপনি একবার মুছে ফেলা আইটেমটি সন্ধান করার পরে এটিটি নির্বাচন করুন এবং এটি পুনরুদ্ধার করতে সবুজ বর্ণের পুনরুদ্ধারআইকনটি ব্যবহার করুন। আপনি ফিরে পেতে চান এমন যে কোনও ফাইল বা ফোল্ডারগুলির জন্য ধুয়ে ফেলুন এবং পুনরাবৃত্তি করুন

"ব্যাকআপ এবং পুনরুদ্ধার" পুনরুদ্ধার করুন
উইন্ডোজ 10 আপনাকে মুছে ফেলা ফাইলগুলি পুনরুদ্ধার করতে দেয় এবং ফোল্ডারগুলি যেগুলি পুরানো উইন্ডোজ 7 থেকে ব্যাকআপ এবং পুনরুদ্ধার সরঞ্জাম ব্যবহার করে তৈরি ব্যাকআপের মধ্যে অন্তর্ভুক্ত ছিল। ফাইলের ইতিহাসের থেকে ভিন্ন, তবে আপনার ডেটা পুনরুদ্ধারে কিছুটা কাজ জড়িত
প্রথমে আপনার বাহ্যিক ব্যাকআপ ড্রাইভটি সংযুক্ত করুন এবং এর উপর কন্ট্রোল প্যানেলঅনুসন্ধান করে নিয়ন্ত্রণ প্যানেলটি খুলুন the মেনুটি শুরু করুন। তারপরে, ব্যাকআপ এবং পুনরুদ্ধার (উইন্ডোজ))বিকল্পটি চয়ন করুন এবং আমার ফাইলগুলি পুনরুদ্ধার করুননির্বাচন করুন
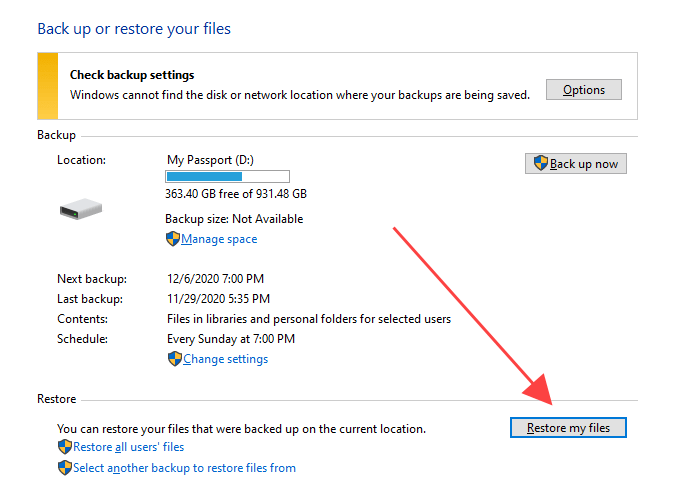
পুনরুদ্ধার করা ফাইলগুলির উইন্ডোতে যা প্রদর্শিত হয় আপ, আপনি পুনরুদ্ধার করতে চান এমন ব্যাকআপের ভিতরে ফাইল এবং ফোল্ডারগুলি খুঁজে পেতে এবং যুক্ত করতে অনুসন্ধানবোতামটি ব্যবহার করতে পারেন। বা, আপনি ব্যাকআপটি খনন করতে এবং এগুলি ম্যানুয়ালি যুক্ত করতে ফাইলগুলির জন্য ব্রাউজ করুনবা ফোল্ডারগুলির জন্য ব্রাউজ করুনবাটনগুলি নির্বাচন করতে পারেন।
আপনার কাজ শেষ হওয়ার পরে, পরবর্তীনির্বাচন করুন এবং ফাইলগুলি মূল অবস্থান বা অন্য কোনও ডিরেক্টরিতে পুনরুদ্ধার করার মধ্যে নির্বাচন করুন। অবশেষে, পুনরুদ্ধারনির্বাচন করুন
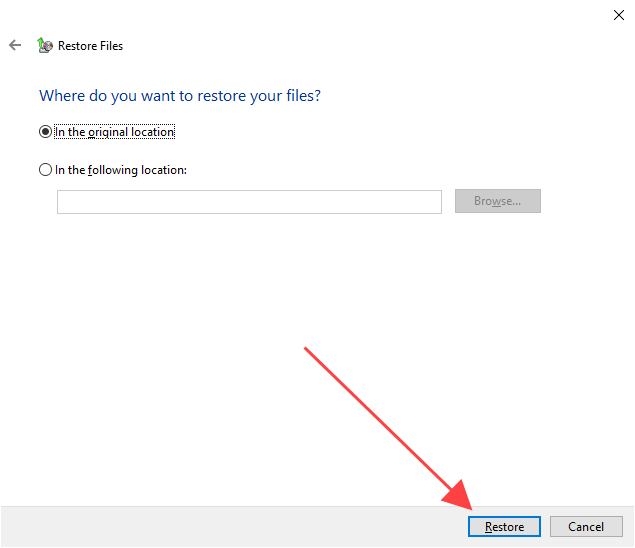
মেঘ স্টোরেজ ট্র্যাশ চেক করুন
আপনি কি ক্লাউড স্টোরেজ যেমন ওয়ানড্রাইভ ব্যবহার করেন বা গুগল ড্রাইভ ফাইল এবং ফোল্ডার সিঙ্ক করতে? বেশিরভাগ পরিষেবাগুলি যখনই আপনি আপনার পিসিতে অরিজিনালগুলি মুছবেন তখনই সার্ভার-সাইডের অনুলিপিগুলি সরিয়ে ফেলার প্রবণতা রয়েছে, তবে আপনি সেগুলি ফিরে পেতে প্রাসঙ্গিক ওয়েব অ্যাপ্লিকেশনগুলির মধ্যে ট্র্যাশ বৈশিষ্ট্যটি ব্যবহার করতে পারেন