উইন্ডোজ ১০ -এ আপনার ভলিউম কি খুব কম? হয়তো আপনি ভলিউম বাড়িয়েছেন এবং এখনও কিছু শুনতে পাচ্ছেন না? এটি উইন্ডোজ 10 এর সাথে একটি সাধারণ এবং বিরক্তিকর সমস্যা, এবং বেশ কয়েকটি জিনিস এটির কারণ হতে পারে।
আপনার যদি এই সমস্যা হয়, তাহলে এখানে 12 টি পরিচিত সমাধান আছে যা সাহায্য করতে পারে। এই সংশোধনগুলি ক্রম অনুসারে তালিকাভুক্ত করা হয়েছে, সুতরাং এক নম্বর দিয়ে শুরু করুন এবং তালিকার মাধ্যমে আপনার কাজ করুন যতক্ষণ না একটি কাজ করে!
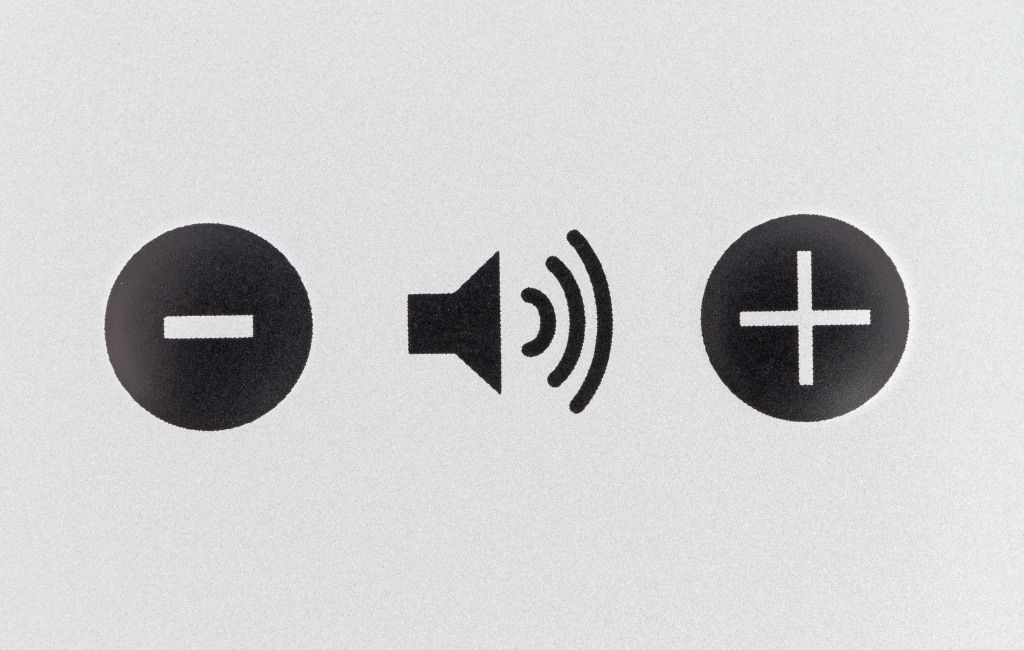
1। ভলিউম মিক্সার পরীক্ষা করুন
উইন্ডোজ 10 প্রতিটি প্রোগ্রাম বা অ্যাপ্লিকেশনের জন্য ভলিউম আলাদাভাবে সেট করে। কখনও কখনও এটি একটি নির্দিষ্ট প্রোগ্রামের জন্য ভলিউম কম সেট করবে।


এটি সবচেয়ে স্পষ্ট সমাধান। যদি এটি আপনার পক্ষে কাজ না করে তবে অন্যান্য সম্ভাব্য সমস্যাগুলির দিকে এগিয়ে যান।
2। আপনার স্পিকার, জ্যাক এবং কানেকশন চেক করুন দোষটি বিভিন্ন জায়গায় হতে পারে। আপনার কেবল, স্পিকার (বা হেডফোন), জ্যাক এবং অন্য কোন সহায়ক সংযোগ পরীক্ষা করা উচিত। একই মাইক্রোফোনের ভলিউম সমস্যা এর জন্য প্রযোজ্য।
প্রথমত, সম্ভব হলে, দ্বিতীয় প্লেব্যাক ডিভাইস ব্যবহার করে দেখুন যে এটি স্পিকার দোষের কিনা। যে কোন সেকেন্ডারি স্পিকার করবে। যদি দ্বিতীয় ডিভাইসের মাধ্যমে অডিও আউটপুট স্বাভাবিক হয়, তবে এটি দোষী স্পিকার। যদি না হয়, এটি জ্যাক বা সংযোগ হতে পারে।
আপনার পিসিতে ব্লুটুথ আছে হলে, একটি ব্লুটুথ স্পিকারের সাথে সংযোগ স্থাপন করুন এবং দেখুন অডিও আউটপুট ঠিক আছে কিনা। এই ক্ষেত্রে, এটি সম্ভবত একটি ত্রুটিপূর্ণ জ্যাক বা সংযোগ। আপনার পিসিতে একাধিক অডিও জ্যাক (সামনে এবং পিছনে) থাকতে পারে। যদি তা হয় তবে আপনার স্পিকারগুলিকে অন্য জ্যাকের সাথে সংযুক্ত করার চেষ্টা করুন এবং দেখুন যে এটি সমস্যার সমাধান করে কিনা। যদি স্পিকার পরিবর্তে একটি ইউএসবি পোর্ট ব্যবহার করে, অন্য একটি চেষ্টা করুন।

আপনি অন্য পিসি বা ডিভাইসেও স্পিকার ট্রাই করতে পারেন। যদি তারা সেই ডিভাইসের সাথে কাজ করে, এটি পিসি দোষের।
যদি স্পিকার দোষের হয়, তাহলে তাদের কিছু রক্ষণাবেক্ষণের প্রয়োজন হতে পারে। উল্লেখযোগ্য ধুলো বা অন্যান্য ধ্বংসাবশেষ স্পিকারগুলিকে বাধা দিচ্ছে কিনা তা পরীক্ষা করুন। আপনি যখন খুঁজছেন, সমস্যাটির মূল হতে পারে এমন আরও উল্লেখযোগ্য ক্ষতির জন্য পরীক্ষা করুন। ভ্যাকুয়াম এবং কাপড় আলতো করে স্পিকার পরিষ্কার করুন, সতর্ক থাকুন যাতে কোন ভঙ্গুর অংশ ক্ষতিগ্রস্ত না হয়।
যদি এর মধ্যে কোনটিই সমস্যা না হয় তবে দোষটি সফটওয়্যার বা ড্রাইভার-সম্পর্কিত হতে পারে।
3। উইন্ডোজ অডিও সমস্যা সমাধানকারী চালান যদি আপনি ভাগ্যবান হন, সমস্যা সমাধানকারী চালানো আপনার ভলিউম সমস্যা অবিলম্বে সমাধান করবে।
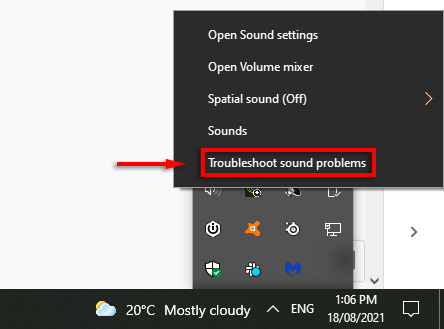
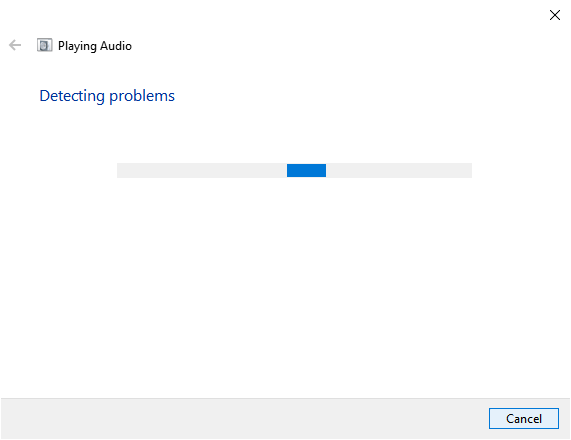
মনে রাখবেন সমস্যা সমাধানকারী কোনো সমস্যা খুঁজে নাও পেতে পারে। যদি এমন হয়, তাহলে নিম্নলিখিত সংশোধনগুলিতে এগিয়ে যান।
4। আপনার প্লেব্যাক ডিভাইস পরীক্ষা করুন
উইন্ডোজ 10 ভুল ডিভাইসের মাধ্যমে আপনার অডিও প্লেব্যাক চালাচ্ছে।
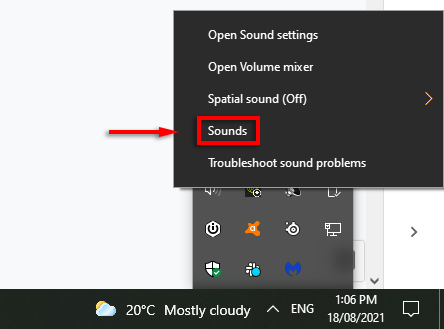
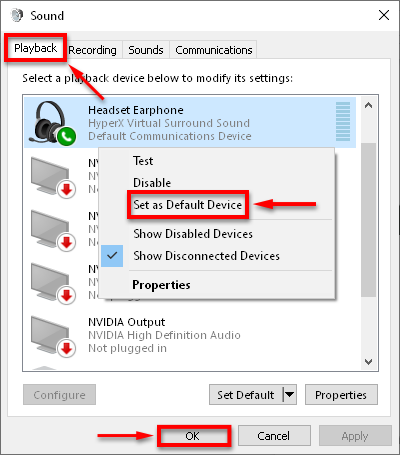
আপনার সাউন্ড ইচ্ছামত কাজ করছে কিনা তা পরীক্ষা করুন। যদি আপনার সিস্টেমে একাধিক অডিও ডিভাইসের তালিকা থাকে, আপনি প্রতিটিকে ডিফল্ট ডিভাইসে সেট করতে পারেন এবং কোন কাজ আছে কিনা তা পরীক্ষা করতে পারেন।
৫। অডিও ডিভাইস পুনরায় চালু করুন অডিও ডিভাইসটি পুনরায় চালু করা ড্রাইভারগুলি পুনরায় ইনস্টল করার চেয়ে দ্রুততর, তাই আমরা প্রথমে এই পদ্ধতিটি ব্যবহার করার পরামর্শ দিই।
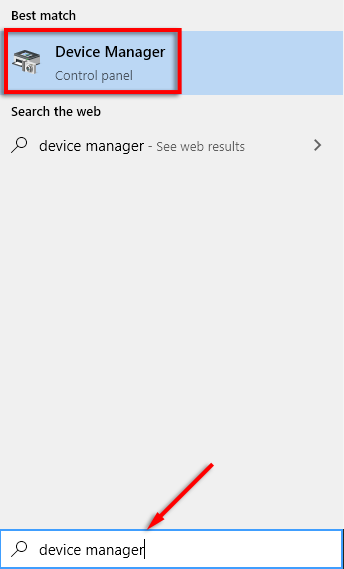
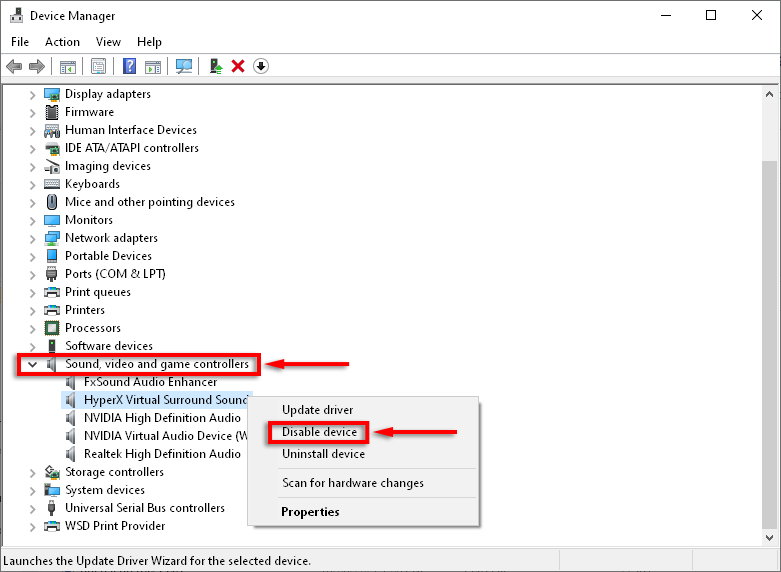
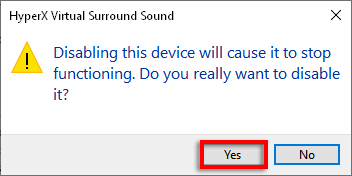
6। উইন্ডোজ হালনাগাদ করুন
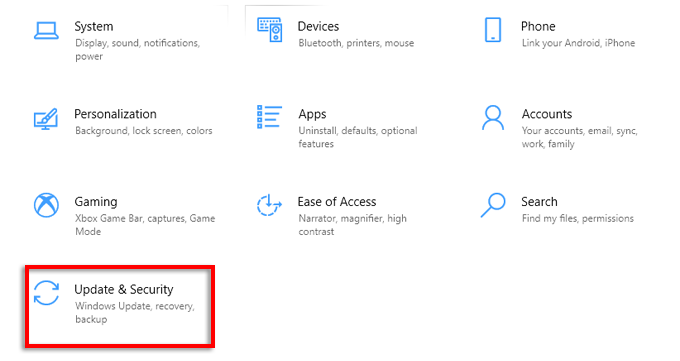
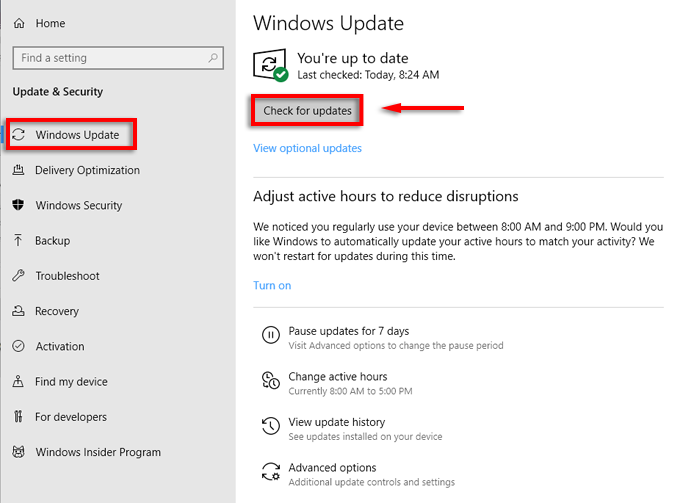
আপনার শব্দ কাজ করছে কিনা তা পরীক্ষা করুন। যদি তা না হয় তবে আপনার অডিও ড্রাইভারগুলি ম্যানুয়ালি আপডেট করার চেষ্টা করতে হতে পারে।
7। সাউন্ড ডিভাইস ড্রাইভার ম্যানুয়ালি আপডেট করুন
মাঝে মাঝে অডিও ড্রাইভার উইন্ডোজ আপডেট বা বিশেষ প্রোগ্রামের সাথে সামঞ্জস্যপূর্ণ হবে না। ভাগ্যক্রমে, ম্যানুয়ালি অডিও ড্রাইভার আপডেট করা দ্রুত এবং সহজ।
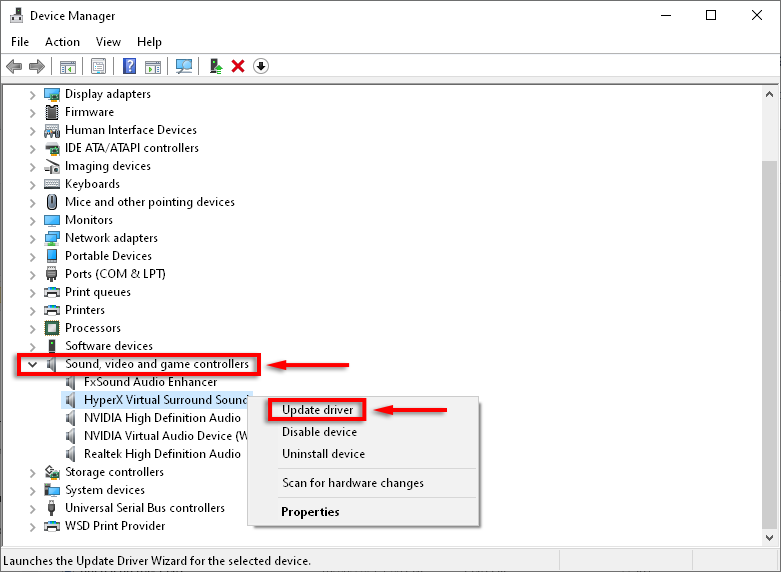
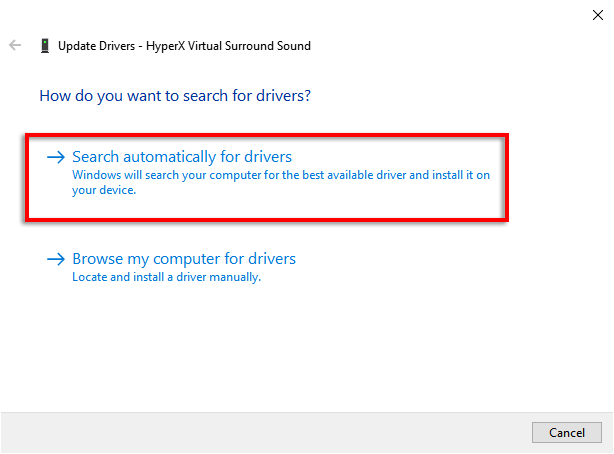
উইন্ডোজ হয়তো নতুন ড্রাইভার সনাক্ত করতে পারবে না। যাইহোক, নির্মাতার ওয়েবসাইটে আপডেট ড্রাইভার থাকতে পারে। এটি প্রাথমিকভাবে তৃতীয় পক্ষের সাউন্ড কার্ডের ক্ষেত্রে। নতুন ড্রাইভার চেক এবং ইনস্টল করার জন্য, নিম্নলিখিতগুলি করুন: এটি নির্বাচন করুন।
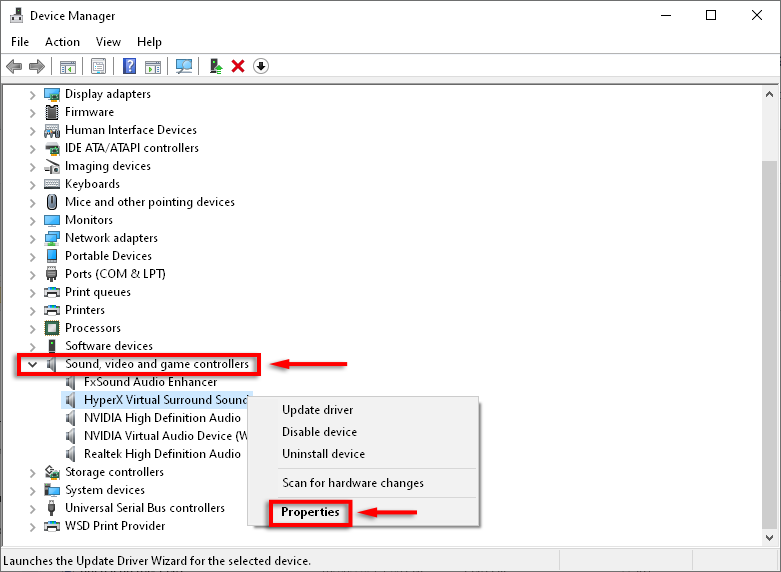
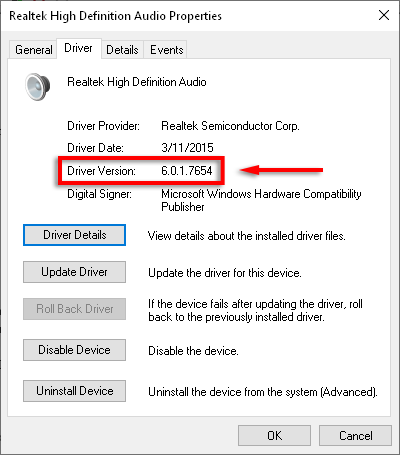
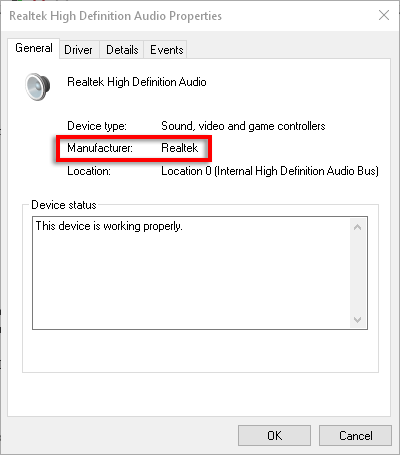
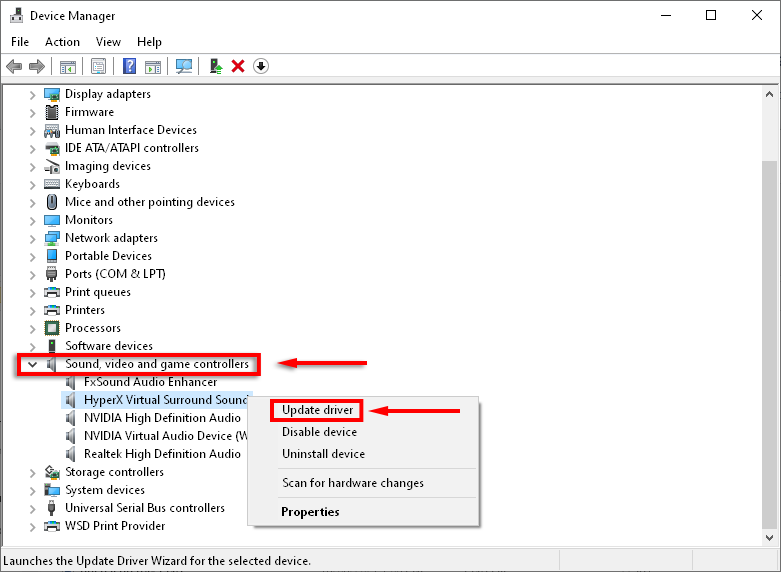
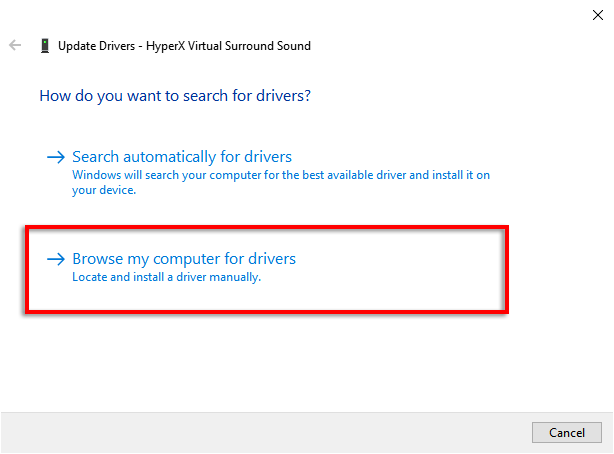

যদি নতুন অডিও ড্রাইভার না থাকে, তাহলে আপনি বর্তমান সংস্করণটি পুনরায় ইনস্টল করে দেখতে পারেন যে এটি সমস্যার সমাধান করে কিনা।
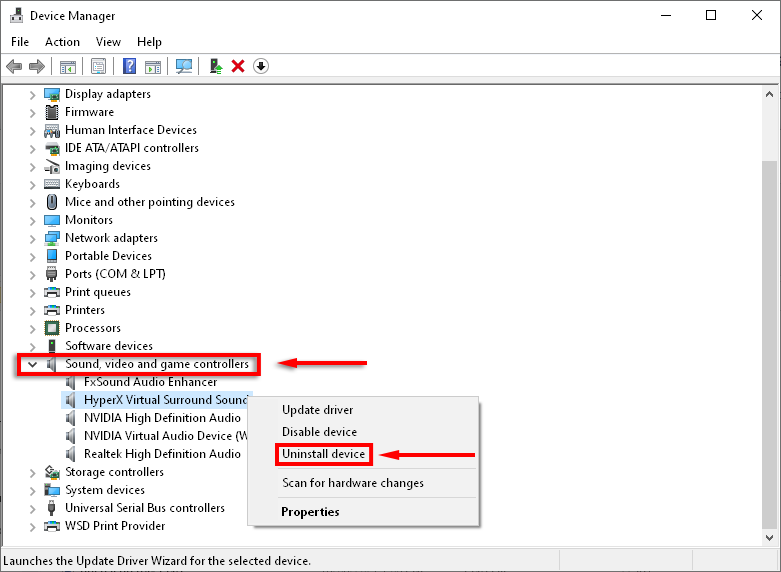
বিপরীতে, যদি আপডেট করার পরে কম ভলিউমের সমস্যা দেখা দেয়, তাহলে আপনি আগের অডিও ড্রাইভারে ফিরে যাওয়ার চেষ্টা করতে পারেন এবং সমস্যাটি ঠিক করে কিনা তা পরীক্ষা করতে পারেন।
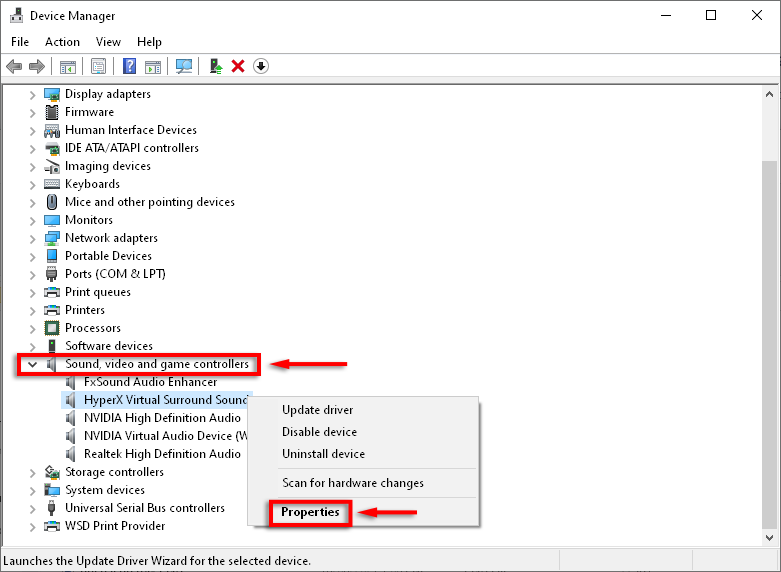
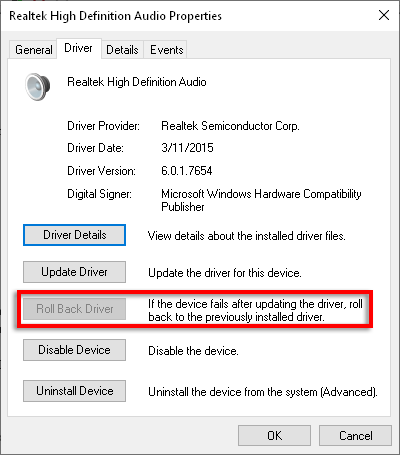
নোট: এই বিকল্পটি উপস্থিত নাও থাকতে পারে, সেক্ষেত্রে আপনাকে উপরের সংস্করণটি ম্যানুয়ালি ডাউনলোড করতে হবে।
8। যোগাযোগের সেটিংস পরিবর্তন করুন
কিছু ব্যবহারকারী উইন্ডোজ ১০ -এ একটি অদ্ভুত সাউন্ড সেটিং বন্ধ করে তাদের ভলিউম সমস্যা সমাধানের রিপোর্ট করেছেন।
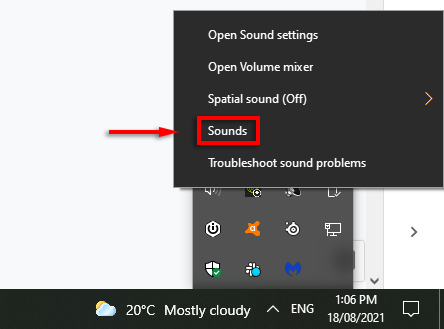
- যোগাযোগট্যাবে, যখন উইন্ডোজ যোগাযোগ কার্যকলাপ সনাক্ত করে, কিছুই করবেন নানির্বাচন করুন।
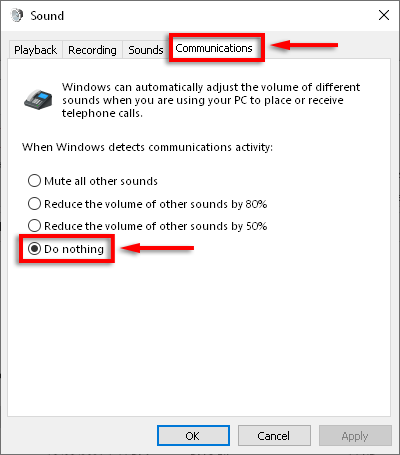
9। ইকুয়ালাইজার সেটিংস পরিবর্তন করুন
কিছু ব্যবহারকারী লক্ষ্য করেন যে জোরে জোরে ইকুয়ালাইজেশন চালু করলে তাদের ভলিউম সমস্যার সমাধান হয়।
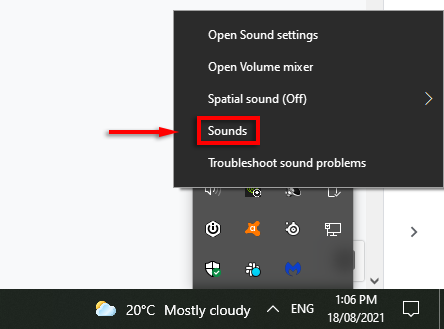
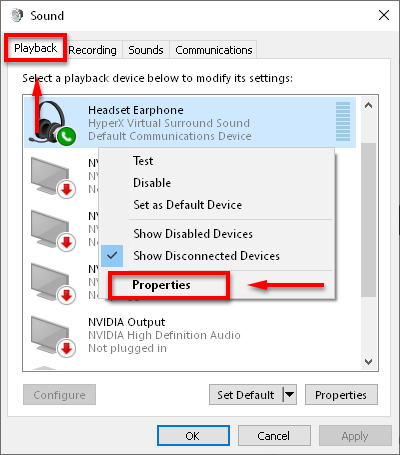
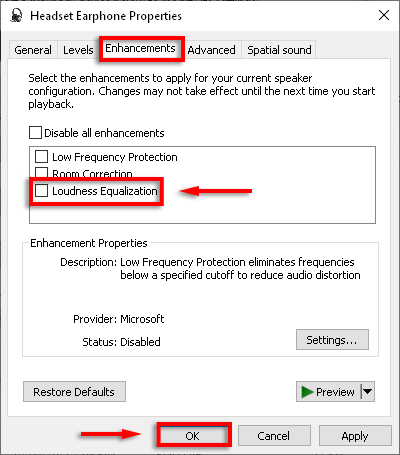
যদি এটি কাজ না করে, তাহলে বর্ধনগুলি সম্পূর্ণভাবে বন্ধ করার চেষ্টা করুন।
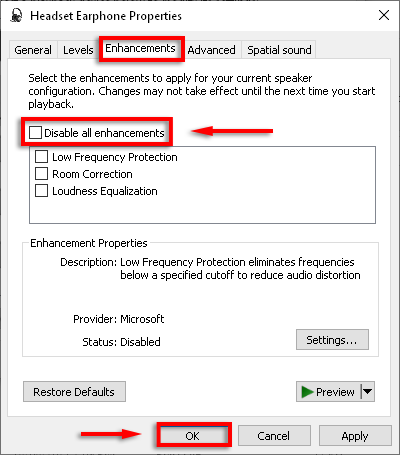
10। অডিও পরিষেবাগুলি পুনরায় চালু করুন
উইন্ডোজ অডিও পরিষেবাগুলি অনেক অডিও সমস্যার উৎস হতে পারে। পরিষেবাটি পুনরায় চালু করলে উইন্ডোজ ১০-এ লো-ভলিউমের সমস্যা সমাধান করা যেতে পারে।
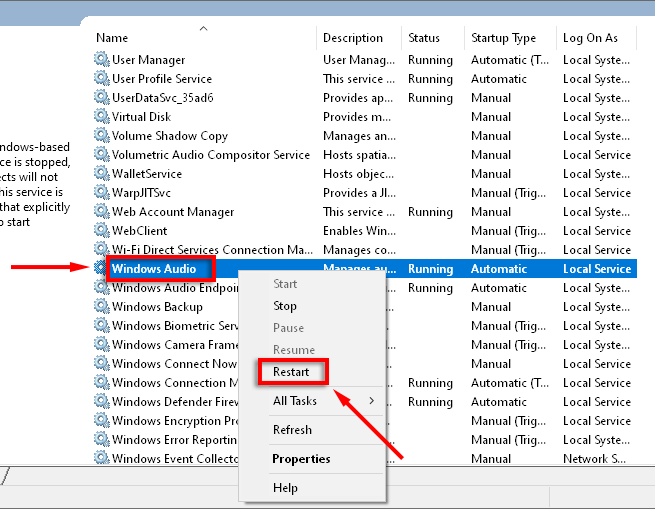
11। নমুনা হার এবং বিট গভীরতা পরিবর্তন করুন
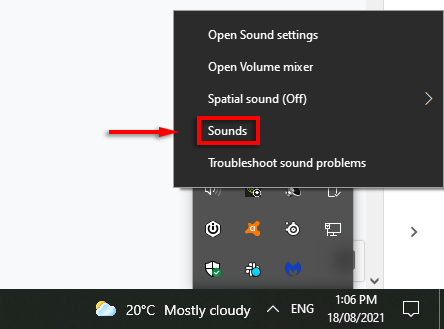
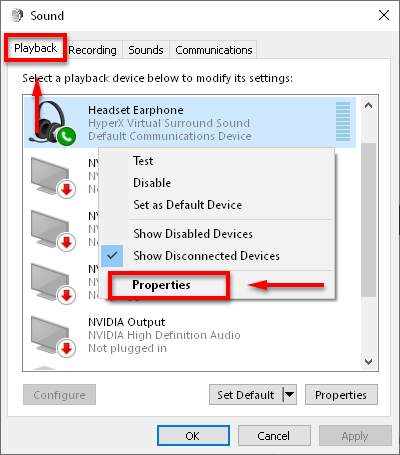
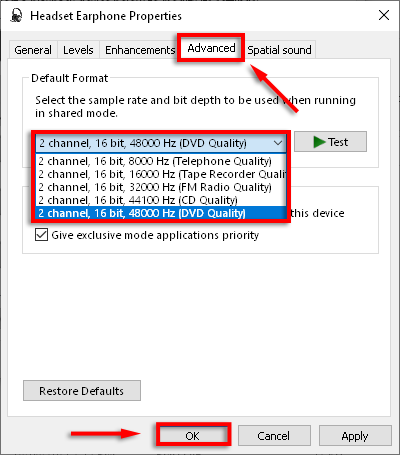
12। থার্ড-পার্টি ইকুয়ালাইজার প্রোগ্রাম ব্যবহার করে দেখুন
যদি অন্য কিছু কাজ না করে, তাহলে তৃতীয় পক্ষের প্রোগ্রাম চেষ্টা করার সময় এসেছে। প্রচুর উইন্ডোজ ১০ এর জন্য দারুণ ইকুয়ালাইজার অ্যাপস আছে। এই অ্যাপগুলি ভলিউম কন্ট্রোল, বেস এবং ট্রেবল বুস্টার এবং অন্যান্য সেটিংস প্রদান করে যা উইন্ডোজ ১০ -এ কম অডিও ঠিক করতে সাহায্য করতে পারে। আপনার কম্পিউটারে পছন্দসই স্তরে। যদি এই সমাধানগুলির মধ্যে কোনটি আপনার অডিও সংশোধন করে, অথবা যদি আপনি অন্য কোন সমাধান সম্পর্কে জানেন, তাহলে অনুগ্রহ করে আমাদের নীচের মন্তব্যে জানান!