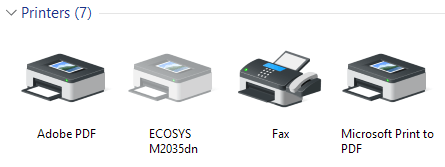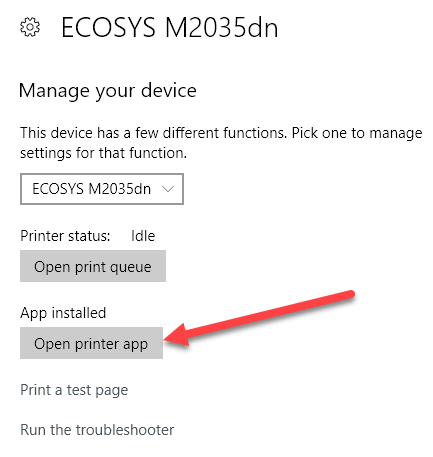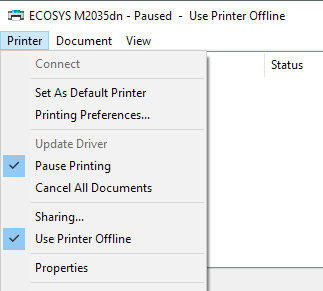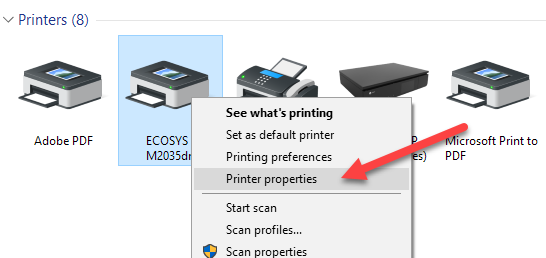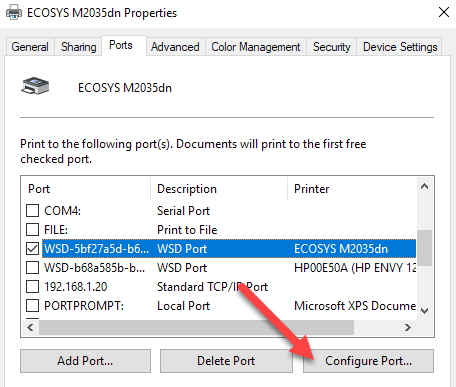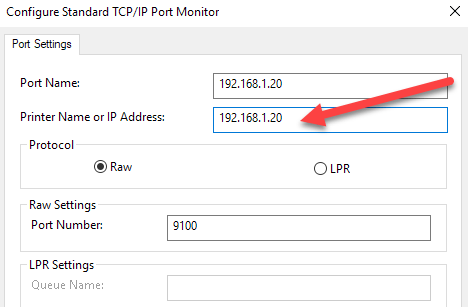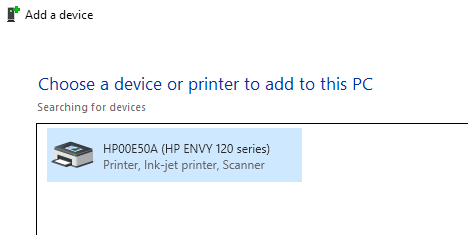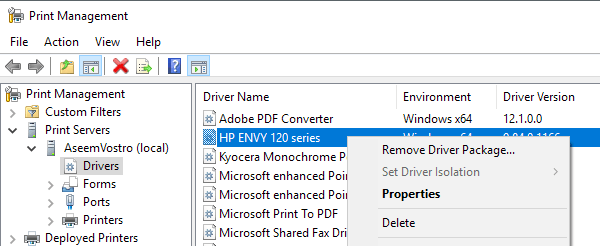আপনি যদি উইন্ডোজ 10 তে কোনও ডকুমেন্ট প্রিন্ট করার চেষ্টা করেন তবে আপনি জানেন না যে প্রিন্টার অনলাইনে থাকলে তা মুদ্রণ করবে না। সাধারণত, এটি আপনার প্রিন্টার চালু করে এবং অফলাইন থেকে অনলাইনে পরিবর্তন করার জন্য কয়েক সেকেন্ড অপেক্ষা করছে।
দুর্ভাগ্যবশত, এটি সব সময় ঘটতে পারে না। এর পরিবর্তে, প্রিন্টার অফলাইন অবস্থানে থাকবে, যদিও আপনার মুদ্রণযন্ত্র চালু আছে এবং আপনার কম্পিউটার বা নেটওয়ার্কের সাথে সংযুক্ত আছে।
ধাপ 1: পাওয়ার চক্র ডিভাইস
সেটিংস এবং সরঞ্জামগুলির গভীরতার আগেই প্রথম জিনিসটি করতে হবে কেবলমাত্র আপনার মুদ্রক এবং কম্পিউটারের সাইকেল চালানোর চেষ্টা করা। অনেক সময় সমস্যা সমাধান করে আপনার মুদ্রক বন্ধ করুন এবং আপনার কম্পিউটার বন্ধ করুন। তারপর আপনার প্রিন্টারের ক্ষমতা এবং এটি নেটওয়ার্কের সাথে সংযুক্ত না হওয়া পর্যন্ত অপেক্ষা করুন। যদি আপনি একটি USB কেবল ব্যবহার করছেন, তবে প্রিন্টারটি শুরু হওয়া পর্যন্ত অপেক্ষা করুন।
এখন আপনার কম্পিউটার চালু করুন এবং দেখুন যদি প্রিন্টার এখনও অফলাইন আপ দেখাচ্ছে বা না। নিশ্চিত করুন যে প্রিন্টার সম্পূর্ণরূপে বন্ধ এবং শক্তি সঞ্চয় মোডে নয়। যদি আপনি নিশ্চিত নন, তাহলে সর্বোত্তম জিনিসটি প্রিন্টারটি প্রায় 30 সেকেন্ডের জন্য সম্পূর্ণরূপে আনপ্লাগ করতে হবে।
ধাপ ২: প্রিন্টার সফ্টওয়্যার ব্যবহার করুন
আপনার মুদ্রক অফলাইনে থাকলেও , তারপর আপনি আপনার মুদ্রণযন্ত্রের সাথে আসা প্রিন্টার সফ্টওয়্যারটি ব্যবহার করার চেষ্টা করতে পারেন।
উদাহরণস্বরূপ, আপনি 2এইচপি প্রিন্টারের জন্য সমস্যাগুলির সাথে সহায়তা করতে ক্যানন জন্য, সমর্থন সাইট এ যান, আপনার মডেল নম্বর লিখুন এবং তারপর সফ্টওয়্যারট্যাবে ক্লিক করুন। আপনি আপনার প্রিন্টার পরিচালনা এবং বজায় রাখার জন্য তাদের আমার প্রিন্টারসফ্টওয়্যারটি ডাউনলোড করতে পারেন।
এটি প্রিন্টার নির্মাতারা সব প্রযোজ্য। যদি আপনার একটি Dell প্রিন্টার থাকে, তাহলে ডেল ড্রাইভার এবং ডাউনলোড পৃষ্ঠাতে যান, আপনার মুদ্রক অনুসন্ধান করুন এবং তারপর মুদ্রক অ্যাপ্লিকেশনটি ডাউনলোড করুন।
উপরে আমার উইন্ডোজ 10 মেশিনে কিওকেরা প্রিন্ট সেন্টার সফটওয়্যারের একটি উদাহরণ রয়েছে। এটি আপনাকে প্রিন্টারের অবস্থা দেখাবে এবং কালি স্তরের মত অতিরিক্ত তথ্য দেবে। যদি আপনি নিশ্চিত না হন যে আপনার মেশিনে প্রিন্টার সফ্টওয়্যারটি ইনস্টল করা আছে কিনা তবে আপনি সেটিংসএ গিয়ে পরীক্ষা করতে পারেন >, তারপর ডিভাইসগুলিএ ক্লিক করুন এবং অবশেষে প্রিন্টার্স & amp; স্ক্যানার।
উইন্ডোজ 10 ডানদিকের প্রিন্টারগুলি তালিকাভুক্ত করবে এবং যদি সেখানে একটি সফ্টওয়্যার প্যাকেজ ইনস্টল করা থাকে প্রিন্টার পরিচালনা করুন, এটি এই ডিভাইসের জন্য উপলব্ধ অ্যাপ্লিকেশনবলবে আপনি যদি প্রিন্টারে ক্লিক করেন তবে Manageএ ক্লিক করুন, আপনি একটি প্রিন্টার অ্যাপ্লিকেশন খুলুনবোতাম দেখতে পাবেন।
আমার ক্ষেত্রে, আমার সফ্টওয়্যারটি ইতিমধ্যেই আমার সিস্টেমে ইনস্টল করা ছিল তা আমি জানি না, তাই এটি সহায়ক ছিল।
ধাপ 3: প্রিন্টার অনলাইন সেট করুন
মাঝে মাঝে, যদিও প্রিন্টার অনলাইন এবং সংযুক্ত থাকে, সেটিংগুলি ভুলভাবে কনফিগার করা হয়। প্রিন্টারে ডিভাইস এবং প্রিন্টারএ গিয়ে প্রিন্টারে ডাবল ক্লিক করে মুদ্রণযন্ত্রটি খুলুন।
এখানে আপনি মেনু বারের প্রিন্টারে ক্লিক করতে চান এবং তারপর মুদ্রণ থামানএবং প্রিন্টার অফলাইনে ব্যবহার করুনচেক করুন।
ধাপ 4: রান করুন সমস্যা নির্বিশেষে
সমস্যাটি যদি উইন্ডোজ প্রিন্টিং সাবসিস্টেমের সাথে থাকে, তাহলে ট্রাবলশুটার চালককে সাহায্য করতে পারে আপনি প্রিন্টারের জন্য আপনার ডিভাইস স্ক্রীন পরিচালনা করতে ধাপ ২ এ পদক্ষেপগুলি অনুসরণ করে ট্রাবলশুটার চালাতে পারেন। সেখানে একবার, আপনি সমস্যা সমাধানকারী চালানলিঙ্কটি দেখতে পাবেন। এটিকে ক্লিক করুন এবং এটি স্পুলার পরিষেবা, নেটওয়ার্ক সেটিংস ইত্যাদি পরীক্ষা করবে।
সমস্যাটি সাধারণত উইন্ডোজ সম্পর্কিত হলে কাজ করে
ধাপ 5: প্রিন্টার পোর্ট পরীক্ষা করুন
এখন পর্যন্ত কোনও কাজ না করলে সমস্যাটি সম্ভবত পোর্ট কনফিগারেশনের সাথে সম্পর্কিত। এটি সম্ভবত শুধুমাত্র একটি নেটওয়ার্ক প্রিন্টারে প্রয়োগ করা হবে, যার একটি IP ঠিকানা আছে। সবচেয়ে সম্ভবত কারণটি হল প্রিন্টারের আইপি ঠিকানা পরিবর্তিত হয়েছে, কিন্তু পোর্ট কনফিগারেশনটি এখনও পুরনো আইপি অ্যাড্রেসকে নির্দেশ করে।
প্রথমে, একটি নেটওয়ার্ক কনফিগারেশন মুদ্রণ করে আপনার মুদ্রকের জন্য IP ঠিকানা খুঁজে বের করুন। পাতা। যদি আপনি এটি করতে না পারেন তবে কিভাবে আমার আগের পোস্টটি কিছু সহজ এবং আপনার নেটওয়ার্ক স্ক্যান করতে বিনামূল্যে সরঞ্জাম ব্যবহার করে দেখুন এবং আপনার নেটওয়ার্কের সকল ডিভাইসের IP ঠিকানা দেখতে পারেন।
একবার আপনার আইপি ঠিকানা থাকলে, কন্ট্রোল প্যানেল, ডিভাইস এবং প্রিন্টারে যান এবং প্রিন্টারে ডান-ক্লিক করুন। প্রিন্টারের বৈশিষ্ট্যাবলীনির্বাচন করুন, নীচে বৈশিষ্ট্যাবলী নয়।
পোর্টগুলি ট্যাবটি নির্বাচন করুন এবং তারপর যেকোন পোর্টটি চেক না করা পর্যন্ত তালিকাটি নীচে স্ক্রোল করুন। এটি নির্বাচন করুন এবং তারপর পোর্ট কনফিগার করুনএ ক্লিক করুন।
এই ডায়ালগটি আপনাকে বর্তমান আইপি ঠিকানাটি বলবে যা এটি মনে করে প্রিন্টার আছে। যদি প্রিন্টারের আইপি ঠিকানা এখানে তালিকাভুক্ত না হয়, তবে এটি আপনার সমস্যা। শুধু এখানে IP ঠিকানা আপডেট করুন এবং আপনি যেতে ভাল হতে হবে।
যদি আপনি কোন ত্রুটি পেতে হলে, নিচে দেখানো এক মত, পোর্ট কনফিগার করার চেষ্টা করার সময়, সম্ভবত এটি WSD পোর্ট হিসাবে কনফিগার করা কারণ।
একটি WSD পোর্ট, যা ডিভাইসগুলির জন্য ওয়েব পরিষেবাদি,একটি স্বয়ংক্রিয়ভাবে কনফিগার করা পোর্ট যা আপনি সম্পাদনা করতে পারবেন না। যদি এই ক্ষেত্রে হয় এবং আপনি আপনার মুদ্রণযন্ত্রের সাথে সংযোগ করতে পারবেন না, তাহলে আপনাকে একটি নতুন TCP / IP পোর্ট যোগ করতে হবে (পোর্ট যোগ করুনবোতাম)। আপনি একটি TCP / IP পোর্ট তৈরি করে একটি নেটওয়ার্ক প্রিন্টার যোগ করা এ আমার আগের পোস্টটি পড়তে পারেন। আপনি <15>এ আমার নিবন্ধটি পড়তে পারেন, যা কিছু অতিরিক্ত টিপস দেয়।
অন্য কম প্রযুক্তিগত বিকল্প হল ধাপ 6 অনুসরণ করা, যা প্রিন্টারটি মুছে ফেলতে হয় এবং তারপর পুনরায়- এটি স্বয়ংক্রিয়ভাবে নতুন IP ঠিকানা ব্যবহার করে।
ধাপ 6: প্রিন্টার সরান এবং পুনরায় যুক্ত করুন
আপনি যদি এখনও মুদ্রণযন্ত্রটি না পান, তাহলে আপনার সেরা বিকল্পটি এটি অপসারণ করতে পারে এবং এটি পুনরায় ইনস্টল করতে পারে। যখন উইন্ডোজ একটি প্রিন্টার ইনস্টল করে, তখন এটি এটি সনাক্ত করবে, সব সেটিংস পরীক্ষা করবে, এবং প্রিন্টারের ড্রাইভারটি সঠিকভাবে ইনস্টল করা হবে তা নিশ্চিত করুন।
আপনি কন্ট্রোল প্যানেল, ডিভাইস এবং প্রিন্টারে গিয়ে প্রিন্টারটিকে সরিয়ে ফেলতে পারেন,
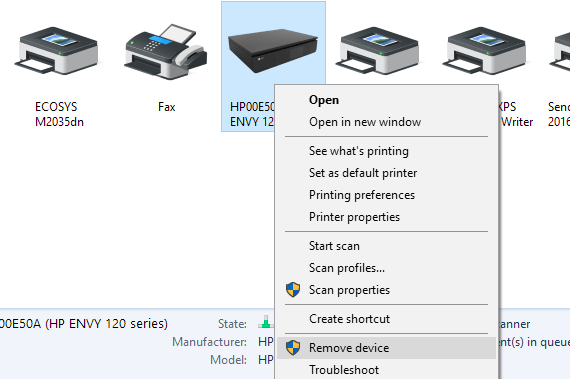
কম্পিউটারটি একবার পুনরায় চালু করার জন্য এটি একটি ভাল ধারণা। আপনি প্রিন্টার পুনরায় ইনস্টল করার আগে। মনে রাখবেন এটি আপনার সিস্টেম থেকে প্রিন্টারের জন্য ড্রাইভারটি মুছে ফেলবে না। যদি ড্রাইভারের সাথে কিছু সমস্যা থাকে, তাহলে ধাপ 7 অনুসরণ করুন।
একবার আপনি পুনরায় চালু হয়ে গেলে, প্রিন্টার যোগ করুন এবং উইন্ডোজ স্বয়ংক্রিয়ভাবে আপনার নেটওয়ার্কে সংযুক্ত সংযুক্ত স্থানীয়ভাবে প্রিন্টারটি সনাক্ত করবে।
ধাপ 7 - প্রিন্টার ড্রাইভার পুনরায় ইনস্টল করুন
মাঝে মাঝে সমস্যাটি বর্তমান প্রিন্ট ড্রাইভারের সাথে যুক্ত হতে পারে। এই ক্ষেত্রে যদি, আপনি প্রস্তুতকারকের ওয়েবসাইট থেকে আপনার মুদ্রক জন্য সর্বশেষ ড্রাইভার ডাউনলোড করা উচিত। যাইহোক, এটি করার আগে, বর্তমান মুদ্রণ ড্রাইভারটি সরাতে একটি ভাল ধারণা।
কিভাবে উইন্ডোজ থেকে একটি প্রিন্টার ড্রাইভার সরান এ আমার গাইডটি পড়ুন। লক্ষ্য করুন যে নিবন্ধ এখনও উইন্ডোজ 10 তে প্রযোজ্য।
আশা করি, আপনি এখন পর্যন্ত মুদ্রণ করতে সক্ষম হয়েছেন। যদি না হয়, আমি আমার অন্যান্য সাধারণ <20>পড়া সুপারিশ উপরে সবকিছু ছাড়াও, সর্বদা সর্বশেষ উইন্ডোজ আপডেটগুলি ইনস্টল করার একটি ভাল ধারণা যেগুলি সাধারণত নতুন প্রিন্ট ড্রাইভার থাকে, যা আপনার মুদ্রক উইন্ডোজ 10 এর সাথে ভাল কাজ করে। যদি আপনার কোন প্রশ্ন থাকে, তাহলে একটি মন্তব্য পোস্ট করুন উপভোগ করুন!?