আজকাল, উইন্ডোজ 10 আপনার যে কোনও কম্পিউটারে কিনতে পারা যায়, তবে এটির অর্থ এই নয় যে আপনি সর্বদা দুর্দান্ত অভিনয় করতে চলেছেন। যদি উইন্ডোজ 10 এর সময় নিচ্ছে তবে উইন্ডোজ 10 দ্রুত?

1 এ এই কয়েকটি উপায় কেন চেষ্টা করবেন না। আপনার কম্পিউটারটি পুনরায় বুট করুন
উইন্ডোজ সেশনটি কয়েক দিন, সপ্তাহ বা কয়েক মাস এমনকি চলতে রাখা সহজ। উইন্ডোজ এই দিনগুলিতে ঠিক সেই স্থিতিশীল। এটি দুর্দান্ত, তবে খারাপ দিকটি হ'ল অ্যাপগুলি মেমরি এবং সিপিইউ সংস্থানগুলির সাথে দুর্দান্ত না খেলে ধীরে ধীরে জিনিসগুলি আটকে রাখা শুরু করতে পারে। আপনার উইন্ডোজ কম্পিউটারটি যদি অলস হয় তবে প্রথমে কম্পিউটারটি বন্ধ করে আবার চেষ্টা করুন এটি সাহায্য করে কিনা তা দেখুন।
2। একটি এসএসডি ব্যবহার করুন
আপনার সামান্য অর্থ ব্যয় করতে গিয়ে আপনি উইন্ডোজকে যে সবচেয়ে বড় গতি বাড়িয়ে দিতে পারেন তা হ'ল সলিড স্টেট ড্রাইভ (এসএসডি) এ এটি ইনস্টল করা। এই ড্রাইভগুলি মেকানিকাল স্পিনিং হার্ড ড্রাইভের চেয়ে বহুগুণ দ্রুত।

আপনারও ভাগ্য ব্যয় করার দরকার নেই। যদি ব্যয়টি উদ্বেগজনক হয় তবে তুলনামূলকভাবে ছোট এসএসডি কেনার বিষয়ে বিবেচনা করুন (উদাঃ 250 গিগাবাইট) এবং তারপরে আপনার কয়েকটি মূল অ্যাপ্লিকেশন সহ এটি আপনার উইন্ডোজ ইনস্টল ড্রাইভ হিসাবে ব্যবহার করুন। প্রায় যে কোনও কম্পিউটারে, এসএসডি-এ অদলবদল তাত্ক্ষণিক এবং নাটকীয় গতির উন্নতি নিয়ে আসে
এসএসডিগুলি কিছুটা জটিল হতে পারে, সুতরাং আপনার ক্রেডিট কার্ডটি হুইপ করার আগে আমাদের কাছে কিছু পড়ার প্রস্তাব দেওয়া হয়েছে। সাটা 3 বনাম এম 2 বনাম এনভিএম, এসএসডি কেনার গাইড এবং এসএসডি পরিধান এবং টিয়ার সম্পর্কে আপনার যা কিছু জানা দরকার.
3 দেখুন। আরও র্যাম ইনস্টল করুন
র্যান্ডম অ্যাক্সেস মেমরি (র্যাম) আপনার কম্পিউটারের দ্রুত কাজের মেমরির স্থান। আপনার সক্রিয় অ্যাপ্লিকেশন এবং অপারেটিং সিস্টেমের সমস্ত ডেটা থাকার জন্য যখন পর্যাপ্ত পরিমাণ নেই, তখন উইন্ডোজ আপনার হার্ড ড্রাইভে এবং র্যামে র্যামে ডেটা অদলবদল করতে বাধ্য হয়। এটি কম্পিউটারের মুখোমুখি হওয়া সবচেয়ে বড় পারফরম্যান্সগুলির মধ্যে একটি, যা সবকিছুকে বেদনাদায়ক ক্রলকে ধীর করে দেয়। সবচেয়ে সহজ সমাধান হ'ল আপনার সিস্টেমে আরও র্যাম যুক্ত করা p

প্রথমে উইন্ডোজ র্যামের প্রয়োজনীয়তা এর সাথে নিজেকে পরিচিত করুন যাতে আপনার পর্যাপ্ত পরিমাণ রয়েছে make এছাড়াও, আপনার প্রয়োজনীয় কত র্যামের প্রয়োজন তা জানতে একই সময়ে আপনি যে অ্যাপ্লিকেশনগুলি চালাতে চান সেগুলির র্যাম প্রয়োজনীয়তাগুলি পরীক্ষা করুন
আপনাকে কেবল আপগ্রেডে অর্থ ব্যয় করতে হবে না, চেষ্টা করুন উইন্ডোজে মেমরি এবং র্যাম বুস্ট করার 7 টি উপায় এবং উইন্ডোজের নির্দিষ্ট অ্যাপগুলিতে কীভাবে আরও র্যাম বরাদ্দ করা যায়.
4 এ দেওয়া পরামর্শ। আরও ভাল পারফরম্যান্সের জন্য আপনার পেজিং ফাইল টিউন করুন
আপনার যদি আপনার বর্তমান কাজের চাপের জন্য কোনও র্যাম পেজিং ফাইলে নির্ভর করতে হয় এবং জিনিসগুলি খুব বেশি কমে যাচ্ছে তবে আপনার পেজিং ফাইলটি অপ্টিমাইজ করার বিষয়টি বিবেচনা করা উচিত। ভাগ্যক্রমে এটি কীভাবে করা যায় সে সম্পর্কে আমাদের একটি সহজ গাইড রয়েছে, সুতরাং উইন্ডোজ মধ্যে পেজিং ফাইল অপ্টিমাইজ কিভাবে এ যান এবং পেজিং ফাইলের আকারের সঠিক ব্যালেন্স পেতে কিছুটা সময় ব্যয় করুন
5। ডিস্ক ক্লিনআপ চালান
অনেকগুলি শালিকা এবং ক্র্যানিজ রয়েছে যেখানে আপনার হার্ড ড্রাইভে র্যান্ডম ট্র্যাশ জমা হয়। এই অস্থায়ী ফাইলগুলি আপনার প্রয়োজনীয়তা চলে যাওয়ার অনেক পরে আপনার সিস্টেমকে ধীর করে ফেলতে পারে, তবে ম্যানুয়ালি এগুলিকে সন্ধান করা এবং অপসারণ করা বেশ বিরল কাজ। পরিবর্তে, এই ফাইলগুলি স্বয়ংক্রিয়ভাবে সন্ধান এবং অপসারণ করতে ডিস্ক ক্লিনআপ চালানোর চেষ্টা করুন। আমাদের উইন্ডোজ 10 এ কীভাবে ডিস্ক ক্লিনআপ রান করবেন.
6 এ ডিস্ক পরিষ্কারের জন্য একটি গাইড রয়েছে। উইন্ডোজ পারফরম্যান্স সেটিংস পরিবর্তন করুন
উইন্ডোজের প্রচুর আকর্ষণীয় ভিজ্যুয়াল সেটিংস রয়েছে, তবে সেগুলি একটি মূল্যে আসে! নিম্ন-প্রান্তের কম্পিউটারগুলিতে কিছু বা সমস্ত উইন্ডো ভিজ্যুয়াল সজ্জা বন্ধ করে সিস্টেম সংস্থানগুলি মুক্ত করতে পারে:
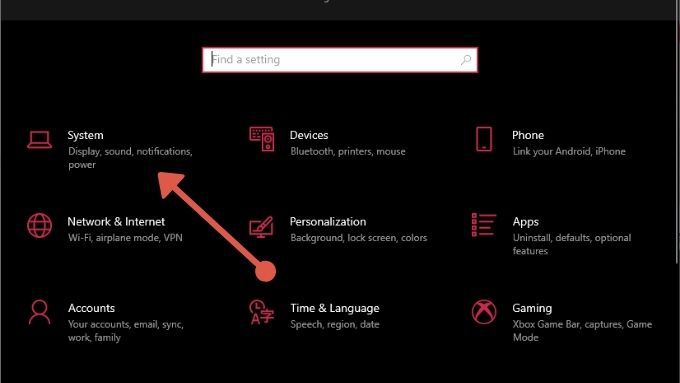 <
<
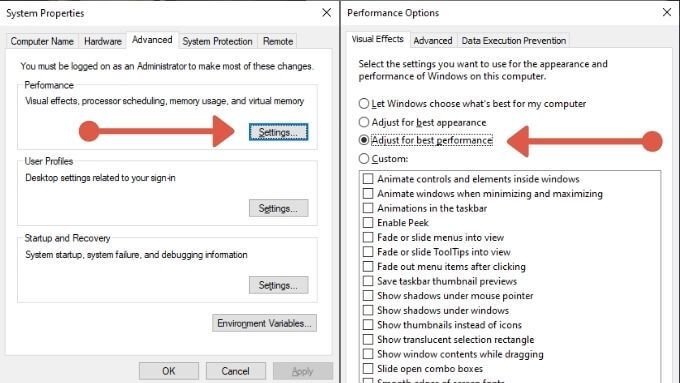 <
<এখন উইন্ডোজ যথেষ্ট চটকদার নয়, তবে এটি আরও দ্রুত হওয়া উচিত
।। আপনার স্টার্টআপ অ্যাপ্লিকেশনগুলিকে স্ট্রিমলাইন করুন
উইন্ডোজ প্রতিটি পুনঃসূচনা সহ, সম্ভবত শুরুতে চালিত হওয়ার অপেক্ষায় থাকা অ্যাপ্লিকেশনগুলির একটি দীর্ঘ তালিকা রয়েছে। আপনার পিসি ব্যবহার শুরু করার আগে এর মধ্যে কতক্ষণ সময় লাগে তার উপর অনেকগুলিই এর ব্যাপক প্রভাব ফেলতে পারে। উইন্ডোজের সাথে স্বয়ংক্রিয়ভাবে শুরু হওয়ার জন্য সেট করা সমস্ত অ্যাপ্লিকেশনগুলির মধ্যে দিয়ে যাওয়া এবং আপনার প্রয়োজন হয় না এমন অক্ষম করা ভাল ধারণা। উইন্ডোজ 10-এ কীভাবে নিষ্ক্রিয় বা স্টার্টআপ প্রোগ্রামগুলি পরিবর্তন করবেন.
8 এ দেখুন। উচ্চ কার্যকারিতা সক্ষম করুন
উইন্ডোজ একটি খুব পাওয়ার-সচেতন অপারেটিং সিস্টেম এবং ব্যাটারি শক্তি বাঁচাতে বা আপনার মাসিক বিদ্যুতের বিল হ্রাস করতে আপনার কম্পিউটারের কার্যকারিতা সীমাবদ্ধ করে। তবে, যদি আপনার সিস্টেমটি দেয়ালে প্লাগ ইন করা থাকে তবে কেন এটির সম্পূর্ণ সম্ভাবনা আনলক করবেন না? আপনাকে যা করতে হবে তা হ'ল:
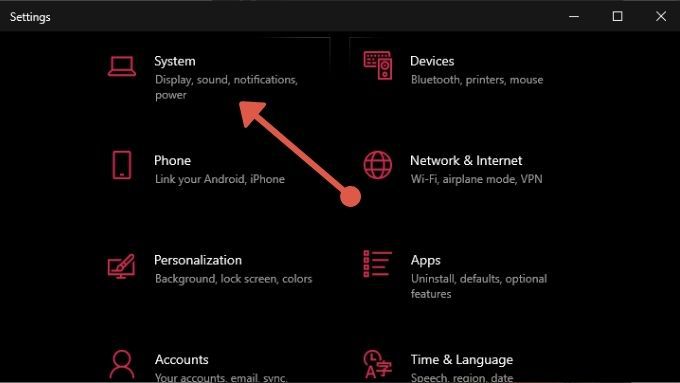 <
< <
<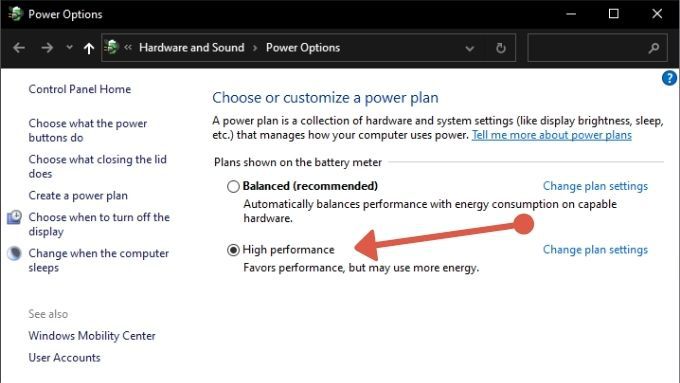
আপনার কম্পিউটারকে এখন এর উচ্চ কার্যকারিতাটি পৌঁছানোর জন্য যতটা শক্তি দেওয়া হবে তা দেওয়া হবে
9 । BIOS- এ দ্রুত বুট করা সক্ষম করুন
বেশিরভাগ মাদারবোর্ডে একটি দ্রুত বুটিং বিকল্প রয়েছে যা আপনি বায়োস শুরুতে যে কাজগুলি করেন তা হ্রাস করতে এবং কোনও কৃত্রিম বিলম্ব অপসারণ করতে ব্যবহার করতে পারেন, যেমন একটি আপনি BIOS চালু করে এমন বোতামটি টিপে অপেক্ষা করবেন। এটি আপনার সিস্টেমে কীভাবে করা যায় তার নির্দিষ্ট বিশদের জন্য আপনার মাদারবোর্ড ম্যানুয়ালটি পরীক্ষা করুন
10। স্লিপ বা হাইবারনেশন ব্যবহার করুন
আপনার কম্পিউটারকে পুরোপুরি বন্ধ করার পরিবর্তে, ঘুম বা হাইবারনেশন মোডগুলি ব্যবহার করুন বিবেচনা করুন, যা উভয়ই শীতল বুটের চেয়ে দ্রুত শুরু হয়। আপনি যদি এই মোডগুলির মধ্যে কোনটি না জানেন তবে দয়া করে উইন্ডোজ 10 এ ঘুম এবং হাইবারনেটের মধ্যে পার্থক্য কী?
11 পড়ুন। ক্লাউড অ্যাপ্লিকেশনগুলিকে সিঙ্ক করা থেকে বিরত করুন বা বন্ধ করুন
ওয়ালড্রাইভ, গুগল ড্রাইভ এবং ড্রপবক্সের মতো ক্লাউড অ্যাপ্লিকেশনগুলি আপনার কম্পিউটারে ফাইলগুলি ব্যাকআপ এবং ভাগ করার সুবিধাজনক উপায় তবে আপনি যদি অন্য কিছু করার চেষ্টা করার সময় তারা যদি আপনার ডিস্ক ব্যবহার করে তবে এটি পারফরম্যান্সের সমস্যার কারণ হতে পারে।

সুতরাং আপনি যদি নিজের কম্পিউটারে এই বা অনুরূপ কোনও ক্লাউড-সিঙ্ক অ্যাপ্লিকেশন চালিয়ে যাচ্ছেন তবে আপনি যখন ব্যবহার করার চেষ্টা করছেন না তখন স্বয়ংক্রিয়-সিঙ্কটি বা রাতারাতি সিডিয়াল সিঙ্কিং সিলেকড করার বিষয়টি বিবেচনা করুন consider কম্পিউটার
এটি কীভাবে কাজ করে তার উদাহরণের জন্য আপনার উইন্ডোজ 10 পিসিতে ওয়ানড্রাইভকে কীভাবে অক্ষম করবেন
12 দেখুন। অনুসন্ধান ইনডেক্সিং অক্ষম করুন
আপনি উইন্ডোজটিতে তাত্ক্ষণিক অনুসন্ধানের ফলাফল পেয়েছেন তা নিশ্চিত করার জন্য, কিছু বিরতিতে পটভূমিতে একটি ফাইল ইনডেক্সিং প্রোগ্রাম চলছে। কিছু কম্পিউটারে অনুসন্ধানের সূচিকরণ পারফরম্যান্সের সমস্যার কারণ হতে পারে, তবে আপনি খুব ঝামেলা ছাড়াই এটি অক্ষম করতে পারেন। বিশদগুলির জন্য কেবল আরও ভাল পারফরম্যান্সের জন্য উইন্ডোজ ইনডেক্সিং বন্ধ করুন পড়ুন
13। ম্যালওয়্যার পরীক্ষা করে দেখুন

এমন সমস্ত ধরণের ম্যালওয়্যার রয়েছে যা আপনার কম্পিউটারকে থামিয়ে দিতে পারে, তাই দূষিত সফ্টওয়্যারটি বাতিল করতে অ্যান্টিভাইরাস এবং অ্যান্টিমালওয়্যার সফ্টওয়্যার চালানো সবসময় ভাল ধারণা it's একটি অল্প উইন্ডোজ অভিজ্ঞতার পিছনে অপরাধী হিসাবে। কীভাবে এটি করবেন তা আপনি যদি নিশ্চিত না হন তবে নিখরচায় সরঞ্জামগুলির সাথে ম্যালওয়্যারকে কীভাবে সরান পড়ুন <
14। আপনার ড্রাইভার আপডেট করুন
ভুল বা পুরানো ড্রাইভারগুলি প্রায়শই খারাপ পারফরম্যান্সের জন্য অপরাধী হতে পারে। আপনার ড্রাইভারগুলি আপ টু ডেট রয়েছে তা ম্যানুয়ালি পরীক্ষা করা একটি ব্যথা, সুতরাং আপনি কীভাবে স্বয়ংক্রিয় ডিভাইস ড্রাইভার আপডেট.
15 পড়তে পারেন সে সম্পর্কে আমাদের গাইডটি পড়তে চাইবেন। পটভূমি অ্যাপ্লিকেশনগুলি অক্ষম করুন
যদি আপনার কম্পিউটারটি বিশেষত উচ্চ-শেষ না হয়, তবে পটভূমি চালিত প্রোগ্রামগুলি আপনার হার্ডওয়্যার পারফরম্যান্স পুলে খেতে পারে। ব্যাকগ্রাউন্ড অ্যাপ্লিকেশনগুলি অক্ষম করতে:

বেশিরভাগ আধুনিক কম্পিউটারের জন্য আপনার প্রয়োজন হয় না এটি, তবে মারাত্মকভাবে সীমাবদ্ধ মেশিনগুলিতে এটি সেই ক্ষুদ্র কার্যকারিতা বৃদ্ধির মধ্যে একটি যা শেষ পর্যন্ত সত্যিই যুক্ত হতে পারে
এটি আমাদের গতি বাড়ানো উইন্ডোজ 10 টিপসের তালিকায় মোড় দেয়। নীচের মন্তব্যে আপনার নিজের পারফরম্যান্স-বর্ধিত জ্ঞানটি সম্প্রদায়ের বাকী অংশের সাথে নির্দ্বিধায় ভাগ করে নিন। বোনাস হিসাবে, আপনার কম্পিউটারকে দ্রুততর করার 99 টি উপায় তে আমাদের সুপার গাইডটি দেখুন।
<স্প্যান ক্লাস = "এট_ ব্লুম_বটম_ট্রিগার">