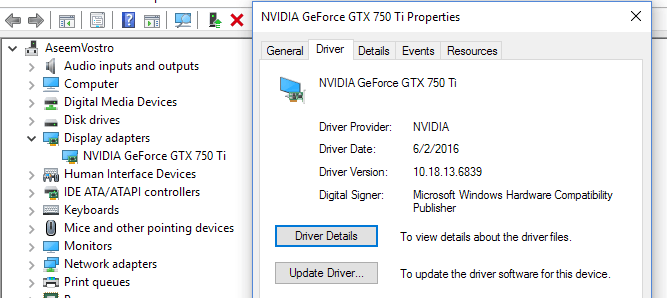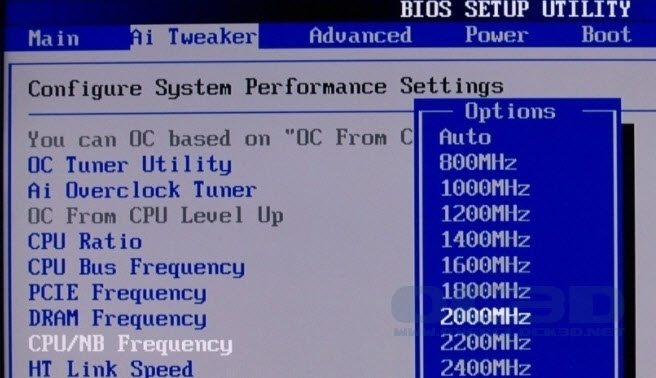গত বছরের শেষের দিকে, আমি প্রায় 4 টি পিসিতে উইন্ডোজ 10 চালাচ্ছি এবং সম্প্রতি পর্যন্ত সত্যিই অনেক ঝামেলা চলছে না। কয়েক দিন আগে, আমি একটি অদ্ভুত সমস্যা শুরু যেখানে আমার উইন্ডোজ 10 পিসি এলোমেলোভাবে নিশ্চল হবে, অবশেষে আমাকে সিস্টেমে হার্ড রিসেট সঞ্চালন করতে বাধ্য।
অদ্ভুত যে আমি এই সিস্টেম দ্বৈত- উইন্ডোজ 7-এর সাথে বুট করা এবং আমার কাছে যে ওএস এ কোন ফ্রীজিং বা লকিং সমস্যা নেই। আমি আগে এই ধরনের সমস্যা ছিল, তাই আমি ড্রাইভার ড্রাইভার আপডেট, সর্বশেষ উইন্ডোজ আপডেট ইনস্টল, SFC, ইত্যাদি সঙ্গে স্ক্যানিং, এবং শেষ পর্যন্ত সমস্যা চলে গেছে মত সমস্ত বিভিন্ন ফিক্স মাধ্যমে চলতে শুরু।
আমি 100% নিশ্চিত নই যে কোন পদ্ধতিটি সমস্যাটির সমাধান করেছে, তাই আমি তাদের সবগুলো তালিকাভুক্ত করতে যাচ্ছি এবং আশা করছি এটা আপনার জন্য সমস্যাটি সমাধান করবে। যদি না হয়, পোস্ট করুন এবং মন্তব্য করুন এবং আমি সাহায্য করার চেষ্টা করব।
পদ্ধতি 1 - অসঙ্গত প্রোগ্রাম আনইনস্টল করুন
I 'আমি নিশ্চিত যে এটি আমার সমস্যা ছিল কারণ আমি কয়েক মাস ধরে উইন্ডোজ 10 তে কোন সমস্যা না থাকি, যতক্ষণ না আমি কয়েকটি নতুন প্রোগ্রাম ইনস্টল করি।
যাইহোক, কোন প্রোগ্রাম হতে পারে কারণ কিছু প্রোগ্রাম আমার হার্ডওয়্যার (Speccy, Acronis সত্য চিত্র, F.lux, ইত্যাদি) স্ক্যান এবং / অথবা পরিবর্তন করতে ব্যবহৃত হয়েছিল। এই সমস্যাটি, তাই আপনি যে কোনও নতুন প্রোগ্রামগুলি ইনস্টল করতে পারেন এবং সমস্যাটি সমাধান করে তা দেখতে তাদের আনইনস্টল করার চেষ্টা করুন।
যদি আপনি উইন্ডোজ 10 এর পরিষ্কার ইনস্টলেশনের কাজ করছেন এবং সমস্যাটি করছেন, তারপর পড়া চালিয়ে।
পদ্ধতি 2 - আপডেট ড্রাইভার & amp; BIOS
আপনি সম্ভবত ইতিমধ্যে এই চেষ্টা করেছেন, কিন্তু এটা এখনও উল্লেখযোগ্য কারণ এটি স্পষ্টভাবে উইন্ডোজ 10 লক আপ কারণ কারণ হতে পারে।
আপনি যদি কোনও আপডেট না পান তাহলে আপনি আপডেট করতে ফোকাস করতে চান এমন প্রধান ড্রাইভার গ্রাফিক্স কার্ড, নেটওয়ার্ক কার্ড, অডিও এবং চিপসেট ড্রাইভার। NVidia গ্রাফিক্স কার্ড, আপনি সত্যিই আপনি NVidia কন্ট্রোল প্যানেল প্রোগ্রাম ডাউনলোড এবং এটি আপ টু ডেট রাখা নিশ্চিত করতে হবে। আপনি এটি সঙ্গে বরাবর যে অন্য অন্যান্য আবর্জনা ইনস্টল করতে হবে না, শুধু ড্রাইভার। 2এ আমার আগের পোস্টটি দেখুন।
এছাড়াও, আপনার যদি একটি SSD ইনস্টল করা আছে তবে SSD এর জন্য ফার্মওয়্যারটি আপডেট করা নিশ্চিত করুন। উদাহরণস্বরূপ, যদি আপনার একটি গুরুত্বপূর্ণ এসএসডি থাকে, তবে আপনি আপনার জন্য এটি করতে স্টোরেজ নির্বাহী সফটওয়্যার ডাউনলোড করতে পারেন।
কিছু ব্যবহারকারীর কাছে এই সমস্যা রয়েছে যা কেবলমাত্র একটি উইন্ডোজ 10 ড্রাইভার যদি আপনার ক্ষেত্রে এটি হয় তবে সর্বোত্তম বিকল্পটি ডিভাইসটিকে অক্ষম করতে বা এটি একটি নতুন সংস্করণ দিয়ে প্রতিস্থাপন করতে হবে। উদাহরণস্বরূপ, যদি আপনার একটি পুরানো ওয়াইফাই কার্ড থাকে এবং সেখানে কেবল একটি উইন্ডোজ 10 ড্রাইভার না থাকে, তবে এটি ডিভাইস ম্যানেজার বা BIOS এর মাধ্যমে অক্ষম করে দেখুন এবং নিশ্চিন্তে চলে যায় কিনা তা দেখুন।
অবশেষে, আপনাকে অবশ্যই এই মত একটি পরিস্থিতির মধ্যে আপনার BIOS আপডেট। সাধারনত, আমি সবকিছু ঠিকমত কাজ করলে BIOS আপডেট করার সুপারিশ করি না, তবে কিছু ভুল হলে এটি একটি ভাল ধারণা।
পদ্ধতি 3 - পজিশন ফাইলটি সামঞ্জস্য করুন
আপনি যদি লক্ষ্য করেন যে সমস্যা তখনই ঘটে যখন আপনি অনুলিপি করছেন বা বড় ফাইল বা হার্ড ডিস্কের ব্যাপক ব্যবহার প্রয়োজন এমন কিছু করার পরে, এই সমস্যাটি পেইজিং ফাইলের সাথে সম্পর্কিত হতে পারে।
এটি বিশেষত সত্য যদি আপনি আপনার সিস্টেমে SSD ব্যবহার করছেন। আপনি উন্নতট্যাব ক্লিক করে উন্নত সিস্টেম সেটিংসক্লিক করে সিস্টেম, কন্ট্রোল প্যানেলে গিয়ে পজিশন ফাইলটি পরীক্ষা করতে পারেন, তারপর ক্লিক করছেন অ্যাডভান্সডট্যাবে ক্লিক করে সেটিংসএ ক্লিক করুন, তারপর ভার্চুয়াল মেমরি
আপনি পজিশন ফাইলটিকে উইন্ডোজ অপারেটিং সিস্টেম হিসেবে একই পার্টিশনে রাখতে এবং পজিশন ফাইলের আকার স্বয়ংক্রিয়ভাবে পরিচালনা করতে অনুমতি দেয়।
পদ্ধতি 4 - সকল ডিভাইস সংযোগ বিচ্ছিন্ন করুন
এটি হতে পারে উইন্ডোজ 10 সমস্যাটির কারণ নয়, কিন্তু কিছু বাহ্যিক ডিভাইস হল। এটি পরীক্ষা করার একটি ভাল উপায় কম্পিউটার থেকে যেকোনো এবং সমস্ত ডিভাইস সংযোগ বিচ্ছিন্ন করতে এবং তারপর বুট করুন।
আপনি মাউস এবং কীবোর্ড সহ সব ইউএসবি ডিভাইস সংযোগ বিচ্ছিন্ন করা উচিত
পদ্ধতি 5 - ভুল ডিভাইসের জন্য পরীক্ষা করুন
এটি একটি সামান্য কঠিন সনাক্ত করার জন্য এবং সাধারণত খুব কঠিন। হার্ডওয়্যারে কিছু ভুল থাকলে, আপনার ইনস্টল করা উইন্ডোজ যেকোনো সংস্করণের সাথে সমস্যাটি দেখতে হবে। যদি আপনার উইন্ডোজ 10 ইনস্টল থাকে তবে আপনাকে হার্ডওয়্যার পরীক্ষা করতে হবে।
আপনি আমার পোস্টগুলি চেক করতে চান মেমরি সঙ্গে সমস্যা নির্ণয় এবং ত্রুটি জন্য আপনার হার্ড ড্রাইভ পরীক্ষা । এছাড়াও, আপনি আপনার BIOS অ্যাক্সেস করতে চান এবং দেখতে পাবেন যে কোনও ধরণের হার্ডওয়্যার পরীক্ষা আছে যা আপনি সেখানে থেকে চালাতে পারেন। সাধারণত, ডায়াগনস্টিক্সবা অনুরূপ কোনও বিকল্প আছে।
সিডি / ডিভিডি / ব্লু-রে ড্রাইভটিও পরীক্ষা করা নিশ্চিত করতে হবে, তবে এটি অবশ্যই লক্ষ্য করা যায় উইন্ডোজে সমস্যা।
পদ্ধতি 6 - ওভারকলিং অক্ষম করুন
যদি আপনার উচ্চ-শেষ CPU- র একটি উচ্চ-শেষ মেশিন থাকে, তবে আপনার BIOS সেটিংগুলি উইন্ডোজকে নিশ্চিহ্ন করার কারণ হতে পারে। কোনও ওভারক্লকিং বা স্বয়ংক্রিয় CPU অ্যাডজাস্টমেন্ট বন্ধ করার জন্য এটি সর্বোত্তম।
কিছু সিপিইউতে, আপনি C6 state সক্রিয় কিনা বা না দেখবেন। এই বৈশিষ্ট্যটি CPU- র কম বিদ্যুত কোডে রাখার চেষ্টা করে, কিন্তু এটি আরো সমস্যার সৃষ্টি করতে পারে। মূলত, BIOS- এ যান এবং ঘড়ি গতি, ভোল্টেজ ইত্যাদির জন্য সবকিছু ডিফল্ট হিসাবে সেট করা হয় তা নিশ্চিত করুন।
একই জিনিস প্রযোজ্য কোন DRAM পরিবর্তন সবকিছু ডিফল্ট বা স্বয়ংক্রিয়ভাবে সেট করুন এবং দেখুন কি হয়।
পদ্ধতি 7 - পাওয়ার সেটিংস
এই বিকল্পটি সম্ভবত কেবলমাত্র যারা তাদের সিস্টেমে PCIe গ্রাফিক্স কার্ড ইনস্টল আছে তাদের সাহায্য করবে। পাওয়ার বিকল্পগুলিএবং তারপর উচ্চ পারফরম্যান্সপ্ল্যান ব্যবহার করে নিশ্চিত করুন।
যদি তাই হয় তবে
সেটিংস পরিবর্তন করুনএবং তারপর উন্নত পাওয়ার সেটিংস পরিবর্তন করুন।
>PCI এক্সপ্রেসএবং তারপর লিংক স্টেট পাওয়ার ম্যানেজমেন্টপ্রসারিত করুন। নিশ্চিত করুন যে এটি বন্ধ।
এ সেট করা আছেমেথড 8 - উইন্ডোজ 10 ইন্সটল করুন।
আপনি যদি উইন্ডোজ 10 ফ্রীজিং নিয়ে এখনও সমস্যায় থাকেন, তবে সম্ভবত আপনার ডেটা ব্যাকআপ করার এবং উইন্ডোজ 10 এর একটি পরিষ্কার ইনস্টল করা ভাল ধারণা। এটি ' টি অনেক সময় নিয়ে নিন এবং যদি আপনার উইন্ডোজ 10 এর সর্বশেষ সংস্করণটি ইনস্টল করা থাকে তবে এই বৈশিষ্ট্যটি এখনই OS- এর মধ্যে তৈরি করা হয়েছে।
s>।
সামগ্রিকভাবে, উইন্ডোজ 10 একটি চমত্কার অপারেটিং সিস্টেম এবং বেশীরভাগ ব্যবহারকারীর জন্য বেশিরভাগ সময় একটি বিপজ্জনক কাজ করে। যাইহোক, উইন্ডোজ দ্বারা সমর্থিত হার্ডওয়্যারের অনেক বৈচিত্র সহ, কিছু ব্যবহারকারী অনিবার্যভাবে সমস্যাগুলির মধ্যে চলে যাবে। আশা করি, উপরে থাকা একটি পদ্ধতি আপনার উইন্ডোজ 10-এ যে কোনো হিমায়িত সমস্যাগুলির সমাধান করবে। উপভোগ করুন!