আপনি যদি "প্রিন্ট স্পুলার ত্রুটি" বা "প্রিন্টার সংযোগ ব্যর্থ" এর মতো ত্রুটির বার্তাগুলি দেখছেন, তাহলে আপনি প্রিন্ট স্পুলার পরিষেবাটি অক্ষম করতে পারেন এবং এটি পুনরায় সক্ষম করতে পারেন যে এটি সমস্যার সমাধান করে কিনা। আপাতত, যদিও, উইন্ডোজ ব্যবহারকারীদের "PrintNightmare" দুর্বলতার কারণে প্রিন্ট স্পুলার পরিষেবা অক্ষম করার আরেকটি কারণ আছে।
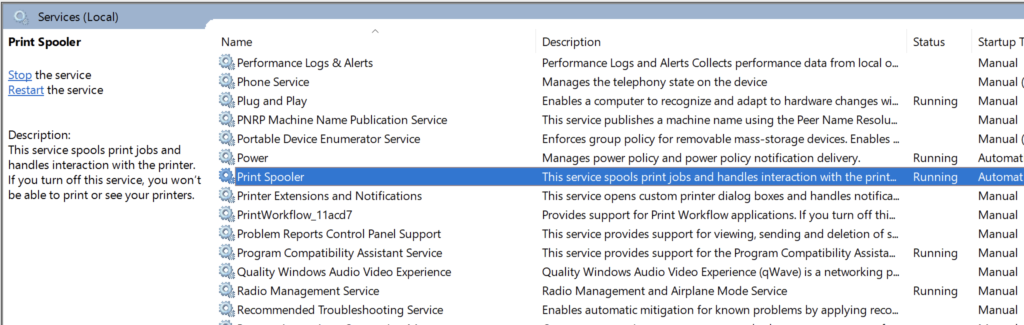
PrintNightmare কি?
গত মাসে, মাইক্রোসফট স্বীকার করেছে যে উইন্ডোজের সমস্ত সংস্করণ "প্রিন্ট নাইটমেয়ার" দুর্বলতার দ্বারা প্রভাবিত হতে পারে। যাইহোক, এই দুর্বলতার বিরুদ্ধে আপনার সিস্টেমকে রক্ষা করার একটি সহজ উপায় আছে।
মাইক্রোসফট এটি ঠিক করার জন্য ১০ আগস্ট একটি আপডেট প্রকাশ করেছে। যাইহোক, খুব শীঘ্রই, এটি আবিষ্কৃত হয় যে আক্রমণকারীরা এখনও অ্যাপ্লিকেশনগুলি ইনস্টল করার জন্য, আপনার ডেটা ম্যানিপুলেট করার জন্য, বা সিস্টেমের বিশেষাধিকার সহ অ্যাকাউন্ট তৈরির জন্য প্রিন্ট স্পুলার পরিষেবা ব্যবহার করতে পারে।
মাইক্রোসফট নিশ্চিত করেছে এই দাবি এবং বলেন, "যখন উইন্ডোজ প্রিন্ট স্পুলার পরিষেবাটি বিশেষাধিকারযুক্ত ফাইল অপারেশন সম্পাদন করে তখন একটি রিমোট কোড এক্সিকিউশন দুর্বলতা বিদ্যমান থাকে।"
এটা বোধগম্য মাইক্রোসফট যথাযথ সমাধান না হওয়া পর্যন্ত প্রিন্ট স্পুলার অক্ষম করতে। এই নির্দেশিকায়, আমরা আপনাকে ধাপগুলি অনুসরণ করব এবং প্রিন্ট স্পুলারকে কীভাবে অক্ষম করবেন তা দেখাব যাতে আপনি আপনার সিস্টেমকে নতুন প্রিন্টনাইটমেয়ার CVE-2021-36598 দুর্বলতার বিরুদ্ধে রক্ষা করতে পারেন।
সর্বশেষ ফিক্সটি 14 সেপ্টেম্বর প্রকাশিত হয়েছিল, তাই এই প্যাচটি ইনস্টল করার জন্য সর্বশেষ উইন্ডোজ আপডেটগুলি ইনস্টল করতে ভুলবেন না।
দ্রষ্টব্য:আপনি আপনার উইন্ডোজ পিসি থেকে কোন কিছু মুদ্রণ বা ফ্যাক্স করতে পারবেন না যদি আপনি এই পরিষেবাটি নিষ্ক্রিয় করুন।
গ্রুপ পলিসি এডিটর ব্যবহার করে প্রিন্ট স্পুলার অক্ষম করুন
আপনার যদি Windows 10 Pro বা উইন্ডোজ 10 এন্টারপ্রাইজ থাকে, আপনার কাছে প্রিন্ট স্পুলার পরিবর্তন করার বিকল্প আছে গ্রুপ পলিসি এডিটর থেকে পরিষেবা নীতি। আপনি যদি Windows 10 বাড়িতে থাকেন, তাহলে পরবর্তী পদ্ধতিতে যান।
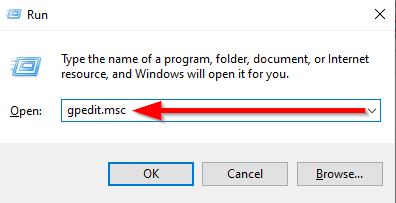

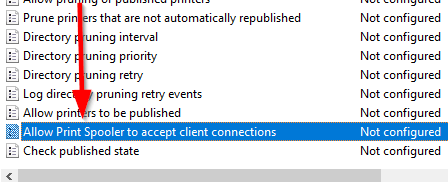
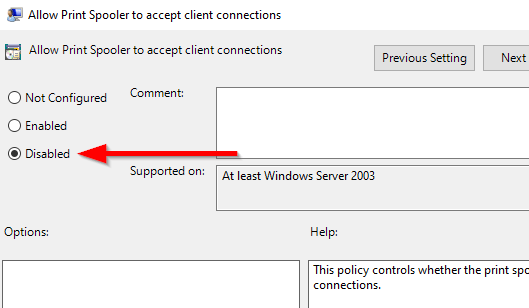
সার্ভিস অ্যাপ থেকে প্রিন্ট স্পুলার অক্ষম করুন
প্রিন্ট স্পুলার পরিষেবা অক্ষম করার আগে, মনে রাখবেন যে আপনি প্রিন্ট স্পুলার দিয়ে আপনার পিসি ব্যবহার করে মুদ্রণ বা ফ্যাক্স করতে পারবেন না। পরিষেবা অক্ষম। আপনার যদি কিছু মুদ্রণ বা ফ্যাক্স করার প্রয়োজন হয়, আপনাকে পরিষেবাটি পুনরায় সক্ষম করতে হবে।
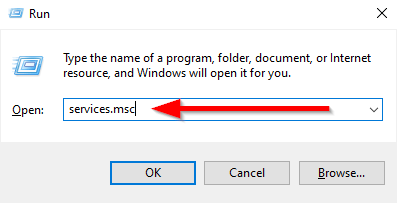
- পরিষেবার তালিকা দিয়ে স্ক্রোল করুন এবং "প্রিন্ট স্পুলার" অনুসন্ধান করুন।
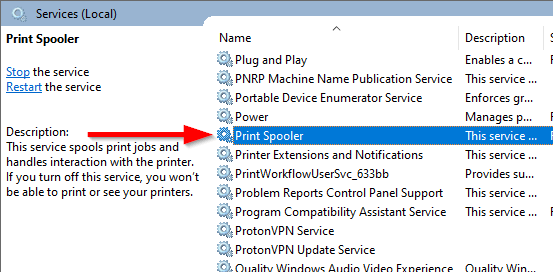
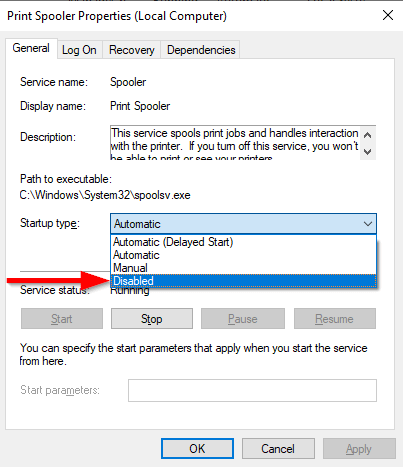
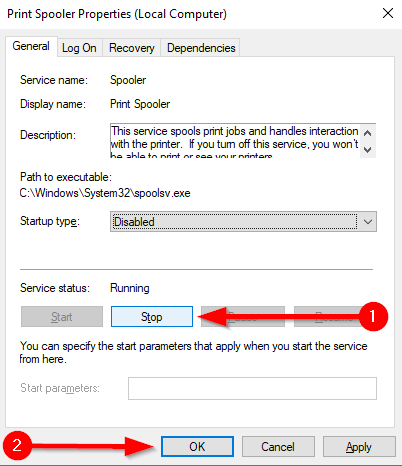
মুদ্রণ অক্ষম করুন সিস্টেম কনফিগারেশন থেকে স্পুলার
আপনি সিস্টেম কনফিগারেশন ব্যবহার করে প্রিন্ট স্পুলার পরিষেবা নিষ্ক্রিয় করতে পারেন। যাইহোক, এই পদ্ধতিটি পূর্ববর্তী পদ্ধতির মতো একই জিনিস সম্পাদন করে, কিন্তু ভিন্ন উপায়ে। আপনি এই পদ্ধতি ব্যবহার করে পরিষেবাটি অক্ষম করার পরে আপনার উইন্ডোজ পিসিতে মুদ্রণ বা ফ্যাক্স করতে পারবেন না।
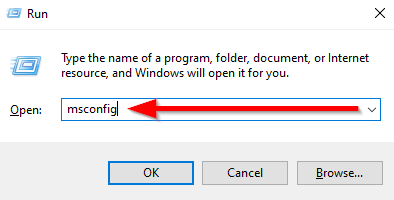

পাওয়ারশেল ব্যবহার করে প্রিন্ট স্পুলার অক্ষম করুন
শক্তির উৎস পদ্ধতি আগের দুটি পদ্ধতির মতোই পরিষেবাটিকে অক্ষম করে। এই পদ্ধতিতে পরিষেবা নিষ্ক্রিয় করার পরে আপনি মুদ্রণ বা ফ্যাক্স করতে পারবেন না।
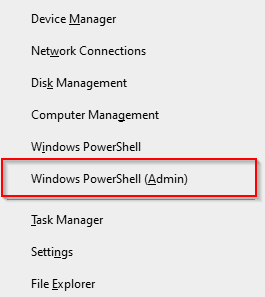
Stop -Service -Name Spooler - ফোর্স
সেট -সার্ভিস -নাম স্পুলার -স্টার্টআপ টাইপ অক্ষম
প্রথম কমান্ড প্রিন্ট স্পুলার পরিষেবা বন্ধ করে দেয় যদি এটি ইতিমধ্যেই আপনার সিস্টেমে চলছে । পরবর্তী কমান্ড পরিষেবাটি নিষ্ক্রিয় করে দেয় যাতে ভবিষ্যতে এটি স্বয়ংক্রিয়ভাবে শুরু না হয়।
আপনার সিস্টেম এখন সুরক্ষিত
একবার আপনি প্রিন্ট স্পুলার অক্ষম করলে, আপনাকে প্রিন্ট নাইটমেয়ার নিয়ে চিন্তা করার দরকার নেই। যাইহোক, নিশ্চিত করুন যে স্বয়ংক্রিয় আপডেটগুলি চালু আছে যাতে মাইক্রোসফট এটি রিলিজ করার পরে আপনি ঠিক করতে পারেন (চূড়ান্ত ফিক্সটি আশা করা যায় 3 দিন আগে প্রকাশিত হয়েছিল)। সেই সময়ে, আপনি আবার মুদ্রণ স্পুলার সক্ষম করতে পারেন যাতে আপনি আপনার মেশিন থেকে স্বাভাবিকভাবে মুদ্রণ করতে পারেন।