টাইমস পরিবর্তন হয় এবং উইন্ডোজও তাই করে। আপনি যদি সম্প্রতি উইন্ডোজ সার্ভার 2012 এবং উইন্ডোজ 7 বা 8 পরিবেশ থেকে উইন্ডোজ সার্ভার 2019 এবং উইন্ডোজ 10 তে সরানো থাকেন তবে জিনিসগুলি কিছুটা আলাদা ।
কোনও নেটওয়ার্ক প্রিন্টারের সাথে সংযোগ স্থাপনের পুরানো উপায়গুলি এখনও আছে। এগুলিও কিছুটা আলাদা দেখাতে পারে। সুতরাং আমরা আপনাকে উইন্ডোজ নেটওয়ার্ক প্রিন্টার 10 বা সার্ভার 2019 এর সাথে কীভাবে সংযোগ স্থাপন করব তা দেখাব Our আমাদের প্রিয় উপায়টি শেষ পদ্ধতি

প্রিন্টার এবং স্ক্যানার যুক্ত করুন
নতুন উইন্ডোজ সেটিংস কন্ট্রোল প্যানেল এর মতো বিশ্ব একই রকম কাজ করে তবে কারও কারও জন্য বিভ্রান্তি তৈরির জন্য এটি যথেষ্ট আলাদা দেখাচ্ছে। মনে রাখবেন যে এটি যদি কাজ করে থাকে এবং আপনি প্রশাসক না হন তবে প্রিন্টারটি অবশ্যই নেটওয়ার্কে থাকা উচিত এবং ড্রাইভার ইতিমধ্যে ইনস্টল করা আছে। যদি এটি ইনস্টল না করা থাকে তবে আপনি প্রশাসকের অ্যাকাউন্টের নাম এবং পাসওয়ার্ড প্রবেশের জন্য একটি প্রম্পট পাবেন p

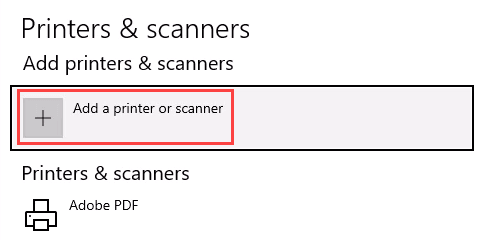
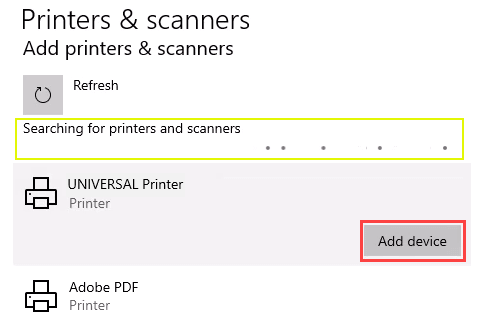

একটি নেটওয়ার্ক শেয়ারের মাধ্যমে একটি নেটওয়ার্ক প্রিন্টারে সংযুক্ত হন
এখানে একটি এমন একটি প্রিন্টার ইনস্টল করার উপায় যা আপনার ব্যবহৃত হতে পারে তার থেকে আলাদা। এটি মুদ্রক ভাগ করা হয় এবং নেটওয়ার্কে প্রয়োজন। আপনি প্রশাসক না হলে ড্রাইভারকে আপনার স্থানীয় মেশিন বা সার্ভারে ইনস্টল করা দরকার। আপনার পাশাপাশি ভাগ করার পথটিও জানতে হবে। এটি \\ মুদ্রণ-সার্ভার-নামএর মতো দেখতে পাবেন যেখানে মুদ্রণ-সার্ভার-নামটি সার্ভারের নাম
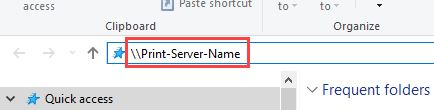
সমস্ত ভাগ করা মুদ্রকগুলি প্রদর্শিত হবে

একটি একক প্রিন্টার ইনস্টল করতে, এটিতে ডাবল ক্লিক করুন
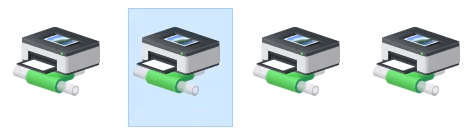
ইনস্টলেশনটি শেষ হয়ে গেলে আপনি নতুন ইনস্টল করা প্রিন্টারের মুদ্রণ সারি উইন্ডোটি দেখতে পাবেন">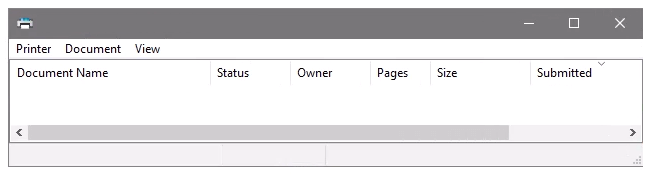

কন্ট্রোল প্যানেলের মাধ্যমে নেটওয়ার্ক প্রিন্টারে সংযুক্ত
ভাল পুরানো কন্ট্রোল প্যানেল এখনও আছে। আপনি যদি এটি আগে ব্যবহার করে থাকেন তবে কী করতে হবে তা আপনি জানেন। যদি তা না হয় তবে সেটিংসের মাধ্যমে মুদ্রক যুক্ত করার মতোই।

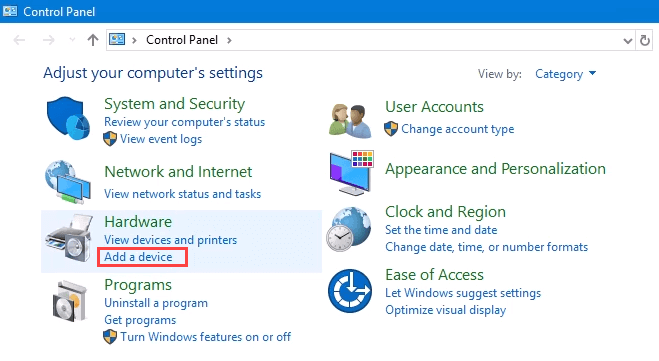 একটি প্রিন্টার যুক্ত করুননির্বাচন করুন">
একটি প্রিন্টার যুক্ত করুননির্বাচন করুন">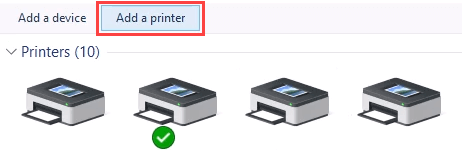
প্রিন্টারটি ইনস্টল করা শুরু হবে। এটি কয়েক সেকেন্ড বা মিনিট সময় নিতে পারে
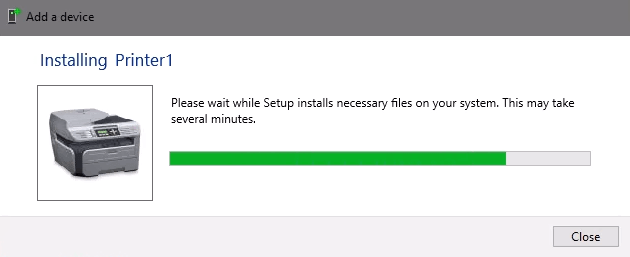

আইপি ঠিকানার মাধ্যমে নেটওয়ার্ক প্রিন্টারে সংযুক্ত করুন
আপনি যে মুদ্রকটি ইনস্টল করতে চান তা সহজেই দৃশ্যমান নাও হতে পারে তবে আপনার যদি এর জন্য আইপি ঠিকানাটি আপনি এটি মুদ্রকের সাথে সংযোগ করতে ব্যবহার করতে পারেন। প্রশাসকের অধিকারের প্রয়োজন হতে পারে। প্রথম অংশটি কন্ট্রোল প্যানেলের মাধ্যমে একটি প্রিন্টার যুক্ত করার সমান হয় যতক্ষণ না আপনি প্রিন্টারটি বেছে নেওয়ার পদক্ষেপে পৌঁছান। এটিকে সেখান থেকে তুলে নেওয়া যাক p

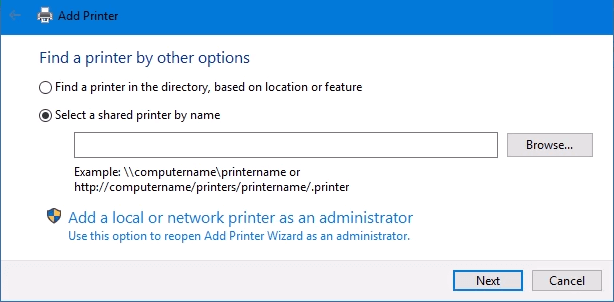
অন্যথায়, নীচের উইন্ডোটি প্রদর্শিত হবে। টিসিপি / আইপি ঠিকানা বা হোস্ট-নেম ব্যবহার করে একটি মুদ্রক যুক্ত করুননির্বাচন করুনএর পরে
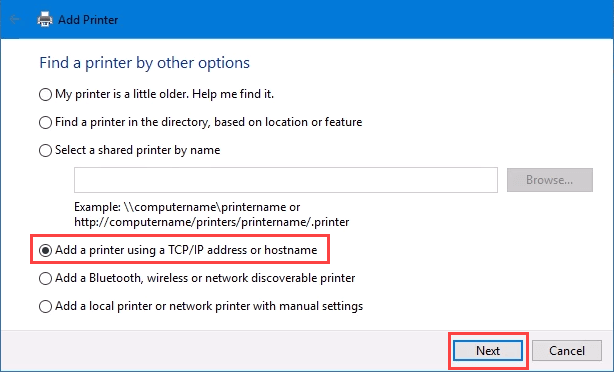 ডিভাইসের ধরণের জন্যবিভিন্ন বিকল্প রয়েছে are ওয়েব পরিষেবাদি ডিভাইসএবং ওয়েব পরিষেবাদি সুরক্ষিত মুদ্রণ ডিভাইসবিশেষ ক্ষেত্রে ব্যবহৃত হয়। এর অর্থ কী তা যদি আপনি না জানেন তবে আপনার সম্ভবত তাদের দরকার নেই। অটোডেক্সটভুল পছন্দও করতে পারে। টিসিপি / আইপি ডিভাইসনির্বাচন করুন
ডিভাইসের ধরণের জন্যবিভিন্ন বিকল্প রয়েছে are ওয়েব পরিষেবাদি ডিভাইসএবং ওয়েব পরিষেবাদি সুরক্ষিত মুদ্রণ ডিভাইসবিশেষ ক্ষেত্রে ব্যবহৃত হয়। এর অর্থ কী তা যদি আপনি না জানেন তবে আপনার সম্ভবত তাদের দরকার নেই। অটোডেক্সটভুল পছন্দও করতে পারে। টিসিপি / আইপি ডিভাইসনির্বাচন করুন
আইপি ঠিকানাটি হোস্টনাম বা আইপি ঠিকানা:ক্ষেত্রে প্রবেশ করুন। লক্ষ্য করুন যে কীভাবে বন্দরের নাম:ক্ষেত্র যা সন্নিবেশ করানো হয়েছে তার সাথে স্বয়ংক্রিয়ভাবে পপুলেট হয়। পোর্টের নামটি যেমন রয়েছে তেমন রেখে দেওয়া বা পরিবর্তন করা যেতে পারে। বেশিরভাগ ক্ষেত্রে, প্রিন্টারে ক্যোয়ার করুন এবং স্বয়ংক্রিয়ভাবে ড্রাইভারটি নির্বাচন করতে নির্বাচন করুনচেক রয়ে গেছে।
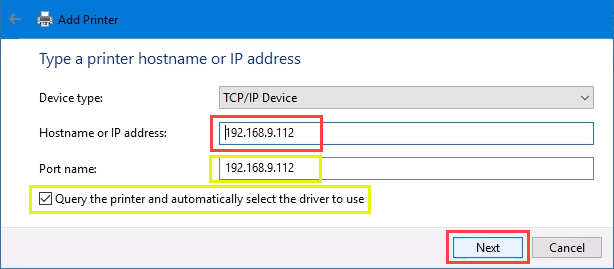
কখনও কখনও একটি সংস্থা জিনিসগুলি সহজ রাখতে এবং কম সঞ্চয়স্থান ব্যবহার করতে সর্বজনীন প্রিন্টার ড্রাইভার ব্যবহার করুন। এটি রেজিস্ট্রি ছোট এবং লগইন বার দ্রুত রাখে। এইচপি ইউনিভার্সাল প্রিন্ট ড্রাইভারএইচপি এবং অন্যান্য প্রিন্টারের জন্য ভাল কাজ করে। পরবর্তীনির্বাচন করুন
এটি টিসিপি / আইপি পোর্টটি বিদ্যমান কিনা তা সনাক্ত করে।

তারপরে এটি প্রয়োজনীয় ড্রাইভারের মডেল সনাক্ত করে।
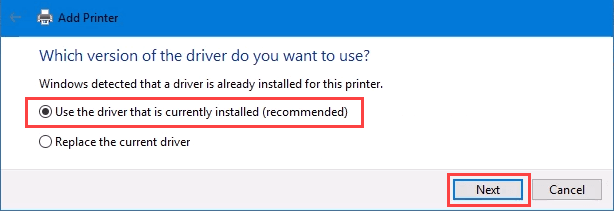
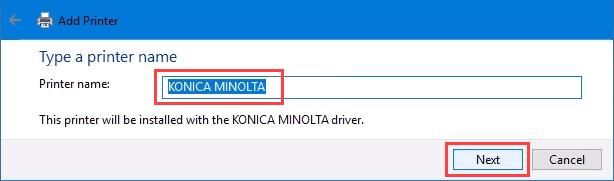
আসল ইনস্টলেশন শুরু হয়
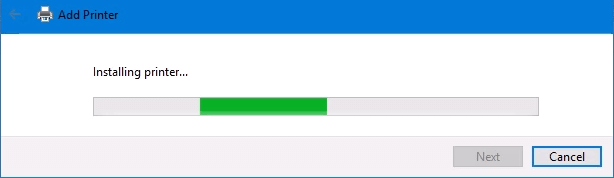

এটি সফলভাবে প্রিন্টারটি ইনস্টল করেছে। এটি ডিফল্ট হিসাবে সেট করুন বা প্রয়োজন হিসাবে নয়। সর্বদা হিসাবে, পরীক্ষার পৃষ্ঠা মুদ্রণকরা ভাল ধারণা। সমাপ্তিউইন্ডোটি বন্ধ করে নির্বাচন করুন

পাওয়ারশেলের মাধ্যমে একটি নেটওয়ার্ক প্রিন্টারের সাথে সংযুক্ত করুন
অবশেষে, সর্বশেষ এবং সম্ভবত সর্বোত্তম, নেটওয়ার্ক প্রিন্টারগুলির সাথে সংযুক্ত করার উপায়টি শক্তির উৎস এর সাথে রয়েছে। কেন এই সেরা? আপনি যদি সিস্টেম প্রশাসক হন এবং সংযোগের জন্য কয়েক ডজন প্রিন্টার রয়েছে বা সার্ভারটি শুরু হওয়ার সাথে সাথে প্রতিবার প্রিন্টারটি সংযুক্ত হয়েছে বা কেউ লগ ইন করেছেন তা নিশ্চিত করার দরকার থাকলে পাওয়ারশেল স্ক্রিপ্টটি সেরা। এটি দ্রুত, একবারে সম্পন্ন এবং বহুবার কল করা সহজ।
আপনাকে জানতে হবে:
নীচে একটি নমুনা স্ক্রিপ্ট রয়েছে। একবারে বেশ কয়েকটি প্রিন্টার ইনস্টল করতে এটিকে একটি লুপিং স্ক্রিপ্টে তৈরি করুন বা অন্যান্য প্রক্রিয়া থেকে কল করার জন্য এটি একটি ফাংশন করুন।
# একটি প্রিন্টার পোর্ট রয়েছে কিনা তা পরীক্ষা করুন
$ পোর্টনাম = "টিসিপিপোর্ট: 192.168.8.101"
p পোর্টএক্সিস্ট = গেট-প্রিন্টারপোর্ট-নাম $ পোর্টনাম-এরর অ্যাকশন সাইলেন্টলি কন্টিনিউ
# যদি পোর্টটি না থাকে তবে এটি যুক্ত করুন
যদি (-নাটকটি $ পোর্টএক্সিস্ট) {
অ্যাড-প্রিন্টারপোর্ট-নাম $ পোর্টনাম -প্রিন্টারহোস্টএড্রেস "192.168.8.101"
p
# প্রিন্ট ড্রাইভারের জন্য চেক করুন
$ ড্রাইভারের নাম = "ব্রাদার এমএফসি-74৪৪০ এন"
$ ড্রাইভারএক্সিস্ট = গিটার-প্রিন্টারড্রাইভার-নাম $ ড্রাইভারনাম-এরিয়ার অ্যাকশন সাইলেন্টলি কনটিন্যু
# ড্রাইভার উপস্থিত থাকলে প্রিন্টার যুক্ত করুন বা অন্যথায় একটি ত্রুটি নিক্ষেপ করুন
if ($ ড্রাইভারExists) {
অ্যাড-প্রিন্টার-নাম "আমার ভাই প্রিন্টার" -পোর্টনাম $ পোর্টনাম -ড্রাইভারনাম $ ড্রাইভারের নাম
অন্য {
লিখন-সতর্কতা "ড্রাইভার ইনস্টল করা হয়নি" -পৃষ্ঠাভূমি রঙ লাল
}
স্ক্রিপ্টটি চালিত হতে পারে, এটি সম্ভবত 3 সেকেন্ড সময় নেয়। তারপরে আপনি প্রিন্টারটি ইনস্টলড দেখতে পাবেন

কোনও নেটওয়ার্ক মুদ্রকটির সাথে সংযোগ স্থাপনের অন্য কোনও উপায়?
আমরা আপনাকে একটি নেটওয়ার্ক প্রিন্টার বা কয়েকটি মুদ্রকের সাথে সংযোগ করার বিভিন্ন উপায় দিয়েছি। এর মধ্যে একটি আপনার পক্ষে সেরা উপায় হবে। কমপক্ষে অন্য একটি উপায় আছে এবং এটি কমান্ড প্রম্পট দ্বারা।
এটি কাজ করে তবে পাওয়ারশেল যখন সহজ এবং দ্রুত হয় তখন কেন তার সাথে বিশৃঙ্খলা হয়? আমরা গ্রুপ পলিসি অবজেক্ট ব্যবহার করে প্রিন্টার স্থাপন করতে পারি। যদিও এটি এই নিবন্ধের বাইরে। মন্তব্য করে আমাদেরকে জানান আপনি কি ভাবছেন। আমরা কি আপনাকে সাহায্য করেছি?