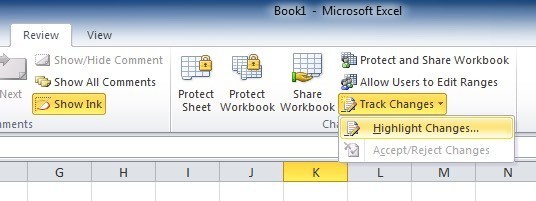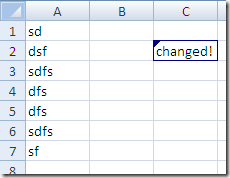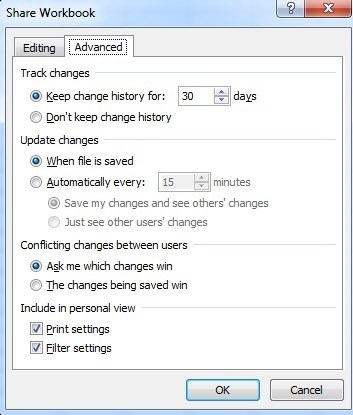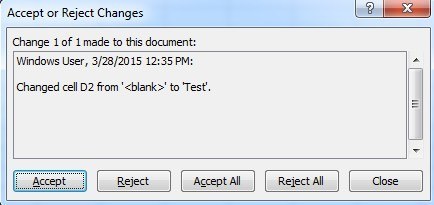আপনি কি এক্সেল স্প্রেডশীটে করা পরিবর্তনগুলি ট্র্যাক করতে চান? অনেক ক্ষেত্রে যেখানে আপনি একাধিক ব্যক্তিদের একটি ফাইল বিতরণ এবং কি পরিবর্তন করা হয়েছে ট্র্যাক রাখা আছে। পরিবর্তনের সময় আপনি ট্র্যাক করতে চাইতে পারেন, পরিবর্তনটি কে করেছে, কোনও কক্ষের পরিবর্তন ঘটেছে এবং কোন তথ্য পরিবর্তিত হয়েছে।
এক্সেল এমন অন্তর্নির্মিত ট্র্যাকিং বৈশিষ্ট্য যা উপরের সমস্ত ক্ষেত্রে পরিচালনা করতে পারে । আপনি ওয়ার্কশীটে সরাসরি সমস্ত পরিবর্তন পর্যালোচনা করতে পারেন এবং আপনি প্রতিটি পরিবর্তন স্বীকার বা প্রত্যাখ্যান করতে পারেন। এক্সেলের ট্র্যাকিং বৈশিষ্ট্যগুলি সম্পর্কে মনে রাখার জন্য কয়েকটি পয়েন্ট রয়েছে:
1। ট্র্যাকিং চালু করা মানেই এই নয় যে আপনি পরিবর্তনগুলি পূর্বাবস্থায় ফেলে পূর্ববর্তী অবস্থায় স্প্রেডশীটকে ফিরে পেতে পারেন। এটি মূলত একটি লগ ফাইল যা সব রেকর্ড করে এবং এটিই এর। আপনি নিজে গিয়ে দেখতে পারেন যে কোন তথ্য মুছে ফেলা বা যুক্ত করা হয়েছে, তবে আপনাকে স্প্রেডশীট এ পরিবর্তনগুলি করতে হবে।
২। ট্র্যাকিং চালু করা মানে আপনার করা প্রতিটি একক পরিবর্তন রেকর্ড করা হবে। একটি কক্ষের মধ্যে সংরক্ষিত কোন তথ্য ট্র্যাক করা হয়, কিন্তু বিন্যাসের মতো অন্যান্য পরিবর্তনগুলিও নয়। ট্র্যাক করা হয় না এমন অন্যান্য পরিবর্তনগুলি অন্তর্ভুক্ত করে / অনুপস্থিত সারি এবং কলামগুলি, মন্তব্যগুলি এবং সেল মানগুলি যে সূত্র পুনর্বিবেচনার কারণে পরিবর্তিত হয়।
3। ইতিহাস পরিবর্তন শুধুমাত্র ডিফল্ট 30 দিনের জন্য রাখা হয়। যদি আপনি একটি এক্সেল ওয়ার্কশীটে পরিবর্তন করেন এবং 45 দিন পর আবারো ওয়ার্কবুক খুলেন, তাহলে আপনি কাজের বইটি বন্ধ না করা পর্যন্ত সমস্ত 45 দিনের জন্য পরিবর্তন ইতিহাস দেখতে পারবেন। যখন আপনি এটি বন্ধ করবেন, তখন 30 দিনের বেশি পুরানো কোনও ইতিহাস পরিবর্তন করা হবে। এর অর্থ হল পরের বার আপনি এটি খুলবেন, আপনি 45 দিনের আগে যে পরিবর্তনটি করেছেন তা আপনি দেখতে পারবেন না।
4। যখনই আপনার ট্র্যাকিং চালু হবে, তখন ওয়ার্কবুক একটি শেয়ার্ড ওয়ার্কবুক হয়ে যায়। এর মানে হল যে একাধিক ব্যবহারকারী নথিতে পরিবর্তন ঘটবে।
এখন যে আপনি কিছু মৌলিক বিষয় জানেন যে কিভাবে এক্সেলের ট্র্যাকিং কাজ করে, আসুন এটি সক্রিয় করতে, সেটিংস পরিবর্তন করুন এবং পরিবর্তনগুলির নজর রাখুন! / p>
ট্র্যাকিং সক্ষম করা
এগিয়ে যান এবং প্রথমে ট্র্যাকিং চালু করুন। এক্সেল খুলুন এবং রিবনটির পর্যালোচনাট্যাবে ক্লিক করুন। পরিবর্তনবিভাগে ট্র্যাক পরিবর্তন
বোতামটি ক্লিক করুন এবং হাইলাইট পরিবর্তননির্বাচন করুন। আপনি একটি ডায়ালগ বক্স পাবেন যেখানে এখন আপনাকে বিকল্পটি বন্ধ করতে হবে "সম্পাদনার সময় পরিবর্তনের ট্র্যাকগুলি এটি আপনার ওয়ার্কবুক "।
আপনার কাছে রয়েছে কখন, কে, এবং কোথায়কখন, সমস্তএর জন্য প্রত্যেক পরিবর্তন হাইলাইট করা হবে।
আপনি যদি কেচেক করেন তাহলে, আপনি যে নির্দিষ্ট তারিখ থেকে, অথবা নির্দিষ্ট তারিখের তারিখ থেকে যে তারিখগুলি সংরক্ষণ করেছেন তা থেকে আপনার হাইলাইট করার বিকল্পও রয়েছে।
আপনি যে কেউ বা আপনার দ্বারা করা প্রত্যেকের পরিবর্তিত প্রত্যেকের পরিবর্তনের ট্র্যাকগুলি চয়ন করতে পারেন। কোথায়বিকল্প আপনাকে শুধুমাত্র স্প্রেডশীটের নির্দিষ্ট অংশের জন্য পরিবর্তনগুলি ট্র্যাক করতে দেয়। শুধু ডানদিকে বাটন ক্লিক করুন এবং আপনি যে সেলগুলি ট্র্যাক রাখতে চান তা নির্বাচন করুন।
অবশেষে, আপনি যদি পরিবর্তনগুলি ট্র্যাকিং করতে চান তা জানাতে না চান তবে পর্দায় পরিবর্তনগুলি হাইলাইট করুনবিকল্পটি অনির্বাচন করতে পারেন। ডিফল্টরূপে, একবার আপনি ট্র্যাকিং শুরু করে এবং এই বিকল্পটি নির্বাচন করা হলে, কোনও পরিবর্তিত ঘর এটি পরিবর্তিত হয়ে যাওয়ার জন্য উপরের বামে একটি ছোট তীর প্রদর্শন করবে।
এছাড়াও, যদি আপনি একটি পরিবর্তিত ঘরে ক্লিক করেন (পর্দায় পরিবর্তনগুলি হাইলাইট করুনচালু করুন), আপনি একটি ছোট পপআপ উইন্ডো দেখবেন যা থেকে মান পরিবর্তন করা হয়েছে এবং এতে পরিবর্তিত হয়েছে এবং এ কী সময়।
আপনি কি করতে পারেন উদাহরণস্বরূপ, আপনি কি করতে পারেন? , বাক্সটি চেক না করে পর্দায় পরিবর্তনগুলি লুকিয়ে রাখুন, এটিতে পরিবর্তন করার জন্য প্রত্যেকের কাছে আপনার ফাইল পাঠান এবং যখন আপনি এটি পান, তখন কেবলমাত্র ট্র্যাক পরিবর্তনগুলিযান এবং পুনরায় পরীক্ষা করুন বক্স।
ট্র্যাকিং কনফিগার করুন
পরের ধাপ হল ট্র্যাকিংয়ের সেটিংস দেখার জন্য এবং আপনার প্রয়োজনগুলি মাপতে তাদের সমন্বয় করা। এটি করার জন্য, ওয়ার্কবুক ভাগ করুনবোতামে ক্লিক করুন যা সরাসরি ট্র্যাক ট্র্যাকসবোতামে বামদিকে থাকে। আর্কাইভ ভাগ করুনডায়ালগ পপ আপ উন্নতট্যাবে ক্লিক করুন।
এখানে আপনি 30 দিনের পরিবর্তনের পরিবর্তনের ইতিহাস পরিবর্তন করার জন্য দিনের সংখ্যাটি পরিবর্তন করতে পারেন ডিফল্টভাবে, যখন ফাইলটি সংরক্ষিত হয় তখন পরিবর্তনগুলি আপডেট করা হয়, তবে আপনি এটি করতে পারেন যাতে এটি কয়েক মিনিটেই স্বয়ংক্রিয়ভাবে সম্পন্ন হয়।
পরিবর্তনগুলি দেখছেন
একবার আপনি ট্র্যাকিং সক্ষম করার পরে, শেষ পর্যন্ত, আপনি বিরোধের সাথে মোকাবিলা করতে চান তা চয়ন করতে পারেন: এবং কয়েকটি পরিবর্তন করে, আপনি আবার পরিবর্তন ট্র্যাকস বোতামে ক্লিক করতে পারেন, পরিবর্তনগুলি হাইলাইট করতে ক্লিক করুন এবং আপনি লক্ষ্য করবেন যে একটি নতুন পত্রিকায় তালিকা পরিবর্তন করাবাক্সটি আর ধূসর করা হয় না।
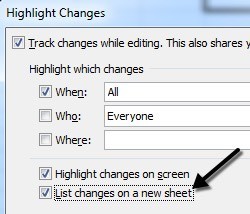
এটি পরীক্ষা করে দেখুন এবং ঠিক আছে ক্লিক করুন। ইতিহাসনামক একটি নতুন কার্যপত্রকটি যোগ করা হবে যা আপনাকে সেই কার্যপদ্ধতিতে করা সমস্ত পরিবর্তনগুলি দেখতে দেবে।
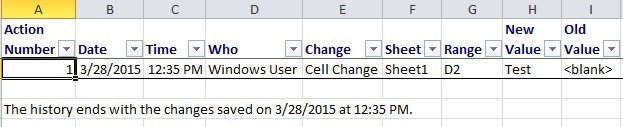
কিছু সময়ে আপনাকে পরিবর্তনগুলি অনুমোদন বা প্রত্যাখ্যান করতে হবে।
আপনি আবারও ট্র্যাক পরিবর্তনগুলিএ ক্লিক করুন এবং পরিবর্তনগুলি বাতিল / বাতিল করুন এ। আপনি যে পরিবর্তনগুলি গ্রহণ বা বাতিল করতে চান তা নির্বাচন করার জন্য বিকল্পগুলি নির্বাচন করুন। যদি আপনি সমস্ত পরিবর্তন পর্যালোচনা করতে চান, তাহলে কখনচেক করে রাখুন এবং এটি পর্যালোচনা না করাসেট করা আছে তা নিশ্চিত করুন।
ঠিক আছে ক্লিক করুন এবং এক্সেল শুরু হবে আপনি যে প্রতি পরিবর্তনটি দেখিয়েছেন তা আপনাকে দেখান এবং আপনাকে স্বীকার করুনবা প্রত্যাখ্যানবিকল্পের বিকল্প দিন।
যদি আপনি সমস্ত স্বীকার করুনবা সকলকে প্রত্যাখ্যানপরিবর্তন করতে পারেন। আপনি একটি পরিবর্তন প্রত্যাখ্যান, এটি অবিলম্বে সেই সেল মূলত ছিল কি ফিরে প্রত্যাবর্তন হবে। এটা উল্লেখ করা উচিৎ যে যদি অন্য ঘরটি প্রত্যাখ্যাত ঘরের সামগ্রী উল্লেখ করে, তাহলে ঐ মানটিও পরিবর্তন হবে যখন রেফারেন্সড ঘর মান ফিরে আসবে এই সূত্রগুলিকে বিরতির কারণ হতে পারে, ইত্যাদি, তাই সতর্কতা অবলম্বন করুন।
এটা! এখন আপনি এই বিল্ট-ইন বৈশিষ্ট্যটি ব্যবহার করে সহজেই আপনার এক্স স্প্রেডশীটে করা কোনও পরিবর্তন ট্র্যাক করতে পারেন। যদি আপনার কোন প্রশ্ন থাকে, একটি মন্তব্য পোস্ট করুন। উপভোগ করুন!?