আপনার ব্যক্তিগত এবং কাজের অ্যাপয়েন্টমেন্টের জন্য আপনার একাধিক ক্যালেন্ডার থাকতে পারে করণীয় এবং সময় ট্র্যাক করা কাজের জন্য। ফলস্বরূপ, আপনি ক্রমাগত অ্যাপ্লিকেশনগুলির মধ্যে স্যুইচ করছেন যা জটিল এবং হতাশার হতে পারে
আপনার সমস্ত ক্যালেন্ডার সহজেই এক জায়গায় অ্যাক্সেস করতে এবং পরিচালনা করতে আপনি গুগল ক্যালেন্ডারে আপনার আউটলুক ক্যালেন্ডার সিঙ্ক করতে পারেন। এটি নির্ধারিত বিরোধগুলি প্রতিরোধ করে এবং ক্যালেন্ডার পরিচালনা সহজ করে তোলে।

গুগল ক্যালেন্ডারে আউটলুক ক্যালেন্ডারটি কীভাবে যুক্ত করবেন
আপনার স্মার্টফোনে আপনি যে কাজটি প্রবেশ করেছেন সেটি আউটলুকের মধ্যে উপস্থিত নাও হতে পারে স্বয়ংক্রিয়ভাবে, তবে নীচের পদক্ষেপগুলি অনুসরণ করে আপনি গুগল ক্যালেন্ডারে আউটলুক ক্যালেন্ডার যুক্ত করতে পারেন যাতে কার্যগুলি সিঙ্ক হয়ে যায়।
গুগল ক্যালেন্ডারে আউটলুক ক্যালেন্ডার যুক্ত করুন<<
আপনার নিজের আউটলুক ক্যালেন্ডারে গুগল ক্যালেন্ডারে সিঙ্ক করার জন্য কোনও এক্সটেনশন বা প্লাগইনগুলির প্রয়োজন নেই, আপনার প্রয়োজন হবে গুগলে পরে ব্যবহার করতে প্রথমে আউটলুক থেকে একটি লিঙ্ক পান।
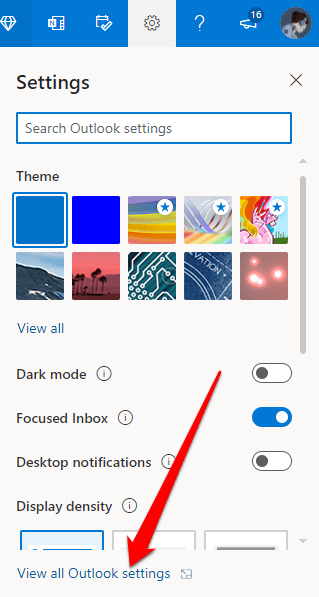 <
<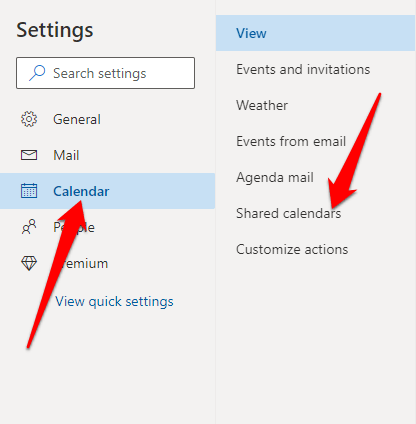 <
<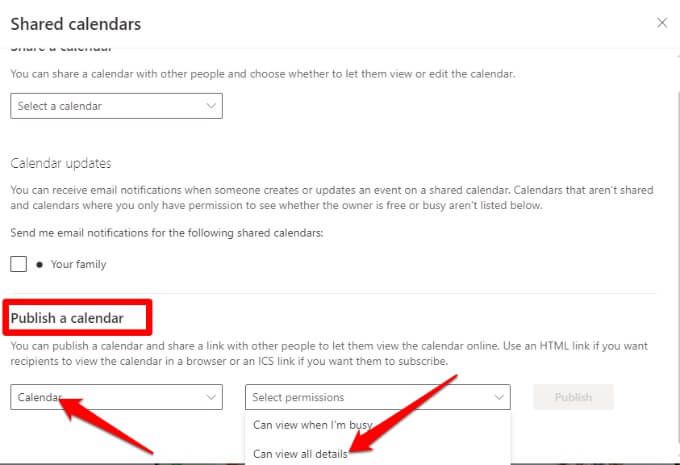 <
<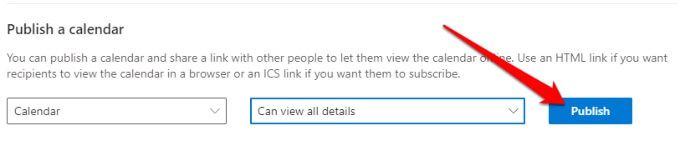 <
<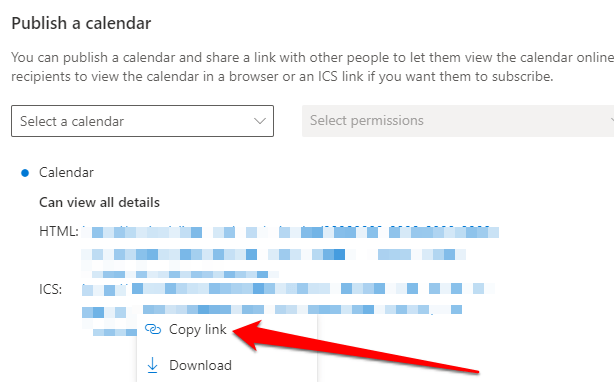 <
<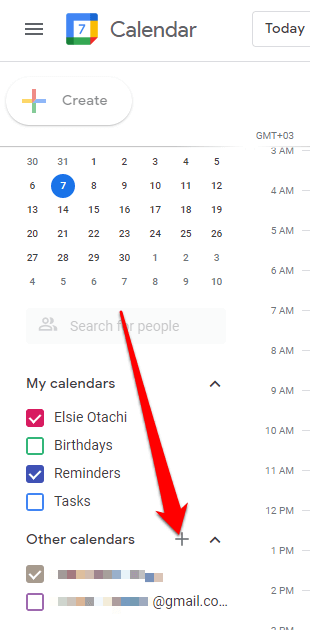 <
<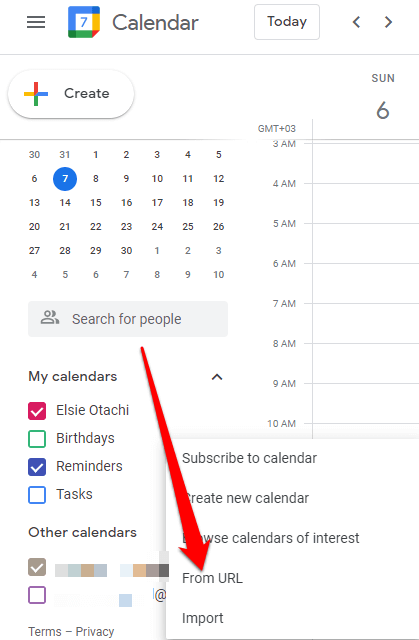 <
<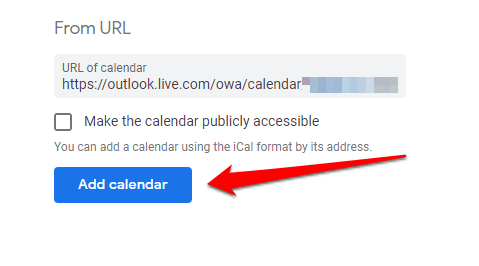
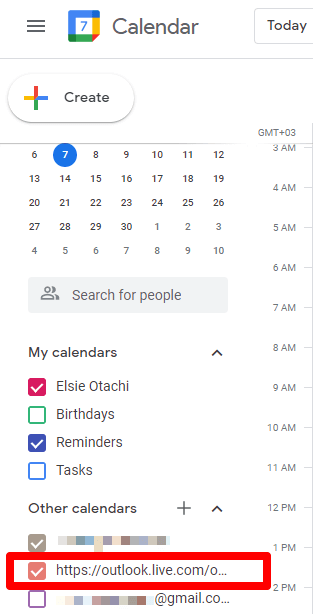 <
<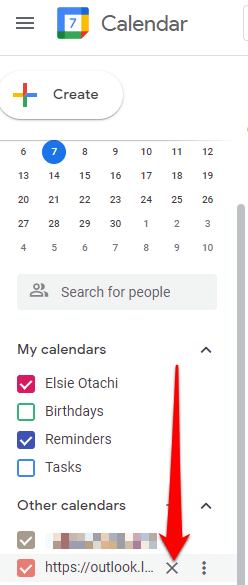
iOS ডিভাইসে গুগল ক্যালেন্ডারে আউটলুক ক্যালেন্ডার যুক্ত করুন
আপনি যদি ব্যবহার করেন আপনার আইফোন বা আইপ্যাডে আউটলুক ক্যালেন্ডার এবং গুগল ক্যালেন্ডার, আপনি উভয় ক্যালেন্ডার আইফোন বা আইপ্যাড ক্যালেন্ডার অ্যাপ্লিকেশন এ যুক্ত করে আপনার সমস্ত সভা পরিষ্কারভাবে এবং আরও সুসংহত ভাবে দেখতে সিঙ্ক করতে পারেন।
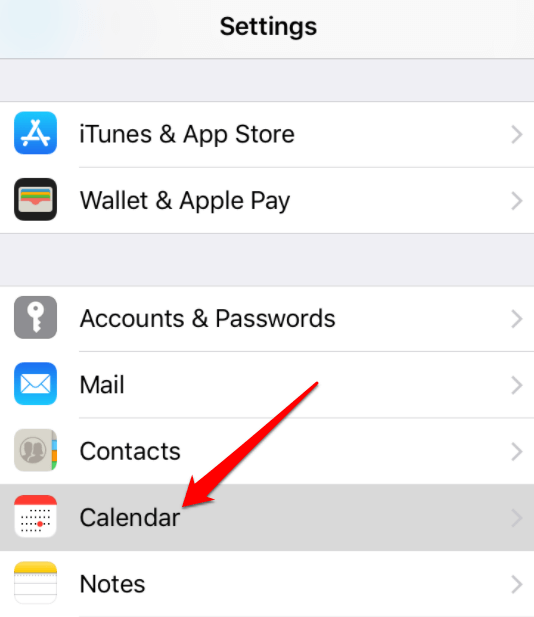 <
<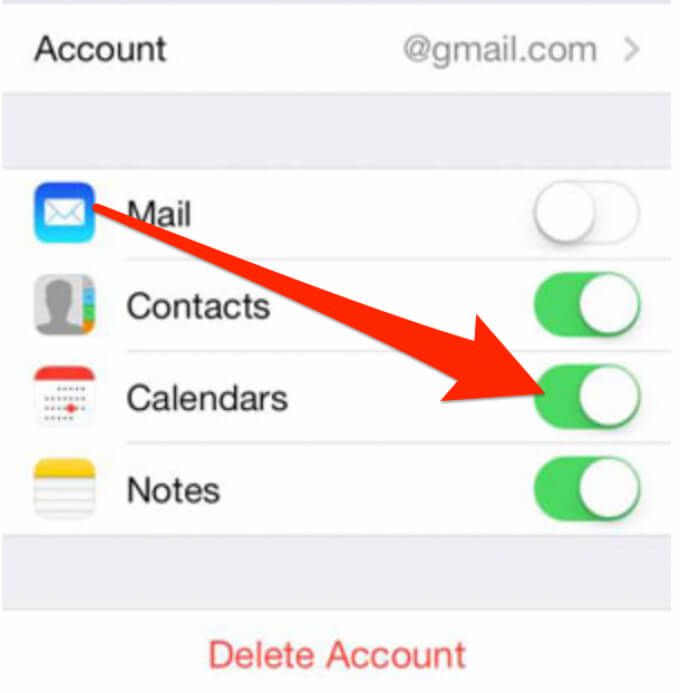
একবার শেষ হয়ে গেলে আপনার সমস্ত ডেটা ক্যালেন্ডার অ্যাপ্লিকেশনটিতে স্বয়ংক্রিয়ভাবে উপস্থিত হবে
গুগল ক্যালেন্ডারে আউটলুক ক্যালেন্ডারটি এতে যুক্ত করুন অ্যান্ড্রয়েড
আপনি যদি নিজের আউটলুক এবং গুগল ক্যালেন্ডারগুলি দেখতে আপনার অ্যান্ড্রয়েড ডিভাইস ব্যবহার করেন তবে আপনি উভয় ক্যালেন্ডার সংযুক্ত করতে মাইক্রোসফ্ট আউটলুক অ্যাপ ইনস্টল করতে পারেন।
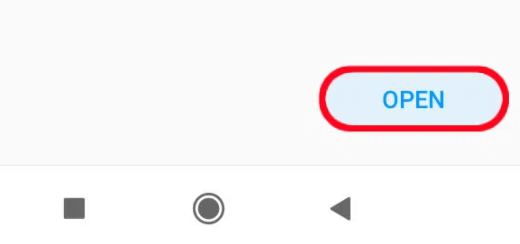 <
<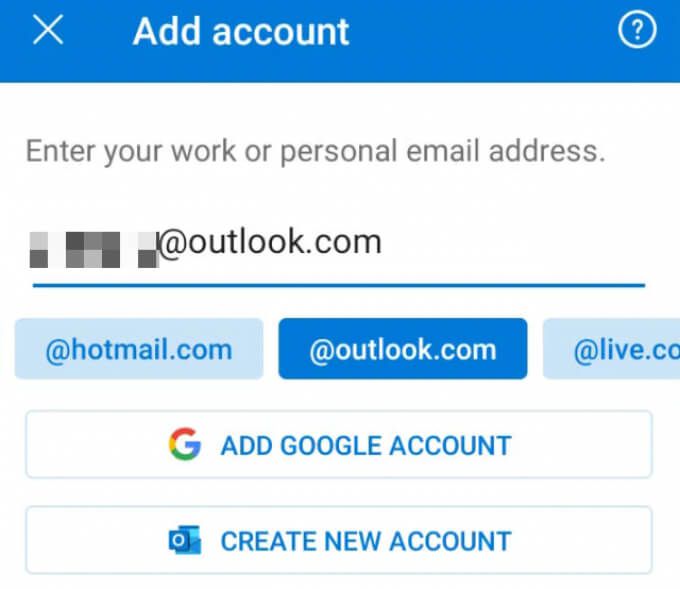
ম্যাকের গুগল ক্যালেন্ডারে আউটলুক ক্যালেন্ডার যুক্ত করুন
আপনি আউটলুক ক্যালেন্ডার এবং আপনার ম্যাকে গুগল ক্যালেন্ডার ব্যবহার করতে পারেন তবে আপনাকে আউটলুক অ্যাপ্লিকেশনটি ইনস্টল করতে হবে এবং আপনার ব্যবহার করা গুগল অ্যাকাউন্টে এটি সংযুক্ত করতে হবে।
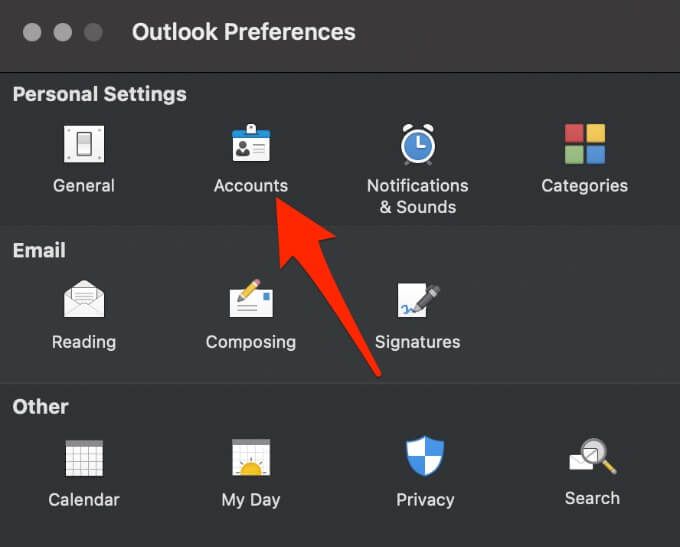
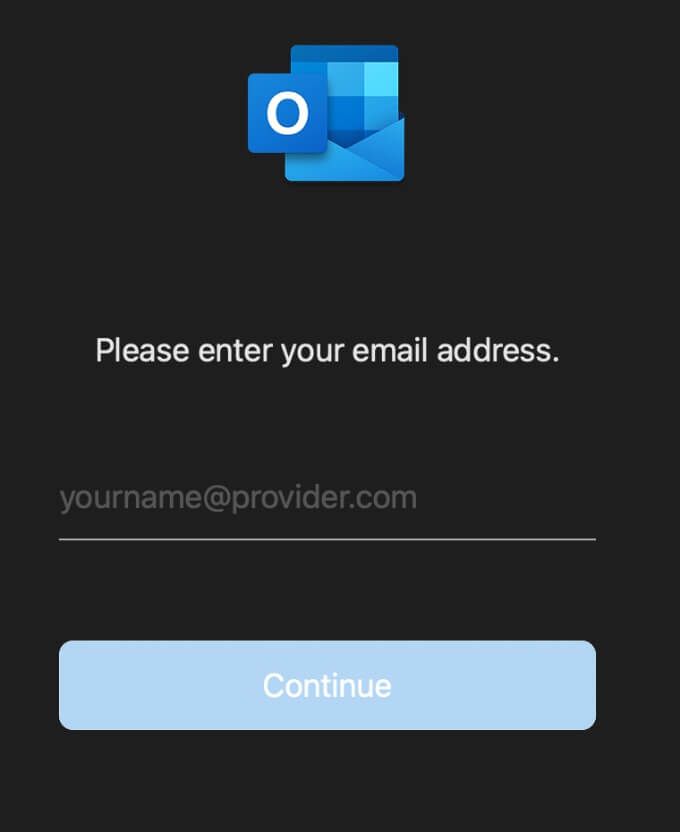 <
<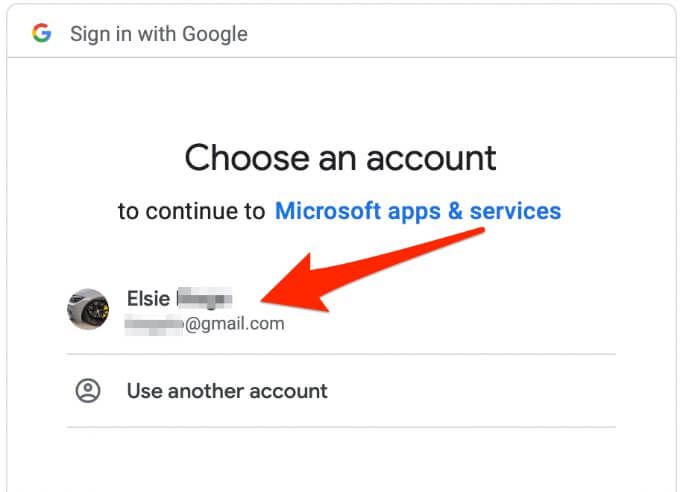 <
< <
<গুগল ক্যালেন্ডারে আপনার আউটলুক ক্যালেন্ডার কীভাবে রফতানি করবেন
আপনি নিজের আউটলুক ক্যালেন্ডার এ রপ্তানি করতে পারেন Google ক্যালেন্ডার এবং একই সাথে একই সাথে দেখতে উভয় ক্যালেন্ডার সিঙ্ক করে।
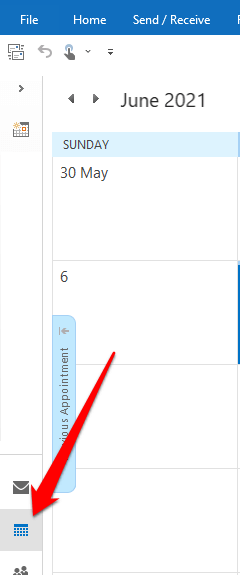 <ওল শুরু করুন = "2">
<ওল শুরু করুন = "2">
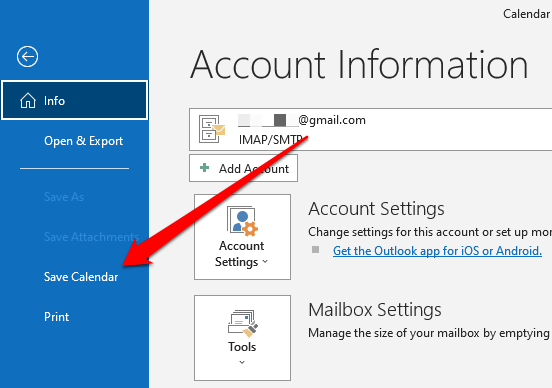 <
<
দ্রষ্টব্য: আপনি যদি একটি বিস্তৃত তারিখের সীমা বেছে নেন বা পুরোটি নির্বাচন করেন তবে ক্যালেন্ডারটি তৈরি করতে কিছুটা সময় লাগতে পারে ক্যালেন্ডার। যদি ক্যালেন্ডারটি খালি থাকে তবে আপনি ফাইলটি সংরক্ষণ বাতিল করতে বলার জন্য একটি বার্তা পাবেন
 <<শুরু = "5">
<<শুরু = "5">
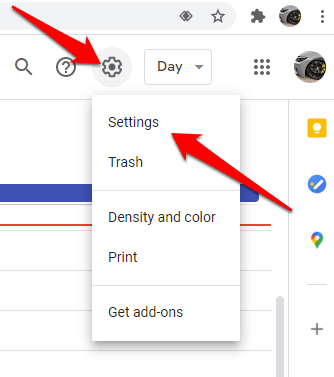 <
<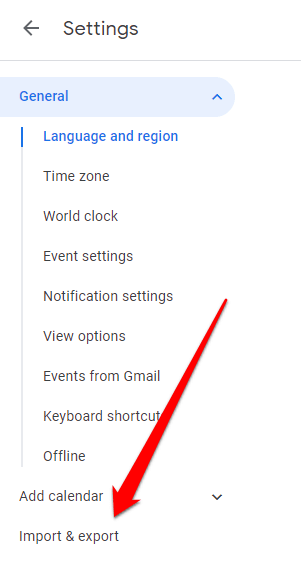 <
<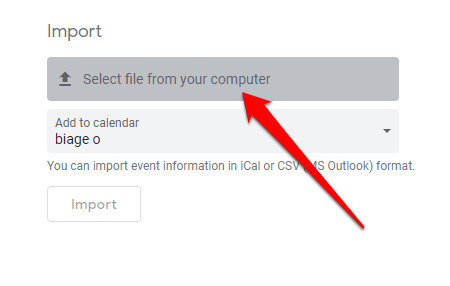
নোট: একাধিক গুগল ক্যালেন্ডারগুলির জন্য, আপনি যে আমদানি করা আইটেমগুলি পেতে চান তা ক্যালেন্ডারে যোগ করুন থেকে ড্রপ- ডাউন বাক্সটি নির্বাচন করুন এবং তারপরে ইমপোর্ট<
আপনার আউটলুক এবং গুগল ক্যালেন্ডার একসাথে দেখুন
আপনার সমস্ত সভাগুলির সাথে একটি ক্যালেন্ডার থাকার, কাজগুলি এবং অ্যাপয়েন্টমেন্টগুলি জীবনকে সহজ করে তোলে।
উপরের পদক্ষেপগুলি ব্যবহার করে যদি গুগল ক্যালেন্ডারে আউটলুক ক্যালেন্ডার যুক্ত করা এক ক্লান্তিকর এবং জটিল কাজ বলে মনে হয়, তবে সিঙ্কজিন, ক্যালেন্ডারব্রিজ এবং তৃতীয় পক্ষের অ্যাপ্লিকেশনগুলি সিঙ্ক 2 এটি দ্রুত এবং সহজেই সম্পন্ন করতে পারে।
এই গাইডটি কি সহায়ক ছিল? নীচে মন্তব্য বিভাগে আমাদের সাথে ভাগ করুন।