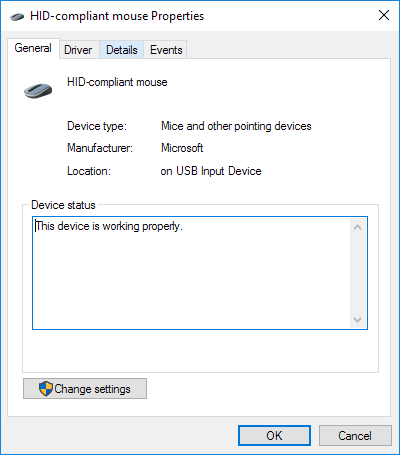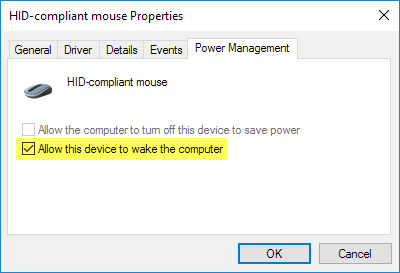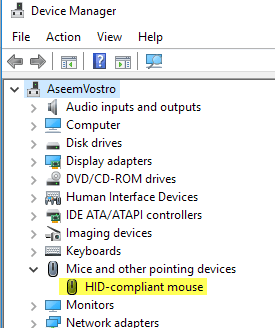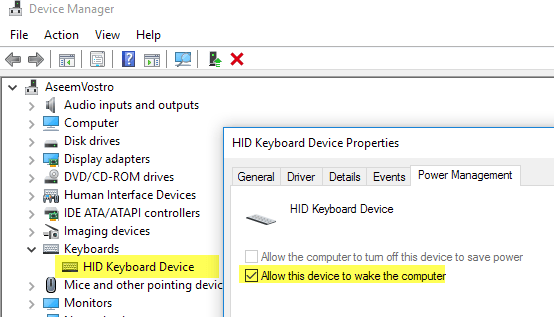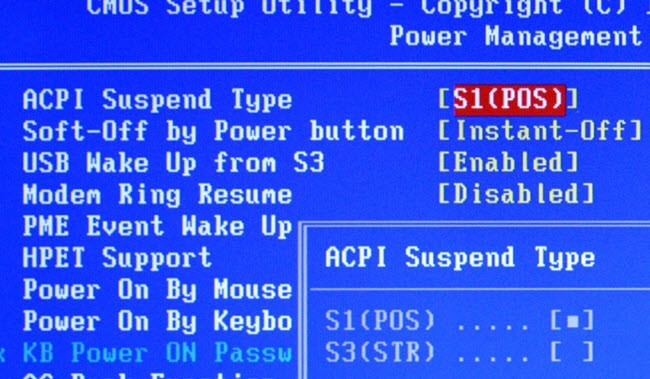উইন্ডোজ-এ সবচেয়ে ভাল পাওয়ার ম্যানেজমেন্ট বৈশিষ্ট্যগুলির মধ্যে একটি হলো ঘুম মোড, বিদ্যুৎ সংরক্ষণ এবং আপনার পিসি হার্ডওয়্যার ব্যবহার করার সময় এটি ব্যবহার করা না হলে পরিশ্রুত এবং টিয়ারটি হ্রাস করার সুবিধাজনক উপায়। সাধারনত, আপনার মাউস এবং কীবোর্ড ডিফল্ট দ্বারা সেট করা হয় ঘুম মোড থেকে উইন্ডো জাগিয়ে।
এটি বেশিরভাগ লোকের জন্য একটি সমস্যা নয়, কিন্তু খুব সংবেদনশীল মাউস দিয়ে নির্দিষ্ট লোকেদের জন্য এটি বিরক্তিকর হতে পারে। এমনকি সামান্য vibrations উইন্ডোজ ঘুম থেকে জেগে উঠতে পারে। সৌভাগ্যক্রমে, আপনি সহজেই মাউস বা অন্য কোন ইউএসবি ডিভাইস উইন্ডোজ জেনিতে থেকে অক্ষম করতে পারেন।
এই নিবন্ধে, আমি আপনাকে দেখাব কিভাবে আপনার মাউস বা USB ডিভাইসের জন্য পাওয়ার সেটিংস পরিবর্তন করতে হবে যাতে এটি জিতেছে উইন্ডোজ ঘুমানোর সঙ্গে হস্তক্ষেপ না আমার জন্য, আমি কম্পিউটারকে জাগিয়ে তুলতে আমার কীবোর্ড ব্যবহার করি, তাই আমাকে পাওয়ার বোতাম টিপে নিয়ে চিন্তা করতে হবে না।
মাউস থেকে পিসি বন্ধ করুন
শুরু করতে, কন্ট্রোল প্যানেলে যান এবং মাউসএ ক্লিক করুন। যদি আপনি শ্রেণীতে দেখুন, হার্ডওয়্যার এবং শব্দএ ক্লিক করুন এবং তারপর ডিভাইস এবং মুদ্রকগুলিএর অধীনে মাউসএ ক্লিক করুন।
মাউস বৈশিষ্ট্যাবলীউইন্ডোতে, হার্ডওয়্যারট্যাবে ক্লিক করুন এবং ডিভাইসগুলির তালিকা থেকে আপনার মাউস নির্বাচন করুন। সাধারণত, এখানে শুধুমাত্র একটি মাউস তালিকাবদ্ধ থাকবে, তবে এটি আপনার কম্পিউটারের সাথে সংযুক্ত হার্ডওয়্যারের উপর নির্ভর করবে। তালিকা থেকে আপনার মাউসটি নির্বাচন করলে, বৈশিষ্ট্যাবলীবোতামে ক্লিক করুন।
দ্বিতীয় ট্যাবটি সাধারণবোতামে সেটিংস পরিবর্তন করুনবোতামে ক্লিক করুন।
অবশেষে, পাওয়ার ম্যানেজমেন্টট্যাবটি ক্লিক করুন এবং কম্পিউটারকে জাগ্রত করার জন্য এই ডিভাইসটিকে মঞ্জুরি দিনবক্সটি নির্বাচন করুন। ওকেবোতামে ক্লিক করুন এবং অন্যান্য সমস্ত খোলা উইন্ডোতে ওকে ক্লিক করুন। এখন থেকে, আপনি একটি মাউস বোতাম ক্লিক করে বা মাউসের চারপাশে ঘুরিয়ে ঘুম মোড থেকে উইন্ডোজ জেগে উঠতে পারবেন না।
কিছু উচ্চ শেষ মাউস , গেমিং ইঁদুরের মতো, উচ্চ পোলিং রেট এবং উচ্চ ডিপিআই থাকে, যার অর্থ এমনকি আন্দোলনগুলির সর্বাধিক ক্ষুদ্রতম সনাক্ত করা হবে এবং আপনার কম্পিউটারকে জেগে উঠতে হবে। এই সেটিংটি ফিক্স করা যে ঘটতে থেকে প্রতিরোধ করা হবে লক্ষ্য করুন যে আপনি স্টার্ট এ ক্লিক করে এবং তারপর ডিভাইস ম্যানেজারটাইপ করে এই সেটিংটি পেতে পারেন।
সম্প্রসারণ করুন মাউসএবং অন্য পয়েন্টিং ডিভাইস এবং তারপর মাউসের ডানদিকে ক্লিক করুন এবং বৈশিষ্ট্যাবলীনির্বাচন করুন।
এটি উপরে দেখানো হিসাবে আপনি পাওয়ার ম্যানেজমেন্ট ট্যাবের সাথে একই ডায়ালগে পাবেন। অন্যান্য ইউএসবি ডিভাইসগুলিকে আপনার কম্পিউটারের জাগ্রত থেকে রক্ষা করতে, তাদের উপর ডান-ক্লিক করুন, বৈশিষ্ট্য নির্বাচন করুন এবং পাওয়ার ট্যাবে যান। উদাহরণস্বরূপ, আপনি কীবোর্ড থেকেও আপনার কম্পিউটার বা নেটওয়ার্ক কার্ড জাগিয়েও কীবোর্ডটিকে প্রতিরোধ করতে পারেন।
আপনার যদি একটি বেতার কীবোর্ড / মাউস এবং আপনার কম্পিউটারের সাথে যুক্ত একটি USB ট্রান্সমিটার আছে, আপনাকে এই ডিভাইসটির জন্যও এই বিকল্পটি অক্ষম করতে হবে। এটি কীবোর্ডএর অধীনে প্রদর্শিত হবে। লুকানো কীবোর্ড ডিভাইসব্যতীত অন্য কিছুই দেখায় না, তবে এটির জন্য এটি অক্ষম করুন।
অনুপস্থিত পাওয়ার ম্যানেজমেন্ট ট্যাব
কিছু ক্ষেত্রে, আপনি আপনার কিছু বা সমস্ত USB ডিভাইসগুলির জন্য একটি পাওয়ার ম্যানেজমেন্ট ট্যাব দেখতে পাবেন না। উপরন্তু, কখনও কখনও কম্পিউটারকে জাগিয়ে এই ডিভাইসটিকে মঞ্জুরি দিনবাক্স ধূসর হয়ে যায় এবং আপনি এটি চেক বা আনচেক করতে পারেন না।
আপনি যদি পাওয়ার ম্যানেজমেন্ট ট্যাব বা বক্স ধূসর হয়, আপনি আপনার কম্পিউটার BIOS মধ্যে যেতে হবে এবং নিশ্চিত এটি USB উপর জাগা সমর্থন নিশ্চিত করা আপনি যদি USB ওয়েক সাপোর্টসক্রিয় করতে সক্ষম হন তবে S1 (সাধারণত S3) এর চেয়ে বেশি ঘুম অবস্থা সক্ষম করতে আপনি এটি বলতে পারেন। BIOS- র বিকল্পটি ACPI স্থগিতকর প্রকারবলে।
আপনি ইভেন্ট সেটআপ করুনমাউস / কীবোর্ড / USB ডিভাইস দ্বারা S3 / S4 / S5 থেকে শুরু করে সম্পর্কিত।
আপনি যদি ঘুমের অন্যান্য সমস্যার সম্মুখীন হন, তাহলে নিশ্চিত করুন যে
9। আপনার যদি কোনও প্রশ্ন থাকে, তাহলে মন্তব্যটি পোস্ট করতে ভুলবেন না। উপভোগ করুন!?