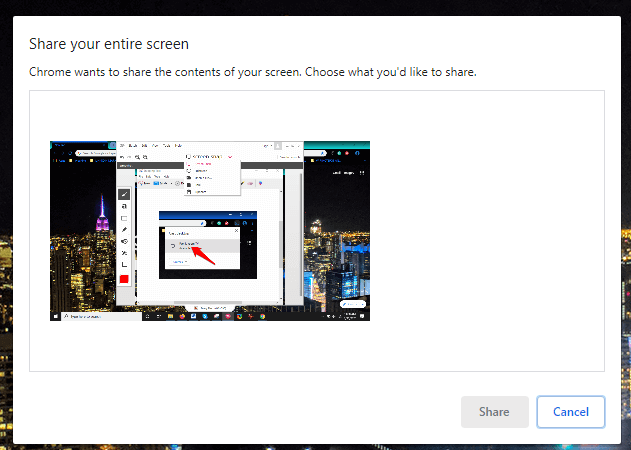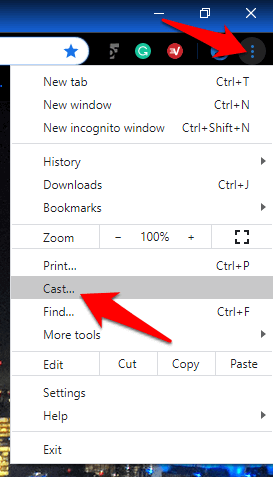কাস্টিং হ'ল আপনার টেলিভিশন বা দ্বিতীয় মনিটরের মতো ভিন্ন স্ক্রিনে সামগ্রী ওয়্যারলেসলি প্রেরণ বা প্রেরণের একটি পদ্ধতি। একবার আপনি আপনার Google Chromecast ডিভাইস সেট আপ করুন হয়ে গেলে, আপনি ডিভাইসটি রিমোট কন্ট্রোল হয়ে যাওয়ার সাথে আপনার টিভি বা রিমোট মনিটরে আপনার মোবাইল ডিভাইস বা ডেস্কটপ থেকে যে কোনও বিষয়বস্তু খেলতে পারবেন
এটি আপনাকে বেদনাদায়ক ঝামেলা বাঁচায় আপনার টিভিতে আপনার পিসি হুক করা হচ্ছে একটি HDMI কেবল ব্যবহার করে যা মূলত তারের দৈর্ঘ্যের উপর নির্ভর করে। এছাড়াও, এটি আপনাকে কয়েক ক্লিকে ওয়্যারলেসভাবে গুগল ক্রোমে আপনার পুরো পর্দা আয়না বা যেকোন ব্রাউজারের ট্যাবকে অনুমতি দেয় যাতে আপনি ফটোগুলির মতো স্থিতিশীল ফাইলগুলি দেখতে, উপস্থাপনা প্রদর্শন করতে বা একটি বৃহত্তর স্কেলটিতে একটি ওয়েবসাইট দেখতে পারেন চিত্র >
Chromecast ডেস্কটপ সংযোগ তৈরি করতে আপনার একটি গুগল ক্রোমকাস্ট ডিভাইস, আপনার পিসি, একটি ইন্টারনেট সংযোগ এবং আপনি যে টিভিতে কাস্ট করছেন সেগুলি দরকার
কীভাবে Chromecast কাস্টিং কাজ করে
আপনার টিভিতে এবং কাস্টিংয়ের ক্ষেত্রে আপনার ডেস্কটপ স্ক্রিনটি প্রদর্শনের জন্য একটি HDMI তারের ব্যবহার এর মধ্যে প্রধান পার্থক্যটি হ'ল পূর্ববর্তীটি তারযুক্ত হয়, যখন উত্তরটি একটি ওয়্যারলেস প্রক্রিয়া হয় । তবে, কাস্টিংয়ের সাথে, সামগ্রীটি আপনার টিভিতে নেটফ্লিক্স বা ইউটিউব এবং অন্যদের মতো একটি সমর্থিত পরিষেবা থেকে কাস্ট করা হয়
মূলত, আপনি যা করছেন তা আপনার Chromecast ডিভাইসটিকে পরিষেবাতে যেতে বলছে, উদাহরণস্বরূপ নেটফ্লিক্স, একটি নির্দিষ্ট ভিডিও আনুন এবং এটি আপনার টিভিতে প্লে করুন। আপনার ডিভাইস, উদাহরণস্বরূপ আপনার স্মার্টফোন, রিমোট কন্ট্রোল হয়ে যায় আপনি যেখান থেকে খেলেন, বিরতি দিন, পরবর্তী পর্বটিতে চলে যান বা সম্পূর্ণ আলাদা একটি ভিডিও বেছে নিন
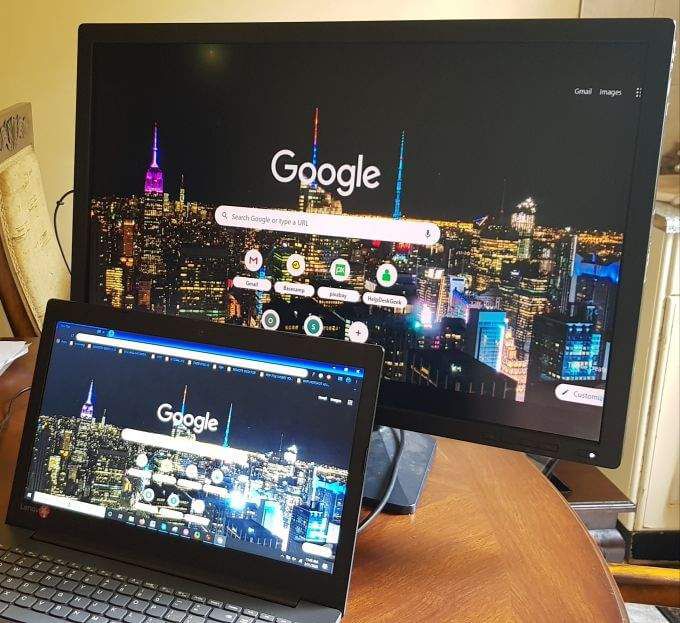
স্মার্টফোনগুলির বিপরীতে, যা নির্ভর করে নেটফ্লিক্স থেকে সামগ্রী স্ট্রিম বা ইউটিউবে মেঘ, আপনার ডেস্কটপ আপনার ডেস্কটপ থেকে কোনও টিভি বা রিমোট মনিটরে সামগ্রী কাস্ট করার জন্য আপনার পিসির কম্পিউটিং শক্তির উপর নির্ভর করে
ইন_ কনটেন্ট_1 সব: [ 300x250] / DFP: [640x360]-> googletag.cmd.push (ফাংশন () {googletag.display ('snhb-In_content_1-0');});Chromecast ডেস্কটপ কাস্টিং
সরঞ্জামগুলি আপনার প্রয়োজন হবে
প্রথম ধাপটি আপনার পিসির মতো একই ওয়াইফাই নেটওয়ার্কে রয়েছে তা নিশ্চিত করার জন্য আপনার Chromecast ডেস্কটপ ডিভাইসের ওয়াইফাই নেটওয়ার্ক পরীক্ষা করুন to Chromecast একবারে কেবল একটি ওয়াইফাই নেটওয়ার্ক মনে রাখতে পারে, তাই আপনি যদি নিজের পরিবর্তন করেন তবে নতুন নেটওয়ার্কে Chromecast সেট আপ করুন বা আপনি যদি চান তবে একটি নতুন সাথে সংযুক্ত হন
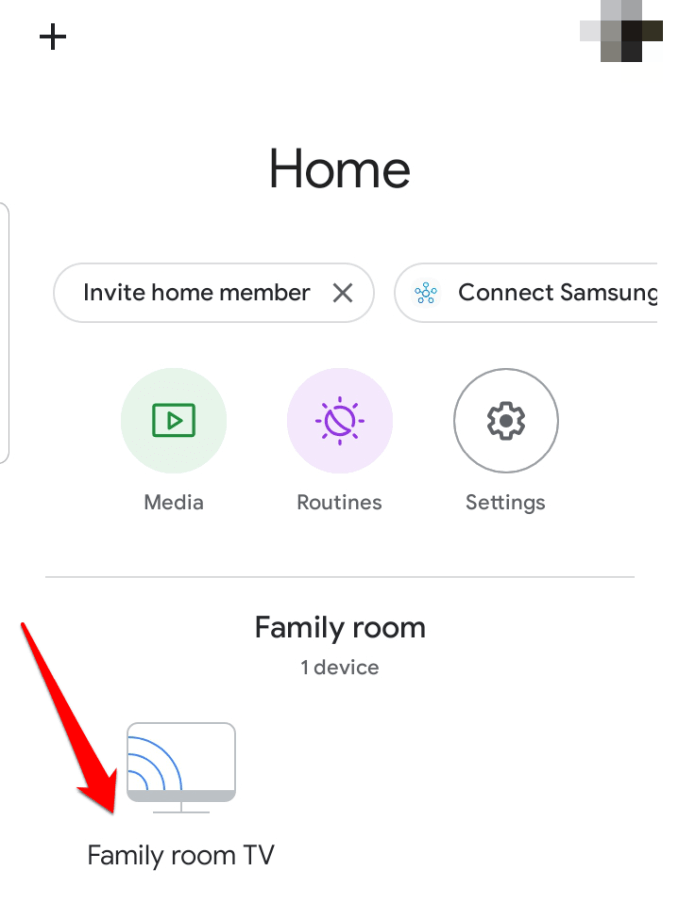
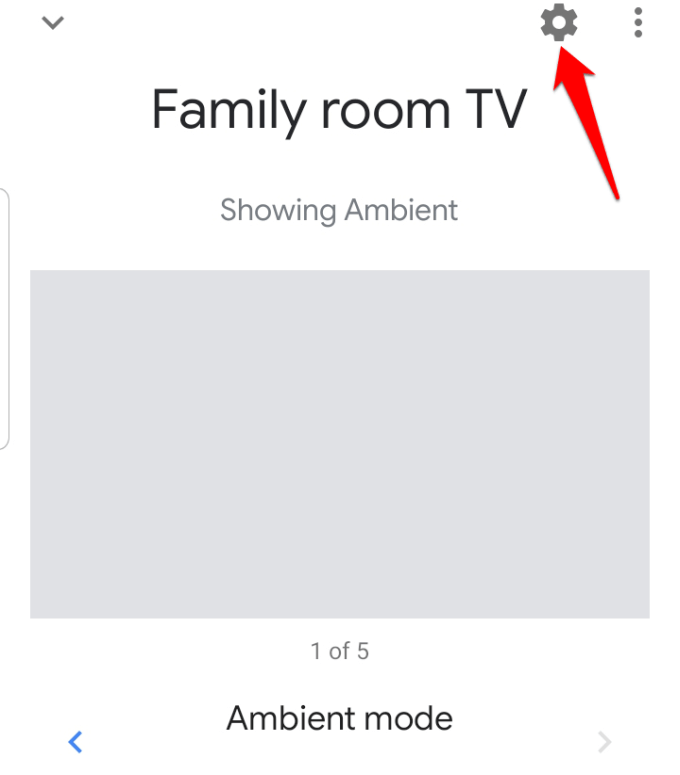 19
19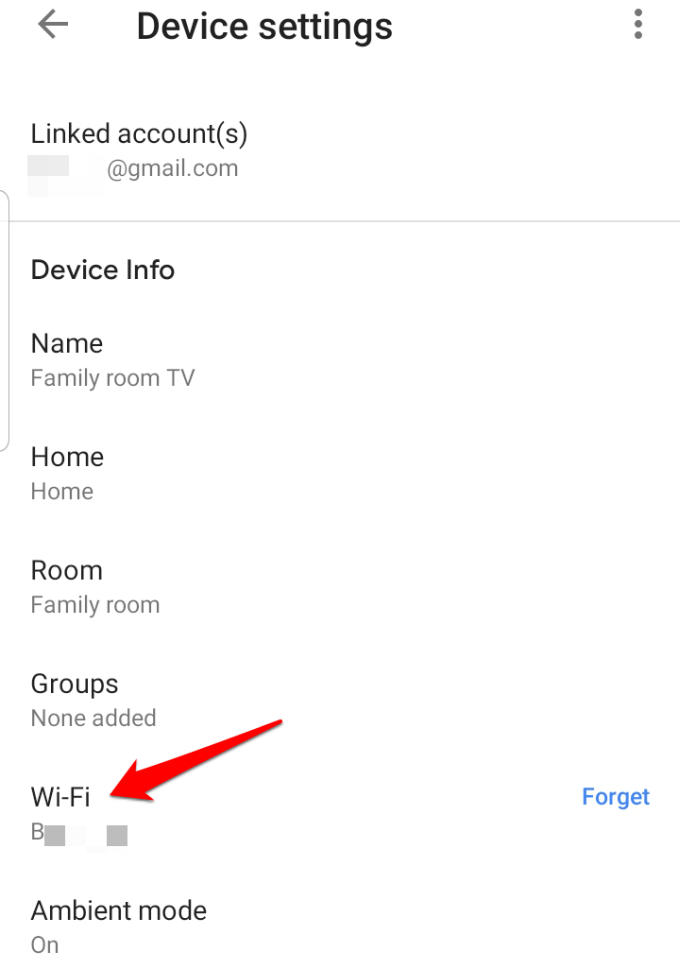
আপনার সম্পূর্ণ ডেস্কটপ স্ক্রিনটি কাস্ট করুন
আপনি উইন্ডোজ, ম্যাকের উপর ক্রোম এবং Chromebook ব্যবহার করে আপনার পুরো কম্পিউটার স্ক্রিনটি কাস্ট করতে পারেন
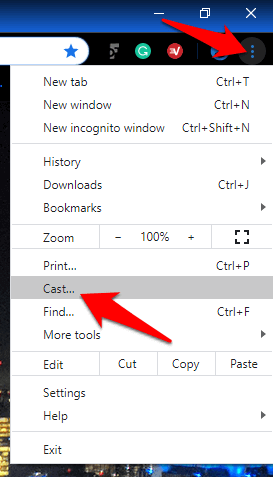
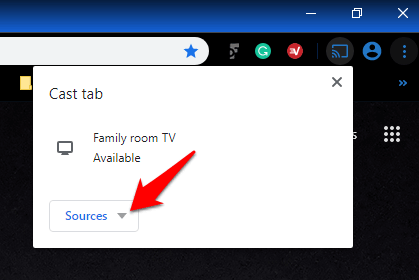 25
25