আপনি কি বার বার উইন্ডোজ 10 এ মাইক্রোসফ্ট স্টোর ব্যবহার করুন চেষ্টা করার সময় "এই এমএস-উইন্ডোজ-স্টোরটি খোলার জন্য আপনার একটি নতুন অ্যাপ্লিকেশনটির প্রয়োজন হবে" বার বার এসেছেন? এটি সাধারণত কোনও দুর্নীতিগ্রস্থ বা অনুপস্থিত মাইক্রোসফ্ট স্টোর ইনস্টলেশনের কারণে ঘটে তবে একটি অপ্রচলিত অ্যাপ্লিকেশন ক্যাশে এবং বিরোধী সেটিংসও সমস্যার কারণ হতে পারে।
নীচের সমাধানের তালিকার মাধ্যমে আপনার পথে কাজ করুন এবং বেশিরভাগ ক্ষেত্রে আপনার ত্রুটি তুলনামূলকভাবে দ্রুত সমাধান করা উচিত should
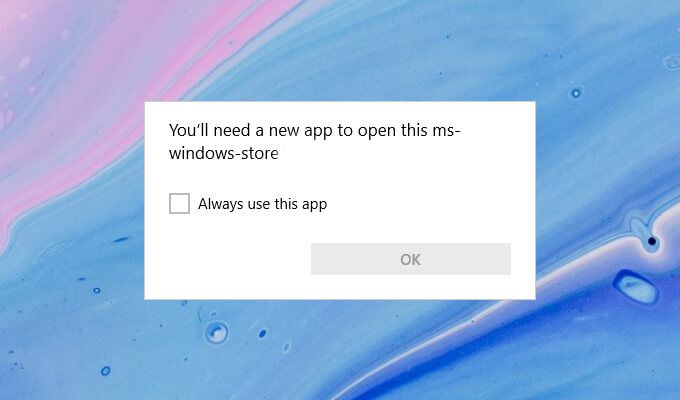
আপনার পুনরায় আরম্ভ করুন কম্পিউটার
মাইক্রোসফ্ট স্টোর যদি ঠিক এক মুহুর্ত আগে সঠিকভাবে কাজ করে, আপনি সম্ভবত একটি সামান্য প্রযুক্তিগত সমস্যা নিয়ে কাজ করছেন। আপনার কম্পিউটারটি পুনঃসূচনা করা এটিকে দূর করতে সহায়তা করবে, তাই বাকি সমাধানগুলিতে ডুব দেওয়ার আগে চেষ্টা করুন
মাইক্রোসফ্ট স্টোর ক্যাশে পুনরায় সেট করুন
অস্থায়ী ফাইল তৈরি করে এবং অনলাইন সামগ্রী সংরক্ষণ করে মাইক্রোসফ্ট স্টোর গতি বাড়িয়ে তোলে things স্থানীয়ভাবে তবে, একটি পুরানো ক্যাশে এটিকে স্বাভাবিকভাবে কাজ করা থেকে বিরত করতে পারে। এটি মুছতে চেষ্টা করুন
১। পাওয়ার ব্যবহারকারী মেনুটি খুলতে উইন্ডোজ+ এক্সটিপুন।
2। উইন্ডোজ পাওয়ারশেল (অ্যাডমিন)নির্বাচন করুন
3। উইন্ডোজ পাওয়ারশেল কনসোলে wsreset.exeটাইপ করুন এবং এন্টার:<<
4 চাপুন। উইন্ডোজ পাওয়ারশেল একবার মাইক্রোসফ্ট স্টোর ক্যাশে সাফ করার পরে মাইক্রোসফ্ট স্টোরটি স্বয়ংক্রিয়ভাবে খোলার দরকার।
5 5 যদি এই এমএস-উইন্ডোজ-স্টোরটি খোলার জন্য "আপনার একটি নতুন অ্যাপ্লিকেশানের প্রয়োজন হবে" ত্রুটিটি তার পরিবর্তে দেখা যাচ্ছে, উইন্ডোজ পাওয়ারশেল থেকে প্রস্থান করুন এবং পরবর্তী ফিক্সে যান
মাইক্রোসফ্ট স্টোরটি পুনরায় সেট করুন
মাইক্রোসফ্ট স্টোর পুনরায় সেট করা আপনাকে প্রোগ্রামটিকে তার ডিফল্টে ফিরিয়ে আনতে দেয়। আপনি এটি উইন্ডোজ 10 এর সেটিংস অ্যাপ্লিকেশন ব্যবহার করে করতে পারেন
1। স্টার্টমেনুটি খুলুন এবং সেটিংসটাইপ করুন এবং সেটিংস অ্যাপ্লিকেশন>অ্যাপ্লিকেশন>অ্যাপস এবং বৈশিষ্ট্যগুলি <
2 <নীচে স্ক্রোল করুন এবং মাইক্রোসফ্ট স্টোর>উন্নত বিকল্পনির্বাচন করুন
3। রিসেট>এ নীচে স্ক্রোল করুন <<<<<<<<<<

4 এ ক্লিক করুন। সেটিংস অ্যাপ্লিকেশনটি মাইক্রোসফ্ট স্টোরটি পুনরায় সেট করা শেষ না হওয়া পর্যন্ত অপেক্ষা করুন
5। মাইক্রোসফ্ট স্টোরটি খুলুন। এটি যদি ইস্যু ছাড়াই খোলে, আপনাকে সম্ভবত এটিতে আপনার মাইক্রোসফ্ট অ্যাকাউন্টের মাধ্যমে আবার সাইন ইন করতে হবে
মাইক্রোসফ্ট স্টোর পুনরায় নিবন্ধন করুন
আপনার কম্পিউটার পুনরায় চালু করা যদি সমস্যার সমাধান করতে সহায়তা করে না ইস্যু করুন, আপনাকে অবশ্যই মাইক্রোসফ্ট স্টোরটি পুনরায় নিবন্ধন করতে হবে। এর মধ্যে একটি এলিভেটেড উইন্ডোজ পাওয়ারশেল কনসোলের মাধ্যমে একটি নির্দিষ্ট কমান্ড চালানো জড়িত।
1। উইন্ডোজ+ এক্সটিপুন এবং উইন্ডোজ পাওয়ারশেল (অ্যাডমিন)নির্বাচন করুন
2। উইন্ডোজ পাওয়ারশেল কনসোলে নিম্নলিখিত কমান্ডটি অনুলিপি করুন এবং আটকান:
গেট-অ্যাপএক্সপ্যাকেজ * উইন্ডোজস্টোর * -এল ব্যবহারকারীরা | ফরচ {অ্যাড-অ্যাপেক্সপ্যাকেজ -ডিজিয়েবল ডেভলপমেন্টমড-রেজিস্টার "$ ($ _। ইনস্টললোকেশন) \ অ্যাপএক্সম্যানিফেক্ট.এক্সএমএল"}

3। এন্টারটিপুন <
4। উইন্ডোজ পাওয়ারশেল থেকে প্রস্থান করুন
5। মাইক্রোসফ্ট স্টোর খোলার চেষ্টা করুন
সমস্ত মাইক্রোসফ্ট স্টোর অ্যাপ্লিকেশনগুলি পুনরায় ইনস্টল করুন এবং পুনরায় নিবন্ধন করুন
মাইক্রোসফ্ট স্টোর এবং সমস্ত মাইক্রোসফ্ট স্টোর সম্পর্কিত অ্যাপ্লিকেশনগুলিকে পুনরায় ইনস্টল করা এবং পুনরায় নিবন্ধকরণ করা "আপনার নতুন অ্যাপ্লিকেশনটির প্রয়োজন হবে ঠিক করতে সহায়তা করতে পারে এই এমএস-উইন্ডোজ-স্টোর ”ত্রুটিটি খুলুন। পদ্ধতিটি সম্পূর্ণ হতে কয়েক মিনিট সময় নিতে পারে
1। একটি উন্নত উইন্ডোজ পাওয়ারশেল কনসোল খুলুন
2। উইন্ডোজ পাওয়ারশেল কনসোলে নিম্নলিখিত কমান্ডটি অনুলিপি করুন এবং আটকান:
গেট-অ্যাপএক্সপ্যাকেজ -আল ইউজারস | ফরচ {অ্যাড-অ্যাপেক্সপ্যাকেজ -ডিজিয়েবল ডেভলপমেন্টমড-রেজিস্টার "$ ($ _। ইনস্টললোকেশন) \ অ্যাপএক্সমেনিফিট.এক্সএমএল"}

3। এন্টারটিপুন <
4। উইন্ডোজ পাওয়ারশেল আপনার কম্পিউটারে মাইক্রোসফ্ট স্টোর এবং সমস্ত মাইক্রোসফ্ট স্টোর-সম্পর্কিত অ্যাপ্লিকেশনগুলি পুনরায় ইনস্টল করে এবং পুনরায় নিবন্ধন না করা পর্যন্ত অপেক্ষা করুন
5। উইন্ডোজ পাওয়ারশেল থেকে প্রস্থান করুন এবং আপনার কম্পিউটার পুনরায় চালু করুন
।। মাইক্রোসফ্ট স্টোর খোলার চেষ্টা করুন
অনিয়ন্ত্রিত এক্সিকিউশন নীতি সহ সমস্ত মাইক্রোসফ্ট স্টোর অ্যাপ্লিকেশন পুনরায় ইনস্টল করুন এবং পুনরায় নিবন্ধন করুন
উপরের টিপটি যদি কাজ না করে তবে আপনাকে অবশ্যই একই কমান্ডটি একটি দিয়ে চালাতে হবে অনিয়ন্ত্রিত সম্পাদন নীতি।
1। একটি উন্নত উইন্ডোজ পাওয়ারশেল কনসোল খুলুন
2। সেট-এক্সিকিউশনপোলসি অবিরোধীটাইপ করুন এবং এন্টারটিপুন <
3। ওয়াইটাইপ করুন এবং প্রবেশ করুনটিপুন <
4। মাইক্রোসফ্ট স্টোরটি পুনরায় ইনস্টল করতে এবং পুনরায় নিবন্ধকরণ করতে নিম্নলিখিত কমান্ডটি চালান
গেট-অ্যাপএক্সপ্যাকেজ -অল ইউজারস | ফরচ {অ্যাড-অ্যাপেক্সপ্যাকেজ -ডিজিয়েবল ডেভলপমেন্টমড-রেজিস্টার “$ ($ _। ইনস্টললোকেশন) \ অ্যাপএক্সমেনিফিট.এক্সএমএল”}
5। উইন্ডোজ পাওয়ারশেল থেকে প্রস্থান করুন এবং আপনার কম্পিউটারটি পুনরায় চালু করুন
মাইক্রোসফ্ট স্টোর ট্রাবলশুটার চালান
উইন্ডোজ 10 একটি ইন্টিগ্রেটেড ট্রাবলশুটার নিয়ে আসে যা আপনাকে ডাউনলোড করা অ্যাপ্লিকেশন সহ মাইক্রোসফ্ট স্টোর দিয়ে সাধারণ সমস্যাগুলি সমাধান করুন সহায়তা করতে পারে এটি বন্ধ করুন
১। স্টার্টমেনুটি খুলুন এবং সেটিংস.
2 নির্বাচন করুন। আপডেট ও সুরক্ষানির্বাচন করুন
3। ট্রাবলশুটপাশের ট্যাবটিতে স্যুইচ করুন <
4। অতিরিক্ত সমস্যা সমাধানকারীনির্বাচন করুন
5। নীচে স্ক্রোল করুন এবং উইন্ডোজ স্টোর অ্যাপস>সমস্যা সমাধানকারী চালাননির্বাচন করুন।
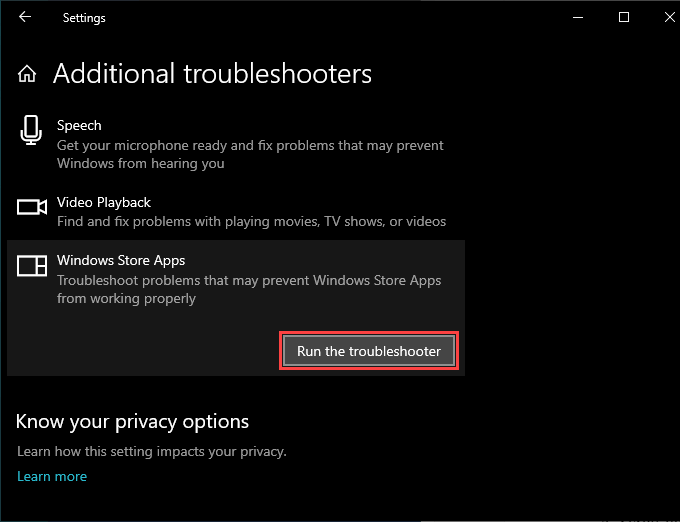
6। সমস্যা সমাধানকারী যদি কোনও সমস্যা খুঁজে পান, সেগুলি সমাধানের জন্য অন-স্ক্রীন নির্দেশাবলী অনুসরণ করুন
অপারেটিং সিস্টেম আপডেট ইনস্টল করুন
যদি এই এমএসটি খুলতে আপনার একটি নতুন অ্যাপের প্রয়োজন হবে- উইন্ডোজ-স্টোর "ত্রুটি অব্যাহত রয়েছে, উইন্ডোজ 10 আপডেট করার চেষ্টা করুন That এটি অপারেটিং সিস্টেমের সাথে কোনও পরিচিত বাগগুলি সমাধান করা উচিত এবং মাইক্রোসফ্ট স্টোরকে একটি স্থিত প্ল্যাটফর্ম সরবরাহ করতে পারে provide
1। স্টার্টমেনুটি খুলুন এবং সেটিংস.
2 নির্বাচন করুন। আপডেট ও সুরক্ষানির্বাচন করুন
3। আপডেটের জন্য চেক করুননির্বাচন করুন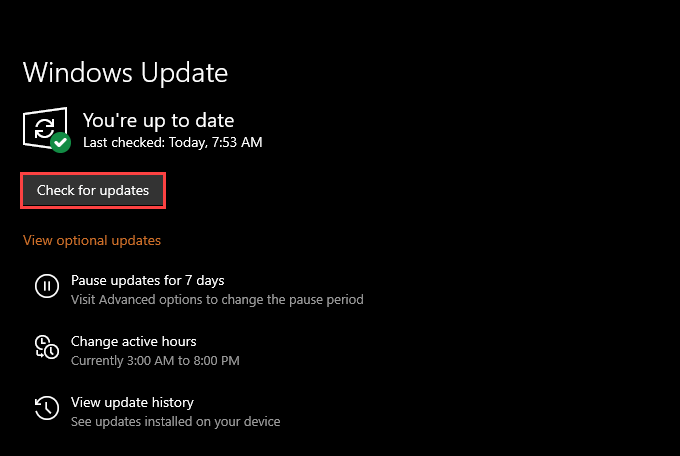
4। মুলতুবি থাকা আপডেটগুলি প্রয়োগ করতে ডাউনলোড করুন এবং ইনস্টল করুননির্বাচন করুন
5। মাইক্রোসফ্ট স্টোরটি খোলার চেষ্টা করুন
সঠিক তারিখ, সময় এবং অঞ্চল নির্ধারণ করুন
একটি ভুল তারিখ, সময় বা অঞ্চল নিয়ে উইন্ডোজ 10 চালনার ফলে মাইক্রোসফ্ট স্টোর সম্পর্কিত সমস্যাও হতে পারে ।
1। স্টার্টমেনুটি খুলুন এবং সেটিংস.
2 নির্বাচন করুন। সময় ও ভাষানির্বাচন করুন
3। তারিখ ও সময়ট্যাবটি নির্বাচন করুন।
4। স্বয়ংক্রিয়ভাবে সময় সেট করুনএবং সময় অঞ্চলটি স্বয়ংক্রিয়ভাবে সেট করুনএর নীচে স্যুইচগুলি চালু করুন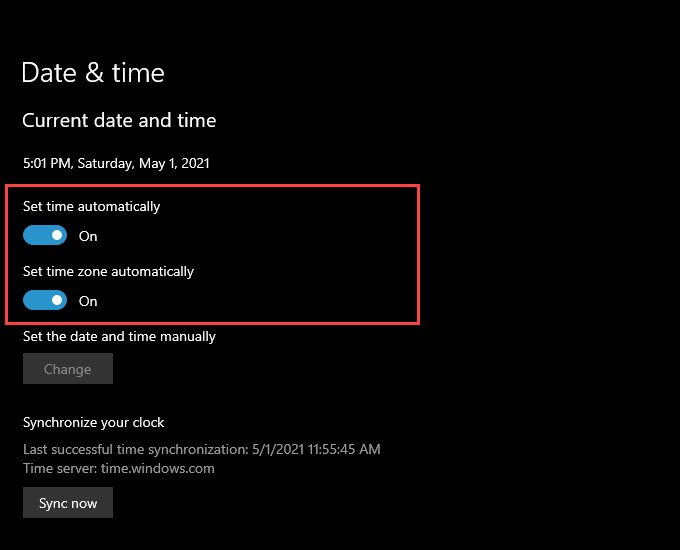
দ্রষ্টব্য:যদি সেটিংস অ্যাপ্লিকেশনটি স্বয়ংক্রিয়ভাবে সঠিক তারিখ এবং সময় সেট করতে ব্যর্থ হয় তবে এখনই সিঙ্ক করুননির্বাচন করুন বা ম্যানুয়ালি তারিখ এবং সময় সেট করুন
5। অঞ্চলট্যাবে স্যুইচ করুন <
।। আপনার সময় অঞ্চলটির সাথে মিলে যায় এমন অঞ্চলটি চয়ন করতে দেশ বা অঞ্চলএর নীচে টান-ডাউন মেনুটি ব্যবহার করুন
5। সেটিংস অ্যাপ্লিকেশনটি থেকে প্রস্থান করুন
এসএফসি স্ক্যান সম্পাদন করুন
সিস্টেম ফাইল পরীক্ষক (এসএফসি) চালানো আপনাকে উইন্ডোজ 10 সম্পর্কিত দুর্নীতিগ্রস্থ ফাইলগুলি মেরামত করতে সহায়তা করে It's এটি একটি কমান্ড-লাইন সরঞ্জাম যা আপনি উইন্ডোজ পাওয়ারশেলের মাধ্যমে চলতে পারে।
1। একটি উন্নত উইন্ডোজ পাওয়ারশেল কনসোল খুলুন
2। উইন্ডোজ পাওয়ারশেলে এসএফসি / স্ক্যান করুনটাইপ করুন। এন্টারটিপুন <
<<<<3। যদি এসএফসি স্ক্যান অপারেটিং সিস্টেমের সাথে সমস্যাগুলি সনাক্ত করে এবং এটি সমাধান করে তবে ডিআইএসএম স্ক্যানটি অনুসরণ করা ভাল।
ডিআইএসএম সরঞ্জাম চালনা করুন
ডিআইএসএম (ডিপ্লোয়মেন্ট ইমেজ সার্ভিসিং এবং পরিচালনা) সরঞ্জামটি হ'ল একটি কমান্ড-লাইন ইউটিলিটি যা উইন্ডোজ 10 এ স্থায়িত্ব সম্পর্কিত সমস্যাগুলি সমাধান করে
1। একটি উন্নত উইন্ডোজ পাওয়ারশেল কনসোল খুলুন
2। ডিআইএসএম / অনলাইন / ক্লিনআপ-ইমেজ / চেকহেলথটাইপ করুন এবং <<<<<<<<<<
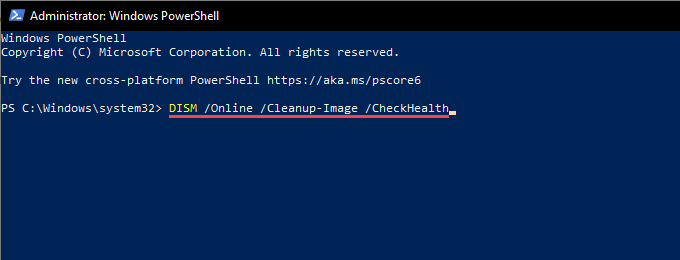
3 টিপুন। ডিআইএসএম সরঞ্জাম যদি অপারেটিং সিস্টেমের সাথে সমস্যাগুলি সনাক্ত করে তবে নিম্নলিখিত কমান্ডগুলি চালান:
ডিআইএসএম / অনলাইন / ক্লিনআপ-চিত্র / স্ক্যানহেলথ
ডিআইএসএম / অনলাইন / ক্লিনআপ-ইমেজ / রিস্টোরহেলথ
দ্রষ্টব্য:উভয় কমান্ডই সম্পূর্ণ হতে কয়েক মিনিট সময় নিতে পারে
সিস্টেম পুনরুদ্ধার পয়েন্ট ব্যবহার করে উইন্ডোজ পুনরায় ফিরিয়ে আনুন
যদি আপনি উইন্ডোজ 10 এ সিস্টেম পুনরুদ্ধার সক্ষম করা হয়েছে হন তবে অপারেটিং সিস্টেমটি এমন সময়ে ফেরত দেওয়ার চেষ্টা করুন যখন আপনার মুখোমুখি হয়নি “এই এমএস-উইন্ডোগুলি খোলার জন্য আপনার নতুন অ্যাপের প্রয়োজন হবে- স্টোর ”ত্রুটি
1। রান বাক্সটি খুলতে উইন্ডোজ+ আরটিপুন
2। sysdm.cplটাইপ করুন এবং ওকেটি নির্বাচন করুন <
3। সিস্টেম সুরক্ষাট্যাবে স্যুইচ করুন <
4। সিস্টেম পুনরুদ্ধারনির্বাচন করুন
5। সিস্টেম পুনরুদ্ধার উইজার্ডে পরবর্তীনির্বাচন করুন
6। একটি পুনরুদ্ধার পয়েন্ট বাছুন এবং আপনার কম্পিউটারে রোল ব্যাক করার জন্য সমস্ত অন-স্ক্রিন নির্দেশাবলী অনুসরণ করুন
উইন্ডোজ 10 পুনরায় সেট করুন
উইন্ডোজ 10 কে তার ডিফল্ট সেটিংসে পুনরুদ্ধার করা গুরুতর অন্তর্নিহিত সমস্যাগুলি মোকাবেলার একটি উপায় Windows "এই এমএস-উইন্ডোজ-স্টোরটি খোলার জন্য আপনার একটি নতুন অ্যাপের প্রয়োজন হবে" এর পিছনে। এটি সমস্যার একটি মূল সমাধান, তবে আপনি রিসেট প্রক্রিয়া চলাকালীন ব্যক্তিগত ফাইল অক্ষত রাখতে বেছে নিতে পারেন। নির্বিশেষে, আপনাকে অবশ্যই এগিয়ে যাওয়ার আগে আপনার ডেটা ব্যাক আপ.
1। স্টার্টমেনুটি খুলুন এবং সেটিংস.
2 নির্বাচন করুন। আপডেট ও সুরক্ষানির্বাচন করুন
3। পুনরুদ্ধারনির্বাচন করুন
4। শুরু করুননির্বাচন করুন
5। আমার ফাইলগুলি রাখুনবা সমস্ত কিছু মুছুননির্বাচন করুন এবং উইন্ডোজ 10 পুনরায় সেট করতে বাকি নির্দেশাবলী অনুসরণ করুনউইন্ডোজ 10 ফ্যাক্টরি রিসেট করার সম্পূর্ণ গাইড রয়েছে