রাইট প্রোটেকশন এমন একটি বৈশিষ্ট্য যা ব্যবহারকারীরা ডিস্ক বা অন্যান্য স্টোরেজ ডিভাইসে দুর্ঘটনাক্রমে ডেটা মুছতে বা পরিবর্তন করতে বাধা দিতে চায় nds দুর্ভাগ্যক্রমে, কখনও কখনও উইন্ডোজ কোনও ড্রাইভের সাথে কাজ করতে অস্বীকৃতি জানায় কারণ এটি যখন লেখা না হওয়া উচিত তখন এটি সুরক্ষিত হিসাবে সনাক্ত করে।
সুখবরটি হ'ল "মিডিয়াটি রাইট প্রোটেক্টেড রাইট" ত্রুটিতে বিভিন্ন ফিক্স রয়েছে in উইন্ডোজ সর্বাধিক সুস্পষ্ট ফিক্সগুলি দিয়ে শুরু করা যাক look

একটি রাইট সুরক্ষা স্যুইচ জন্য আপনার মিডিয়া পরীক্ষা করে দেখুন
যদি আপনাকে ফর্ম্যাট করতে সমস্যা হয় বা একটি ইউএসবি ফ্ল্যাশ ড্রাইভ, এসডি কার্ড বা অনুরূপ বাহ্যিক স্টোরেজ ডিভাইসে লেখার জন্য রাইটিং সুরক্ষা সুইচটি পরীক্ষা করুন। এটি একটি শারীরিক স্লাইডিং সুইচ যা উপরের ছবিতে দেখানো হয়েছে এবং টগল করা যায় on
যদি এটি দুর্ঘটনাক্রমে লেখার সুরক্ষা অবস্থানে ঠেলাঠেলি করা হয়, আপনি ড্রাইভটি আবার টগল না করা পর্যন্ত আপনি ফর্ম্যাট করতে বা লিখতে পারবেন না। স্যুইচটি টগল করার আগে প্রথমে ড্রাইভটি বের করে দেওয়ার বিষয়ে নিশ্চিত হন!

ফাইল এবং ফোল্ডারগুলি থেকে রাইটিং সুরক্ষা সরানো হচ্ছে
আপনার সমস্যা যদি নির্দিষ্ট ফাইলগুলির সুরক্ষা লিখতে হয় এবং সম্পূর্ণ ডিস্ক নয়, এটি ঠিক করা সহজ:
- লিখিত সুরক্ষিত ফাইল এবং / অথবা ফোল্ডারে নেভিগেট করুন
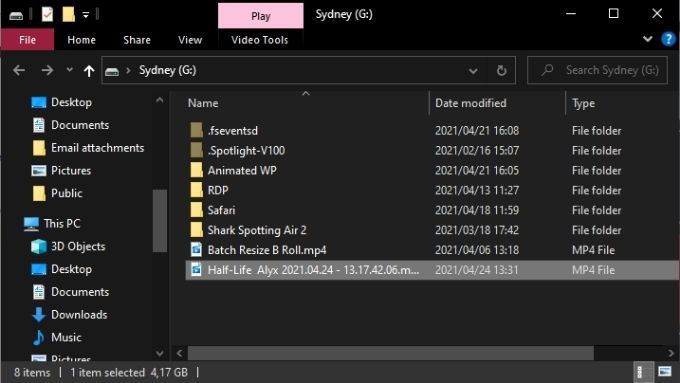 <ওল start = "4">
<ওল start = "4">
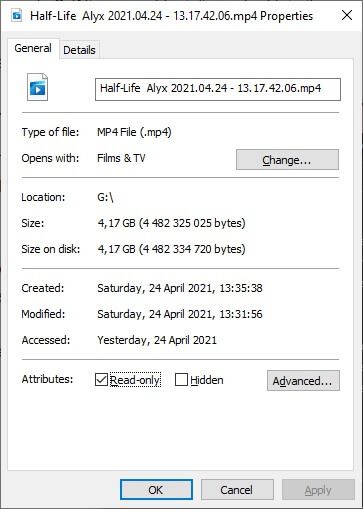
আপনি যদি এমন একটি ফোল্ডার নির্বাচন করেছেন যাতে অন্যান্য ফাইল এবং ফোল্ডার থাকে you'll প্রাথমিক ফোল্ডারের অভ্যন্তরে সমস্ত ফাইল এবং ফোল্ডারগুলিতেও এ্যাট্রিবিউট পরিবর্তনটি প্রয়োগ করা উচিত তা নিশ্চিত করতে জিজ্ঞাসা করা হবে
একটি ডিস্ক স্ক্যান চালান
এইচ আপনার অপারেটিং সিস্টেমের সাহসিকতার সাথে আপনি গোলমাল শুরু করার আগে keepকিপিংয়ের বিষয়টি প্রশ্নবিদ্ধ ড্রাইভের শারীরিক স্ক্যান করা। যদি ডিস্কটি ক্ষতিগ্রস্থ বা দূষিত হয় তবে এটি রাইটিং সুরক্ষা ত্রুটির কারণ হতে পারে
উইন্ডোজে একটি সম্পূর্ণ ডিস্ক স্ক্যান চালানোর জন্য:
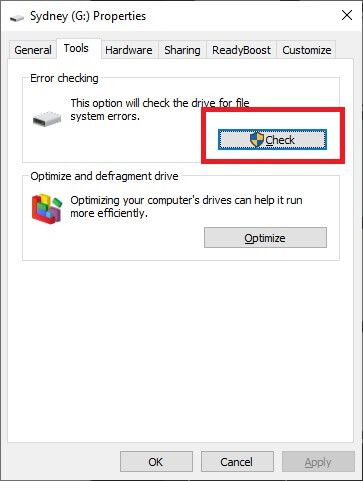
স্ক্যানটি যদি ড্রাইভে কোনও সমস্যা সনাক্ত করে এবং মেরামত করে, তবে ড্রাইভটি আবার ব্যবহার করার চেষ্টা করুন
একটি সম্পূর্ণ ম্যালওয়্যার স্ক্যান চালান
কিছু নির্দিষ্ট ম্যালওয়্যার ড্রাইভের সুরক্ষা লিখতে পারে তাদের নিজস্ব মোছা প্রতিরোধ করুন। আপনি লেখার সুরক্ষা ত্রুটিটি পাচ্ছেন এমনটি সম্ভবত কারণ নয়, তবে যেহেতু ম্যালওয়্যার স্ক্যান দ্রুত এবং সহজ কাজ, সুতরাং যাইহোক এটি সম্পাদন করা মূল্যবান
ম্যালওয়্যার সরানো থাকলে সিস্টেম বা ডিস্ক থেকে সমস্যাটি ঠিক করা যায় না ড্রাইভটি স্বাভাবিক অবস্থায় ফেরাতে নীচের বর্ণিত পদক্ষেপগুলি অনুসরণ করুন
দুর্নীতির জন্য সিস্টেম ফাইলগুলি পরীক্ষা করুন
ড্রাইভকে আবার লেখার যোগ্য করার চেষ্টা করার সময় প্রয়োজনীয় প্রস্তুতির চূড়ান্ত অংশটি হ'ল সিস্টেম ফাইল চেকার (এসএফসি) চালানো। এটি আপনার সমস্ত গুরুত্বপূর্ণ সিস্টেম ফাইলকে সোনার স্ট্যান্ডার্ড মূলগুলির সাথে তুলনা করবে। যদি কোনও ফাইল পরিবর্তিত বা দূষিত হয়ে থাকে তবে প্রাচীন সংস্করণগুলি ডাউনলোড করে ইনস্টল করা হবে S
এসএফসি কীভাবে ব্যবহার করবেন সে সম্পর্কে নির্দেশাবলীর জন্য দুর্নীতির ফাইলগুলি ঠিক করতে বা মেরামত করতে এই কমান্ড প্রম্পট কমান্ডগুলি ব্যবহার করুন দেখুন।
উন্নত ফর্ম্যাটিং সরঞ্জামগুলি ব্যবহার করুন
আপনি যা করতে চান তা যদি কোনও ড্রাইভ ফর্ম্যাট করে তবে আপনি রাইটিং সুরক্ষা দ্বারা অবরুদ্ধ হয়ে থাকেন তবে উত্তরটি হতে পারে আরও কিছুটা পেশী সহ একটি ফর্ম্যাটিং ইউটিলিটি ব্যবহার করা। অনেক ব্যবহারকারী সুরক্ষিত বাহ্যিক ডিস্ককে সহযোগিতা করার জন্য বুলি লেখার জন্য এইচপি ইউএসবি ফরমেটিং সরঞ্জাম শপথ করে।
এটি এমন কয়েকটি ইউটিলিটিগুলির মধ্যে একটি যা আপনাকে বড় ডিস্কগুলিকে FAT32 ফর্ম্যাট এ ফর্ম্যাট করতে দেয় যা এমন সময়ে সময়ে প্রয়োজনীয়। মনে রাখবেন যে এটিকে কাজ করার জন্য প্রশাসকের অধিকার নিয়ে আপনার এই অ্যাপটি চালানো দরকার। ফলাফলগুলি মিশ্রিত হয়েছে, তবে নিম্নলিখিত সমাধানগুলি কিছুটা জটিল so তাই আপনি যদি প্রথমে কোনও ফর্ম্যাটিং ইউটিলিটি অ্যাপের সাথে চান্স নিতে চান তবে এটি একটি বিকল্প
ডিস্ক পার্ট দিয়ে রাইট প্রোটেকশন সরান
ডিস্ক পার্ট উইন্ডোজের একটি শক্তিশালী কমান্ড লাইন ইউটিলিটি যা সম্পূর্ণ ডিস্ক বা নির্দিষ্ট পার্টিশন থেকে বৈশিষ্ট্যগুলি সরিয়ে ফেলতে পারে
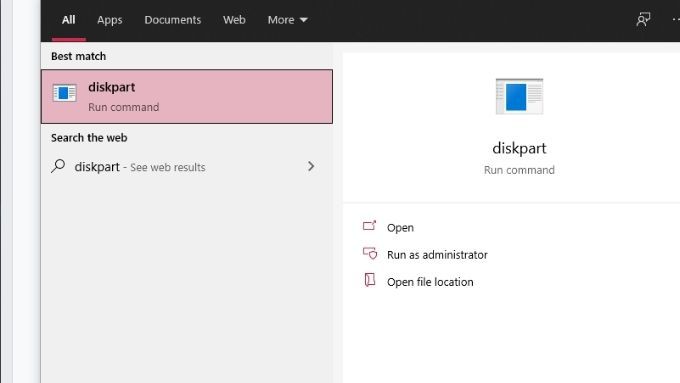 <
<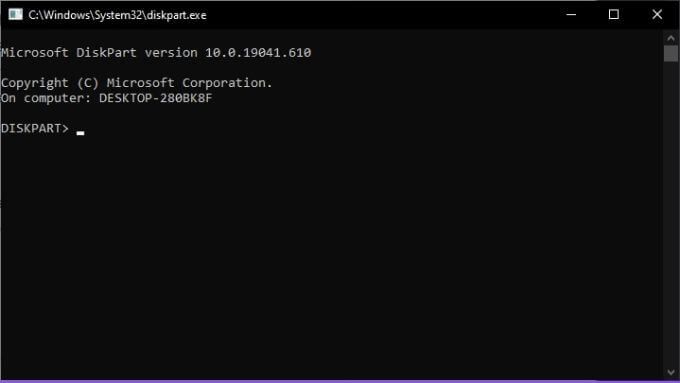 <
<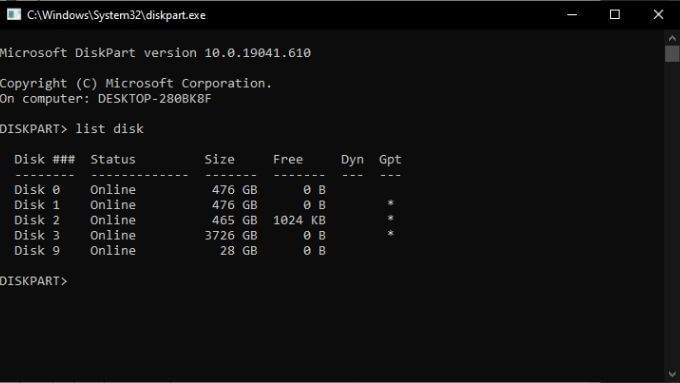
- ড্রাইভের তালিকায় আপনার ইউএসবি ডিস্কটি সন্ধান করুন, তার ডিস্ক নম্বরনোট করুন। আপনার খুব শীঘ্রই এর প্রয়োজন হবে!
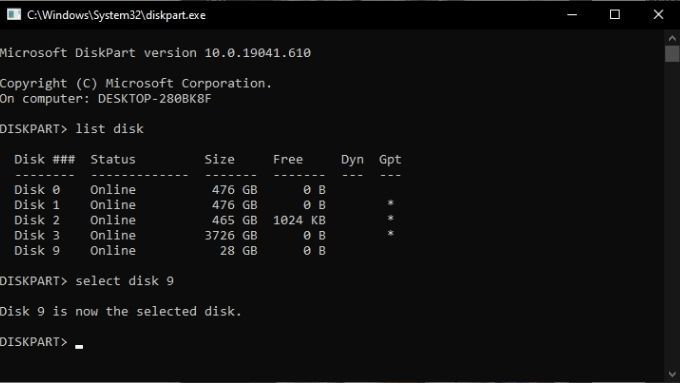
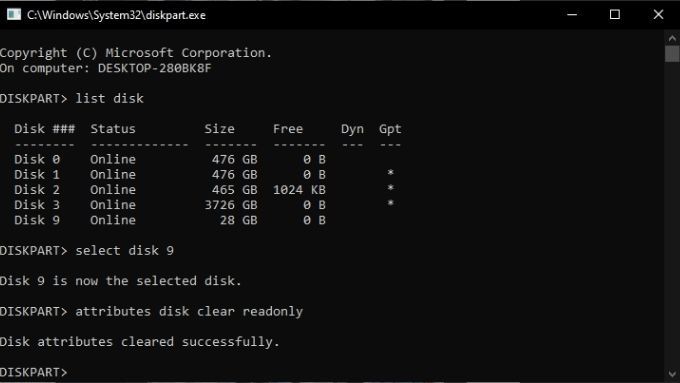
রিজেডিট দিয়ে রাইট প্রোটেকশন সরান
কখনও কখনও ড্রাইভকে রাইট রক্ষিত হিসাবে চিহ্নিত করা হয় এবং আপনি উইন্ডোজ রেজিস্ট্রিতে সম্পর্কিত মানটি ভুল হওয়ায় "মিডিয়া রাইট প্রোটেক্টেড রাইট" ত্রুটি পেয়ে যাবেন। যদি সম্ভব হয় তবে আপনার রেজিস্ট্রিতে গোলমাল এড়িয়ে চলুন। এটি যদি আপনার শেষ অবলম্বন হয় তবে দয়া করে কোনও সমস্যা হয়ে গেলে আপনার রেজিস্ট্রি ব্যাক আপ বিবেচনা করুন।
এই কথার সাথে, উইন্ডোজের কোনও ইউএসবি ড্রাইভ থেকে রাইট সুরক্ষাটি কীভাবে সরিয়ে ফেলা হবে তা এখানে:
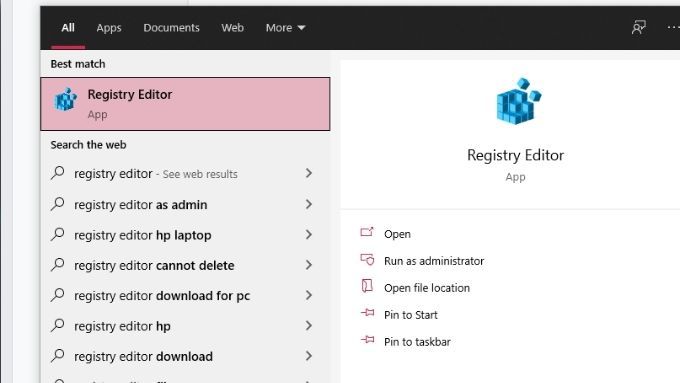 <<শুরু = "3">
<<শুরু = "3">
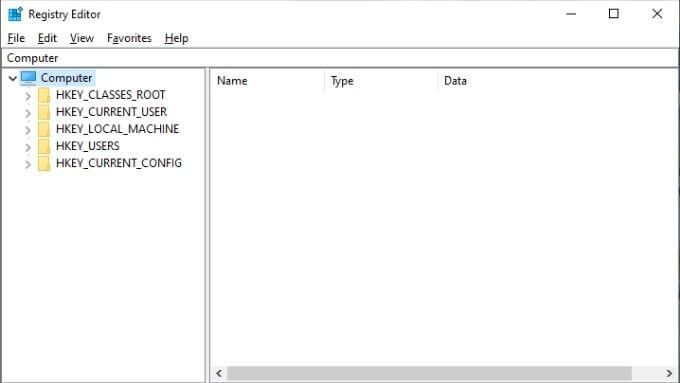 <ওল স্টার্ট = "4">
<ওল স্টার্ট = "4">
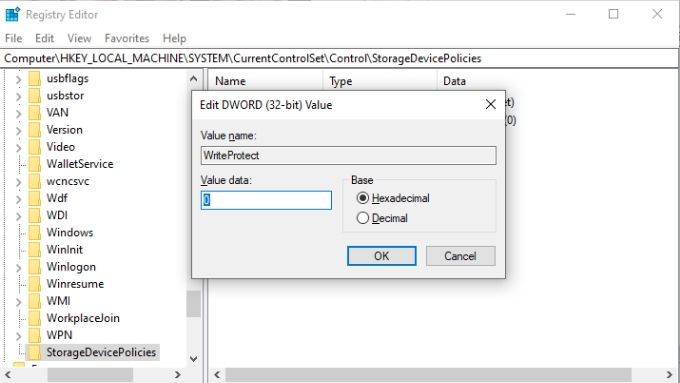 <
<স্টোরেজ ডিভাইসপলিসি না থাকলে কী হবে মান পরিবর্তন করার জন্য?
স্টোরেজ ডিভাইস পলিসি তৈরি করা হচ্ছে
আপনি যদি বদলানোর জন্য সঠিক রেজিস্ট্রি মান না রাখার পক্ষে দুর্ভাগ্য হন তবে আপনাকে এটি নিজেই তৈরি করতে চলেছেন। চিন্তা করবেন না, আপনি এটি পেয়েছেন
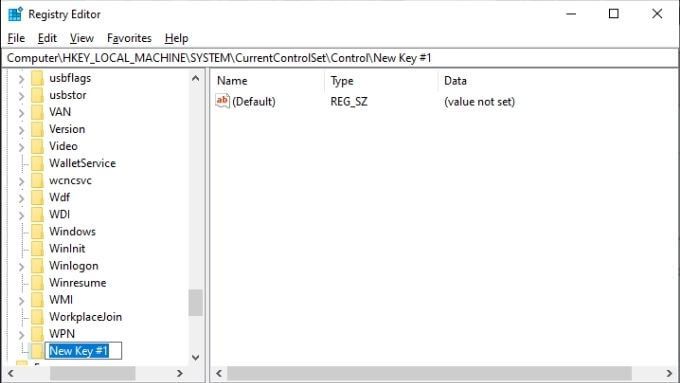 <
<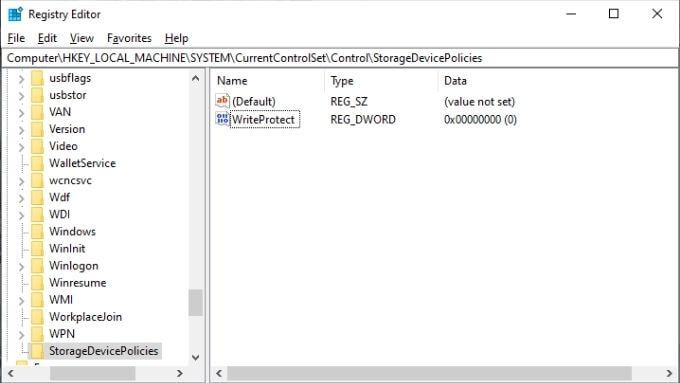 <<শুরু = "8 ">
<<শুরু = "8 ">
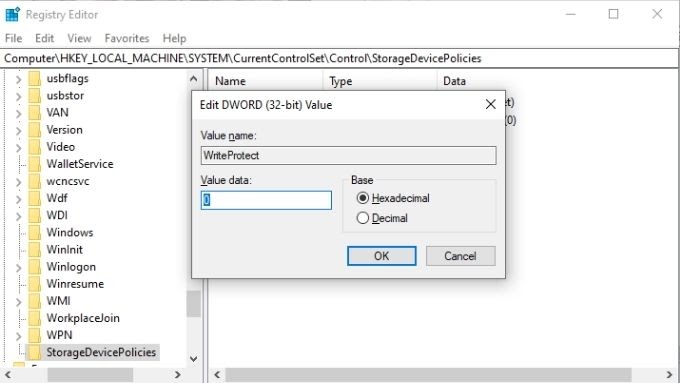 <
<ভাই! আশা করি এই শেষ অবলম্বনটি আপনার জন্য উইন্ডোজে "মিডিয়া ইজ রাইট প্রোটেক্টেড" সমস্যাটি সমাধান করবে!