উইন্ডোজ 10 এর বেশ কয়েকটি অন্তর্নির্মিত বৈশিষ্ট্য যা বিদ্যুৎ খরচ হ্রাস করে রয়েছে। এখানে সিস্টেম-ব্যাটারি ব্যাটারি সেভার, পাওয়ার ট্রাবলশুটার, ইউএসবি সিলেক্টিক সাসপেন্ড এবং আরও অনেক কিছু রয়েছে। এই বৈশিষ্ট্যগুলি আপনার উইন্ডোজ পিসির ব্যাটারি আয়ু প্রসারিত করুন.
এই ব্যাখ্যায় আপনাকে "ইউএসবি সিলেক্টেড সাসপেন্ড", এটি আপনার উইন্ডোজ কম্পিউটারে কী করে এবং কীভাবে বৈশিষ্ট্যটি যদি এটির কোনও সমস্যা হয়ে থাকে তবে এটি অক্ষম করুন
ইউএসবি সিলেক্টেড সাসপেন্ড কী?
অনেক বাহ্যিক ডিভাইস, আনুষাঙ্গিক এবং পেরিফেরিয়ালগুলি আপনার থেকে শক্তি আঁকতে পারে আপনি যখন কোনও ইউএসবি পোর্টে প্লাগ করেন তখন পিসি। যদি আপনার কম্পিউটারটি ব্যাটারি পাওয়ারে চলতে থাকে তবে এই বাহ্যিক ডিভাইসগুলি আপনার ব্যাটারিটি স্বাভাবিকের চেয়ে দ্রুত দ্রুত হ্রাস করে। এজন্য উইন্ডোজ অস্থায়ীভাবে ব্যাটারি শক্তি সংরক্ষণের জন্য নিষ্ক্রিয় ইউএসবি ডিভাইসগুলি স্থগিত করে
উদাহরণস্বরূপ, আপনার কম্পিউটারের সাথে একটি ইউএসবি ফিঙ্গারপ্রিন্ট রিডার সংযুক্ত রয়েছে এবং আপনি এটি এক ঘন্টারও বেশি সময় ব্যবহার করেন নি। উইন্ডোজ ডিভাইসটি স্থগিত করে এটিকে একটি "লো পাওয়ার স্টেটে" রাখতে পারে যেখানে এটি খুব কম ব্যাটারি শক্তি গ্রহণ করে। এটিকে উইন্ডোজ হাইবারনেট করা বা আপনার ইউএসবি ডিভাইসটিকে ঘুমাতে দেওয়া হিসাবে ভাবেন। যদি আপনার পিসিতে বেশ কয়েকটি ডিভাইস সংযুক্ত থাকে তবে উইন্ডোজ কেবল নিষ্ক্রিয় ইউএসবি ডিভাইস এবং পোর্টগুলিকে স্থগিত করবে
USB ব্যাটারি শক্তি বাঁচাতে প্যাসিভ ইউএসবি ডিভাইসগুলিকে নির্বাচন করে হাইবারনেট করে। বৈশিষ্ট্যটিতে এটিই রয়েছে। বৈশিষ্ট্যটি সম্পর্কে আরও জানতে এই সরকারী মাইক্রোসফ্ট ডকুমেন্টেশন দেখুন
ইউএসবি সিলেক্টেড সাসপেন্ডের সাথে যুক্ত সমস্যাগুলি
উপরে বর্ণিত হিসাবে এটি পরিষ্কার যে ইউএসবি সিলেক্টেড স্থগিতের অপরিসীম সুবিধা রয়েছে আপনার পিসির ব্যাটারি লাইফ। যাইহোক, এমন উদাহরণ রয়েছে যখন সেটিংয়ের কারণে কিছু ইউএসবি ডিভাইস হিমায়িত হয়ে যায় বা প্রতিক্রিয়াহীন হয়ে যায় — মূলত যখন আপনার পিসি খুব বেশি সময় অলস থাকে

ইউএসবি সিলেক্টিক সাসপেন্ড সমস্ত উইন্ডোজ ডিভাইসে ডিফল্টরূপে সক্ষম করা হয়। আমরা আপনার ব্যাটারি চালিত কম্পিউটারে ইউএসবি সিলেক্টিক সাসপেন্ড সক্ষম করার পরামর্শ দিচ্ছি, আপনি যদি ইউএসবি-সম্পর্কিত ঝামেলা করে থাকেন তবে আপনার বৈশিষ্ট্যটি অক্ষম করা উচিত। উদাহরণস্বরূপ বলুন, আপনার ইউএসবি ড্রাইভটি ফাইল এক্সপ্লোরারটিতে দেখা বন্ধ হয়ে গেছে । অথবা, আপনার উইন্ডোজ পিসি কোনও ইউএসবি কীবোর্ড / মাউস সনাক্ত করতে পারে না.
উইন্ডোজ 10 এ ইউএসবি সিলেক্টিক সাসপেন্ড কীভাবে অক্ষম করবেন
ইউএসবি সিলেক্টিক সাসপেন্ড নিষ্ক্রিয় করা একটি কার্যকর সমস্যা সমাধানের সমাধান যা উল্লিখিত ইউএসবি সমাধান করতে পারে -সম্পর্কিত ব্যাপার. এটি করার জন্য সর্বদা বেশ কয়েকটি উপায় রয়েছে
নীচের বিভাগগুলিতে, আমরা আপনাকে কন্ট্রোল প্যানেল, ডিভাইস ম্যানেজার, বা কমান্ড প্রম্পট ব্যবহার করে কীভাবে ইউএসবি সিলেক্টিভ সাসপেনশন অক্ষম করতে হবে তা দেখাব <
কন্ট্রোল প্যানেল থেকে ইউএসবি সিলেক্টিক সাসপেন্ডটি অক্ষম করুন
অস্থায়ীভাবে ইউএসবি ডিভাইসগুলি স্থগিত করা থেকে আপনার পিসি প্রতিরোধ করুন এর একটি উপায় উইন্ডোজ পাওয়ার সেটিংস সম্পাদনা করা। দিকনির্দেশের জন্য নীচের পদক্ষেপগুলি অনুসরণ করুন
1। উইন্ডোজ কন্ট্রোল প্যানেল চালু করুন এবং "ক্যাটাগরি" এ "ভিউ বাই" বিকল্পটি সেট করুন <
<<<<13>/s>2। সিস্টেম এবং সুরক্ষামেনু খুলুন এবং পাওয়ার বিকল্পগুলিনির্বাচন করুন
3। আপনার বর্তমান পাওয়ার পরিকল্পনার পাশে পরিকল্পনার সেটিংস পরিবর্তন করুনবিকল্পটি নির্বাচন করুন - ভারসাম্যযুক্তবা পাওয়ার সেভারবা উচ্চ কার্যকারিতা

4। উন্নত পাওয়ার সেটিংস পরিবর্তন করুননির্বাচন করুন। এটি একটি নতুন "পাওয়ার অপশন" উইন্ডোটি খুলবে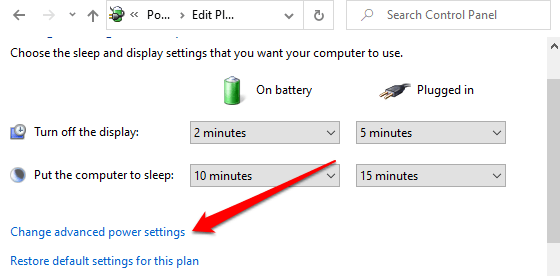
5। ইউএসবি সেটিংসবিভাগটি প্রসারিত করুন এবং ইউএসবি সিলেক্টেড সাসপেন্ড সেটিংকে ডাবল ক্লিক করুন১
আপনি যদি ল্যাপটপ ব্যবহার করছেন তবে বা ট্যাবলেট, আপনি দুটি ইউএসবি বাছাই স্থগিত সেটিংস দুটি বিকল্প পাবেন: "ব্যাটারিতে অন" এবং "প্লাগ ইন ইন” " আদর্শভাবে, আপনি কেবল তখনই পিসিটি ব্যাটারি শক্তিতে থাকাকালীন বৈশিষ্ট্যটি সক্ষম করতে চান - যেহেতু ইউএসবি নির্বাচনী স্থগিত ব্যাটারির আয়ু বাড়ানোর জন্য ডিজাইন করা হয়েছে designed তবে উভয় পাওয়ার বিকল্পের জন্য উইন্ডোজ আপনাকে ইউএসবি বাছাই স্থগিত নিষ্ক্রিয় করার স্বাধীনতা দিয়েছে hands
।। আপনি কাস্টমাইজ করতে চান এমন পাওয়ার প্ল্যানের পাশের সক্ষমবিকল্পটি ডাবল ক্লিক করুন ("ব্যাটারিতে" বা "প্লাগ ইন") এবং অক্ষমনির্বাচন করুন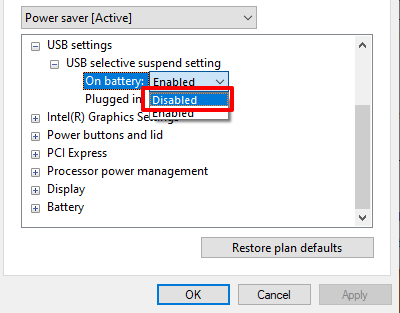
7। নতুন ইউএসবি সিলেক্টেড সাসপেন্ড সেটিংটি সংরক্ষণ করতে প্রয়োগ করুনএবং তারপরে ঠিক আছেনির্বাচন করুন
দ্রুত টিপ:আপনি কন্ট্রোল প্যানেলে না গিয়ে অন্য একটি পাওয়ার প্ল্যানের জন্য ইউএসবি সিলেকটিভ সাসপেন্ড সেটিং পরিবর্তন করতে পারেন। "অ্যাক্টিভ" প্ল্যান দেখিয়ে ড্রপ-ডাউন বোতামটি ক্লিক করুন, অন্য একটি পাওয়ার প্ল্যান নির্বাচন করুন, এবং ইউএসবি সেটিংস বিভাগটি প্রসারিত করুন এবং ইউএসবি নির্বাচনী স্থগিত নিষ্ক্রিয় করতে এগিয়ে যান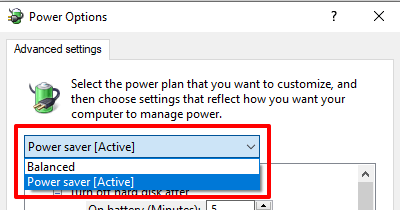
ডিভাইস থেকে পরিচালক
আপনি আপনার পিসির ইউএসবি পোর্টগুলিতে শক্তি প্রয়োগকারী ড্রাইভারের পাওয়ার ম্যানেজমেন্ট সেটিংটি সংশোধন করে ইউএসবি সিলেকটিভ সাসপেনও অক্ষম করতে পারেন। আপনার যা করা দরকার তা এখানে:
1। স্টার্ট আইকনে ডান ক্লিক করুন এবং দ্রুত অ্যাক্সেস মেনুতে ডিভাইস পরিচালকনির্বাচন করুন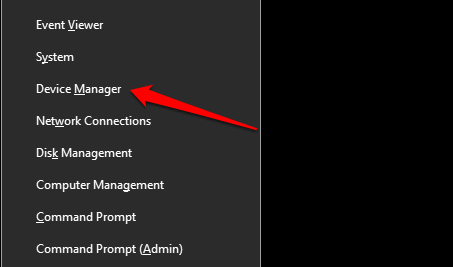
2। ইউনিভার্সাল সিরিয়াল বাস নিয়ন্ত্রকবিভাগটি প্রসারিত করুন, "জেনেরিক ইউএসবি হাব" বা "ইউএসবি রুট হাব" ড্রাইভারগুলির মধ্যে যে কোনও একটিতে ডান-ক্লিক করুন এবং বৈশিষ্ট্যনির্বাচন করুন
দ্রষ্টব্য:"ইউএসবি রুট হাব" আপনার পিসির ইউএসবি পোর্টগুলি কম এবং উচ্চ-গতির ডিভাইস / সংযোগগুলির সাথে সামঞ্জস্য করার জন্য পরিচালনা করে। অন্যদিকে, "জেনেরিক ইউএসবি হাব" ইউএসবি হাব ডিভাইস এবং আনুষাঙ্গিকগুলিকে শক্তি দেয়।
3। পাওয়ার ম্যানেজমেন্টট্যাবে যান এবং "পাওয়ার বাঁচাতে কম্পিউটারটিকে এই ডিভাইসটি বন্ধ করার মঞ্জুরি দিন de" অনির্বাচন করুন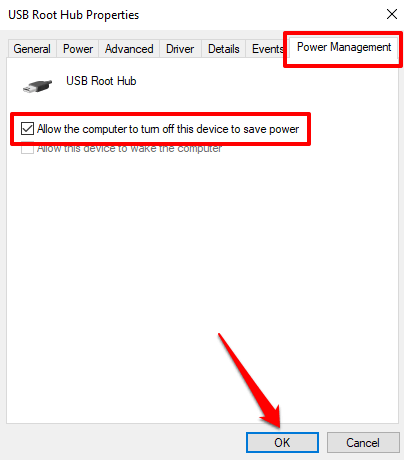
4। অবশেষে, সেটিংসটি সংরক্ষণ করতে ঠিক আছেনির্বাচন করুন। আপনার কম্পিউটারে সমস্ত প্রাসঙ্গিক USB ড্রাইভারের জন্য এই পদক্ষেপগুলি পুনরাবৃত্তি করুন
কমান্ড প্রম্পট ব্যবহার করে ইউএসবি সিলেকটিভ সাসপেন্ড অক্ষম করুন
কমান্ড প্রম্পট এমন একটি সরঞ্জাম যা আপনি বিস্তৃত ক্রিয়াকলাপ সম্পাদন করতে ব্যবহার করতে পারেন । সরঞ্জামে নির্দিষ্ট কমান্ড লাইন প্রবেশ করানো দ্বারা, আপনি সিস্টেমের কনফিগারেশনগুলি দূষিত ফাইলগুলি মেরামত করুন পরিবর্তন করতে পারেন, শক্তি পরিচালনার সেটিংস এবং আরও অনেক কিছু সমন্বয় করতে পারেন
আমরা আপনাকে কীভাবে দেখাব ইউএসবি বাছাই স্থগিত নিষ্ক্রিয় করতে।
1। স্টার্ট মেনুটিতে ডান ক্লিক করুন এবং চালাননির্বাচন করুন, বা উইন্ডোজ কী+ আরশর্টকাটটি ব্যবহার করুন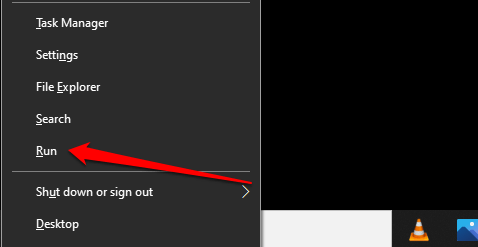
2। কমান্ড প্রম্পট কনসোলে নীচের কমান্ডটি টাইপ করুন বা আটকান এবং এন্টারটিপুন
পাওয়ারসিএফজি / SETACVALUEINDEX SCHEME_CURRENT 2a737441-1930-4402-8d77-b2bebba308a3 48e6b7a6-50f5-4782-a5d4-53bb8f07e226 0
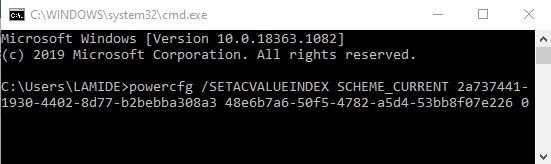
পুনরায় সংযুক্ত করুন আপনার কম্পিউটারে সমস্যাযুক্ত ইউএসবি ডিভাইস এবং এটি এখন সঠিকভাবে কাজ করে কিনা তা পরীক্ষা করে দেখুন
আরও সমস্যা সমাধানের কৌশল
আপনি কি এখনও ইউএসবি ডিভাইস ব্যবহার করতে সমস্যা বোধ করছেন? অথবা, উপরে বর্ণিত পদ্ধতিগুলির চেষ্টা করেও আপনার পিসি ইউএসবি সিলেক্টিক সাসপেন্ডটি অক্ষম করে না? আপনার কম্পিউটারটি পুনরায় চালু করুন এবং এটির কিছু পরিবর্তন হয়েছে কিনা তা পরীক্ষা করে দেখুন। উইন্ডোজ আপনার কম্পিউটারে আলগাভাবে প্লাগ হওয়া কোনও ইউএসবি ডিভাইস সনাক্ত করতেও ব্যর্থ হতে পারে। সুতরাং, ইউএস পোর্টে আপনি ডিভাইসটি শক্তভাবে ফিট করেছেন কিনা তা নিশ্চিত করুন another বা অন্য কোনও ইউএসবি পোর্ট ব্যবহার করুন
সমস্যাটি যদি অব্যাহত থাকে তবে আপনার ইউএসবি ড্রাইভারদের সাথে সমস্যা হতে পারে। উইন্ডোজ ডিভাইস ম্যানেজার এবং আপনার পিসির ইউএসবি ড্রাইভার আপডেট করুন খুলুন। বিপরীতে, ইউএসবি ড্রাইভারদের আগের সংস্করণে ফিরিয়ে নেওয়া সমস্যার সমাধানও করতে পারে