আপনার কাছে পুনরায় নামকরণের জন্য যদি একগুচ্ছ ফাইল থাকে তবে ম্যানুয়ালি তাদের নামকরণ করা খুব সময়সাপেক্ষ। সময় বাঁচানোর এক উপায় হ'ল আপনার উইন্ডোজ 10 পিসিতে ব্যাচ আপনার ফাইলগুলির নাম পরিবর্তন করে । উইন্ডোজ কম্পিউটারে ফাইলগুলি বাল্কের পুনঃনামকরণের জন্য তৃতীয় পক্ষের সরঞ্জামগুলির পাশাপাশি বিল্ট-ইন উভয় বৈশিষ্ট্য রয়েছেউদাহরণস্বরূপ, ফাইল এক্সপ্লোরার আপনাকে দ্রুত ফাইলের নাম পরিবর্তন করতে সহায়তা করে তবে সীমিত বৈশিষ্ট্য সহ। কমান্ড প্রম্পট আরও কয়েকটি বৈশিষ্ট্য সরবরাহ করে তবে এটি ব্যবহার করা সহজ নয়
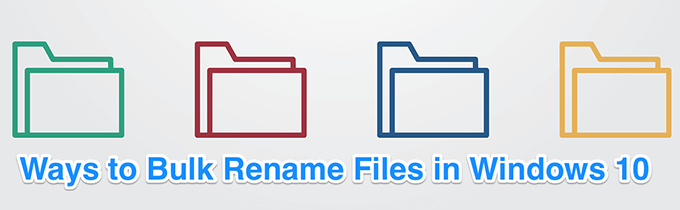
উইন্ডোজ 10-এ ফাইলের পুনর্নবীকরণের জন্য ফাইল এক্সপ্লোরার ব্যবহার করুন
আপনি যদি নিজের মেশিনে কেবলমাত্র ফাইলের নাম পরিবর্তন করতে চান তবে আপনার কোনও অ্যাপ্লিকেশন ইনস্টল করার দরকার নেই। অন্তর্নির্মিত পুনর্নবীকরণ বৈশিষ্ট্যটি বাল্ক নামকরণ ফাইল কেও সহায়তা করে এবং আপনি প্রসঙ্গ মেনু থেকে এটি ব্যবহার করতে পারেন




উইন্ডোজ 10-এ কমান্ড প্রম্পট ব্যবহার করে ব্যাচগুলির পুনরায় নামকরণ করুন
আপনি যদি আপনার পিসিতে ব্যাচের পুনরায় নামকরণের ফাইলের আরও বিকল্প চান তবে আপনি কমান্ড প্রম্পট ব্যবহার করুন করতে পারেন। এটি আপনাকে যেমন চরিত্রগুলি ব্যবহার করতে দেয়? এবং * আপনার ফাইলগুলি নির্বাচন এবং নাম পরিবর্তন করতে। এটি আপনাকে ফাইলের নামকরণের জন্য অনেকগুলি উপায় দেয় যেমন:
রেনবা নাম পরিবর্তনকমান্ড উইন্ডোতে ব্যাচের নাম পরিবর্তনকারী ফাইলগুলি সম্ভব করে তোলে

সিডি

কমান্ডের প্রতিটি প্যারামিটারের অর্থ কী:
নাম পরিবর্তন- এটি হ'ল কমান্ড যা আপনাকে কমান্ড প্রম্পট থেকে ফাইলগুলির নাম পরিবর্তন করতে দেয়
*। *- থি s বর্তমান ফোল্ডারে সমস্ত ফাইল নির্বাচন করে
???????????????????????? মহেশ। *- প্রশ্ন চিহ্নগুলি ফাইলগুলির মূল নামগুলি বোঝায়, মহেশআপনি যুক্ত করতে চান এমন নতুন শব্দ এবং শেষের দিকে ফাইলের এক্সটেনশনটি আগের মতোই রাখে

পুনঃনামকরণ * .jpg * .png
এই আদেশের সাহায্যে ফাইলগুলির পুনরায় নামকরণের সম্ভাবনা অন্তহীন।
ইন_ কনটেন্ট_1 সব: [300x250] / dfp: [640x360]-> googletag.cmd.push (ফাংশন () {googletag.display ('snhb-In_content_1-0');});উইন্ডোজ 10-এ পাওয়ারশেল ব্যবহার করে একাধিক ফাইলের পুনরায় নামকরণ করুন
আপনি যদি পাওয়ারশেল পছন্দ করেন কমান্ড চালানোর জন্য, একক নাম পরিবর্তন করার জন্য একটি আদেশ আছে বা আপনার উইন্ডোজ 10 কম্পিউটারে একবারে একাধিক ফাইল। এই কমান্ডটি কমান্ড প্রম্প্টের চেয়ে কিছুটা জটিল তবে এর আরও বৈশিষ্ট্য রয়েছে
নিম্নলিখিতটি দেখায় যে আপনি কীভাবে আপনার সমস্ত ফাইলের নামের সাথে মাইকের সাথে শব্দটি প্রতিস্থাপন করেছেন

সিডি
 পাওয়ারশেলটিতে নিম্নলিখিত কমান্ডটি টাইপ করুন এবং এন্টারটিপুন। এটি আপনার নির্বাচিত ফোল্ডারের সমস্ত ফাইলগুলিতে মাইকএর সাথে জনপ্রতিস্থাপন করবে
পাওয়ারশেলটিতে নিম্নলিখিত কমান্ডটি টাইপ করুন এবং এন্টারটিপুন। এটি আপনার নির্বাচিত ফোল্ডারের সমস্ত ফাইলগুলিতে মাইকএর সাথে জনপ্রতিস্থাপন করবে দির | পুনঃনাম-আইটেম -নউনাম {$ _। নাম -প্লেস "জন", "মাইক"}

উইন্ডোজ 10-এ ফাইলের পুনরায় নামকরণের জন্য পাওয়ারটয়গুলি ব্যবহার করুন
মাইক্রোসফ্ট PowerToys নামক সরঞ্জামগুলির একটি স্যুট রয়েছে এবং এই সরঞ্জামগুলির মধ্যে একটি হ'ল পাওয়ার রেনাম। এই সরঞ্জামটি আপনাকে আপনার পিসিতে অনেক উন্নত বিকল্পগুলির সাথে ফাইলগুলির নাম পরিবর্তন করতে দেয়
এটি ইনস্টল করার সময় এটি প্রসঙ্গ মেনুতে যুক্ত হয় যাতে আপনি দ্রুত এবং সহজেই আপনার ফাইলগুলির নাম পরিবর্তন করতে পারেন
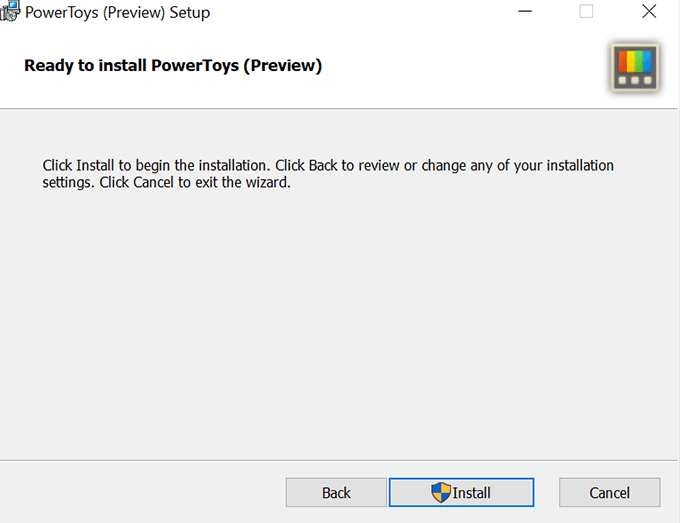 37
37

উইন্ডোজ 10-এ বাল্কের পুনর্নামকরণের সুবিধা সহ ফাইলগুলি পুনর্নবীকরণ করুন
বাল্কের পুনর্নামকরণ ইউটিলিটি বিভিন্ন ব্যবহার করে একাধিক ফাইলের নামকরণের জন্য একটি মুক্ত সরঞ্জাম আপনার কম্পিউটারে অপশন। ফাইলগুলির নাম পরিবর্তন করার জন্য এটিতে একটি একক ইন্টারফেস পদ্ধতি রয়েছে এবং আপনার কাজের জন্য আপনার প্রয়োজনীয় বেশিরভাগ বিকল্প অন্তর্ভুক্ত রয়েছে
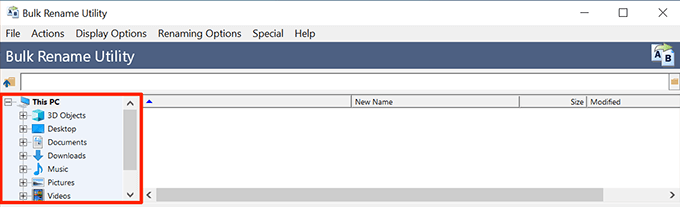
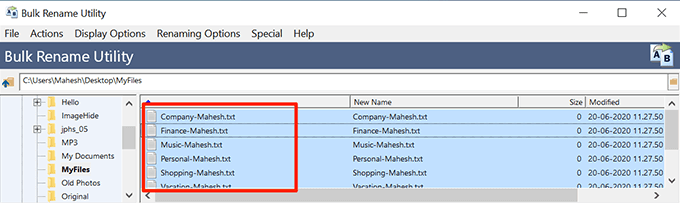
 পূর্বরূপ দেখুন ক্লিক করুননীচে ডানদিকের কোণায় দেখুন কীভাবে আপনার নতুন নির্বাচিত নামটি আপনার ফাইলগুলির মতো দেখাবে
পূর্বরূপ দেখুন ক্লিক করুননীচে ডানদিকের কোণায় দেখুন কীভাবে আপনার নতুন নির্বাচিত নামটি আপনার ফাইলগুলির মতো দেখাবে

