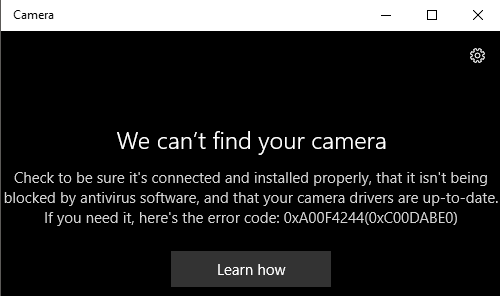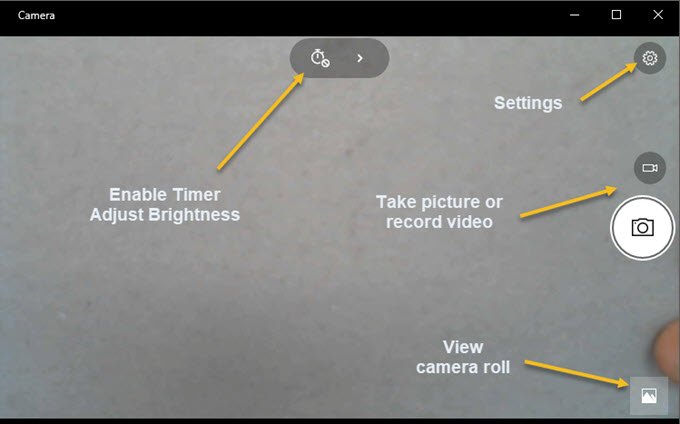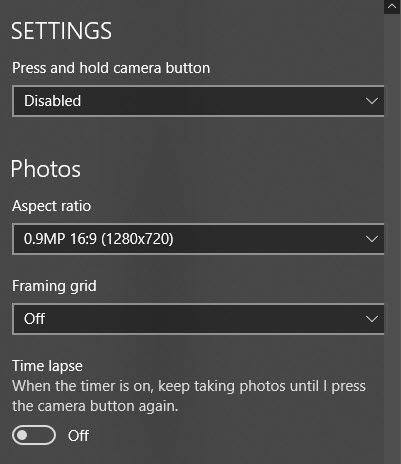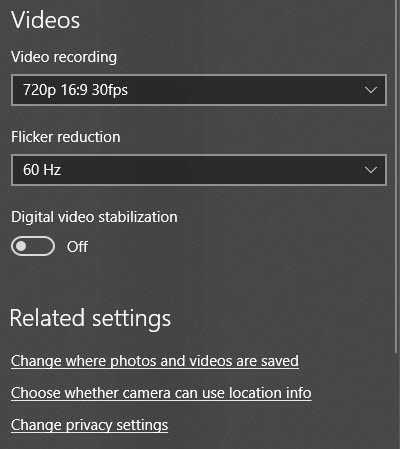উইন্ডোজ 10-এ ক্যামেরানামের একটি অ্যাপ্লিকেশন রয়েছে যা আপনাকে ভিডিও রেকর্ড করতে এবং ছবি তুলতে দেয়। এটি স্পাইওয়্যার / ম্যালওয়ার-প্ররোচিত তৃতীয় পক্ষের ওয়েবক্যাম রেকর্ডিং সফটওয়্যার ডাউনলোড করার চেয়ে স্পষ্টভাবে ভাল। এই প্রবন্ধে, আমি আপনাকে অ্যাপ ব্যবহার করে এবং বিভিন্ন সেটিংসকে সামঞ্জস্য করার প্রক্রিয়াটি চালনা করব।
উইন্ডোজ 10-এ নতুন স্লিক ইন্টারফেসের একটি সমস্যা হল যে মাঝে মাঝে এটি খুব সরলীকৃত এবং পরিষ্কার । আক্ষরিকভাবে, তারা বাটন এবং অন্যান্য দৃশ্যত উপাদানগুলিকে সরানো হয়েছে যা আপনি অন্যথায় আশা করেন। উদাহরণস্বরূপ, ছবি এবং ভিডিও বোতামগুলি ছাড়াও তিনটি অন্যান্য বোতাম রয়েছে।
লক্ষ্য করুন যে আপনি যদি আপনার ছবিতে ফিল্টার যোগ, সম্পাদনা, ফসল বা আঁকতে চান তবে আপনাকে উইন্ডোজ 10 এ ফটোঅ্যাপ্লিকেশন।
উইন্ডোজ 10 ক্যামেরা অ্যাপ্লিকেশন ব্যবহার করে
আমরা এটি পেতে আগে, বেসিক মাধ্যমে যান। প্রথমত, অ্যাপটি খুলুন এবং যদি আপনার পিসিতে বিল্ট-ইন বা সংযুক্ত থাকা ওয়েবক্যাম না থাকে তবে আপনি একটি সাধারণ কালো স্ক্রিন দেখতে পাবেন যেটি আমরা আপনার ক্যামেরা খুঁজে পাচ্ছি না।
একবার আপনি ক্যামেরাটি সংযুক্ত করবেন, এটি আপনাকে ক্যামেরা অ্যাপ্লিকেশানে ওয়েবক্যাম ব্যবহারের অনুমতি চাইতে বলবে।
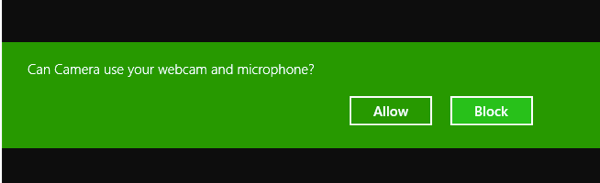
একবার আপনি এটি করার পরে, আপনি উপরের এবং পাশে কয়েকটি বোতাম সহ একটি পূর্ণ পর্দা উইন্ডোতে আপনার ওয়েবক্যাম দেখতে সক্ষম হবেন:
মনে রাখবেন যে যদি আপনার ওয়েবক্যাম উইন্ডোজ 10 ক্যামেরা অ্যাপের সাথে কাজ না করে থাকে, তাহলে সম্ভবত 10 ইঞ্চি ওয়েবক্যামকে সনাক্ত করে না। এটি সম্ভবত উইন্ডোজ 10 এর সাথে সামঞ্জস্যপূর্ণ নয় এমন ড্রাইভারের কারণে। আপনি প্রস্তুতকারকের ওয়েবসাইটে যান এবং দেখতে পাচ্ছেন যে তাদের উইন্ডোজ 10 এর জন্য ড্রাইভারের একটি সংস্করণ রয়েছে কিনা। যদি না হয়, তবে আপনাকে এক পর্যন্ত অপেক্ষা করতে হবে মুক্তি পায়।
এখন এখানে মজা অংশ! আপনি কিভাবে বিধবা 10 মধ্যে ক্যামেরা অ্যাপ্লিকেশন ব্যবহার করে একটি ছবি বা ভিডিও নিতে পারি? একটি ছবির জন্য শুধুমাত্র ক্যামেরা আইকনে ক্লিক করুন বা আলতো চাপুন এবং ভিডিও ক্যামেরা আইকনে ক্লিক বা আলতো চাপুন। ডিফল্টরূপে, এটি একটি ছবি বা ভিডিও নিয়ে যাবে এবং ছবিরফোল্ডারে ক্যামেরা রোলফোল্ডারে এটি সংরক্ষণ করবে। যখন আপনি ক্লিক করবেন তখন এটি একটি ছবি তোলার শব্দ তৈরি করবে এবং ছবিটি নীচের ডান আইকনে স্ক্রোল বন্ধ করবে।
লক্ষ্য করুন যে একটি ট্যাবলেট ডিভাইসে, আপনার একটি তৃতীয় আইকন থাকবে, যা হবে আপনি একটি প্যানোরাম ছবি নিতে অনুমতি এছাড়াও, আপনি অ্যাপ্লিকেশন বার আনতে পর্দার নীচের থেকে সোয়াইপ করতে হতে পারে, যা আপনি ক্যামেরা পরিবর্তন করতে হবে (একাধিক আছে), সময় সেট, এক্সপোজার পরিবর্তন, ইত্যাদি।
একটি ভিডিও নিতে, আপনাকে ভিডিও মোডবোতামটি ক্লিক করতে হবে যাতে এটি সাদা হয়ে যায় এবং তারপর আবার বোতামে ক্লিক করুন।
টাইমার পর্দার নীচে শুরু হবে এবং আপনাকে যা করতে হবে তা রেকর্ডিং বন্ধ করার জন্য বোতামে আবার ক্লিক করুন।
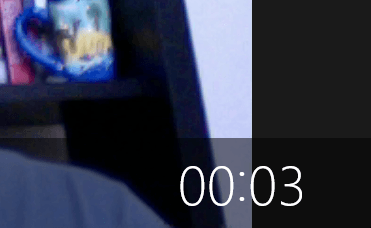
আপনি উপরের ডানদিকে ছোট গিয়ার আইকনে ক্লিক করুন, আপনি সেটিংস সামঞ্জস্য করতে পারেন। প্রথম বিকল্পটি হল যখন আপনি ক্যামেরা বোতাম টিপুন এবং ধরে রাখেন তখন কি হয়। ডিফল্টরূপে, এটি শুধু একটি ছবি নেয় আপনি এটি ফটো বিস্ফোরণবা ভিডিও।
এ পরিবর্তন করতে পারেনপরবর্তী, আপনার ক্যামেরাটির উপর ভিত্তি করে, আপনি যে রেসোলিউশনটি ক্যাপচার করতে চান তা বেছে নিতে পারেন। পরবর্তী, আপনি ক্যামেরাতে একটি ওভারলে হিসাবে একটি ফ্রেমিং গ্রিড যুক্ত করতে পারেন। পছন্দের তৃতীয় স্তর, গোল্ডেন রেশিও, ক্রসহায়ারএবং স্কয়ার। এটি সারফেস প্রো মত ট্যাবলেট ডিভাইসের ক্যামেরা অ্যাপ্লিকেশন ব্যবহার করে যদি এটি দরকারী।
পরবর্তী, যদি আপনি ক্যামেরা অ্যাপ্লিকেশনে টাইমার সেট করেন, যা আমি নীচের ব্যাখ্যা করছি, স্বয়ংক্রিয়ভাবে আপনি ক্যামেরা অ্যাপ্লিকেশনটি পেতে পারেন একটি সময় ব্যবধান সময় লাগবে। তাই যদি আপনি প্রতি 5 সেকেন্ডে টাইমার সেট করেন, তবে ছবিটি আপলোড না করা পর্যন্ত আপনি ক্যামেরা বোতাম টিপবেন না।
ভিডিওগুলির জন্য, আপনি রেকর্ডিং মানের নির্বাচন করতে পারেন, যা আবার আপনার কম্পিউটারে সংযুক্ত ক্যামেরাতে নির্ভর করবে বা আপনার ডিভাইসে তৈরি হবে। ভিডিও রেকর্ডিংয়ের সময় ঝলকানি কমাতে, তালিকাভুক্ত সর্বোচ্চ রিফ্রেশ রেট চয়ন করুন এছাড়াও, আপনার যদি একটি ট্যাবলেট থাকে তবে ভিডিওগুলি গ্রহণের সময় ডিজিটাল ভিডিও স্থিরীকরণচালু করা নিশ্চিত করুন।
পরিশেষে, এখানে কিছু লিঙ্ক রয়েছে যেখানে আপনি ডিফল্ট অবস্থান যেখানে ফটো পরিবর্তন করতে পারেন এবং ভিডিও সংরক্ষণ করা হয় এবং ক্যামেরাটি অবস্থানের তথ্য ব্যবহার করতে পারে কি না তা নির্বাচন করে।
প্রধান পর্দায় ফিরে, টাইমার সমন্বয় করার জন্য ছোট ঘড়িটিতে ক্লিক করুন। যখন আপনি ছবি মোডে থাকেন তখন এটি কেবলমাত্র প্রদর্শিত হবে।
তালিকার প্রসারিত তীরের উপর ক্লিক করুন এবং তালিকাটি প্রসারিত করুন। আপনি আরও একটি আইকন দেখতে পাবেন যা আপনাকে উজ্জ্বলতা সামঞ্জস্য করতে দেয়।
নীচের ডানদিকে ছোট আইকনে ক্লিক করে ফটো এ্যাপটিকে দেখার জন্য আনতে হবে। এছাড়াও, ছবি