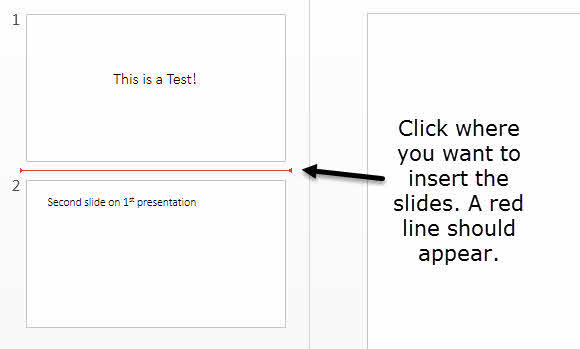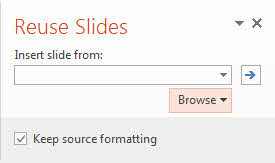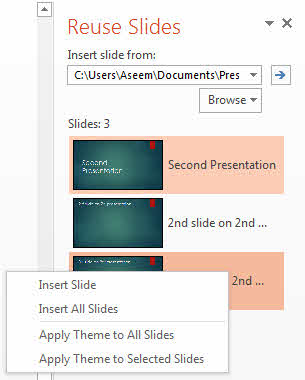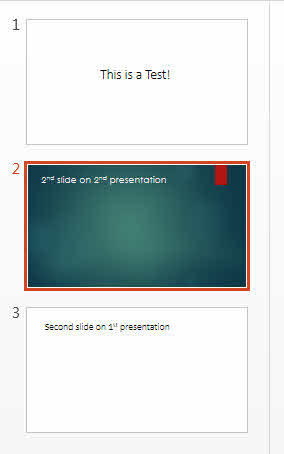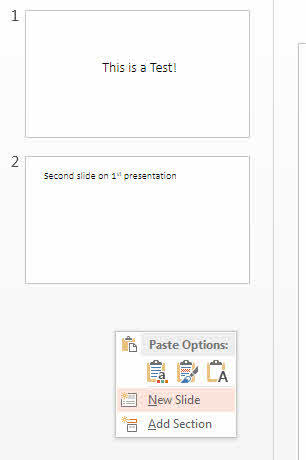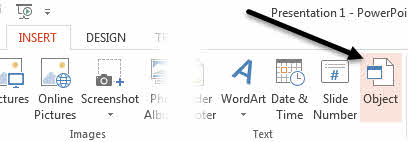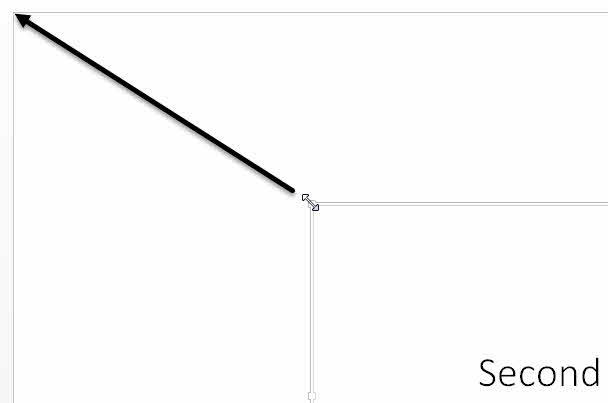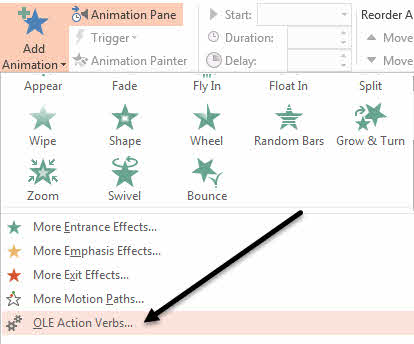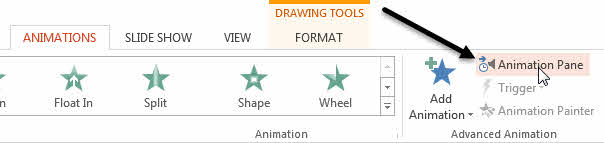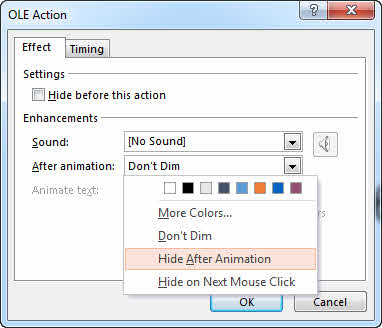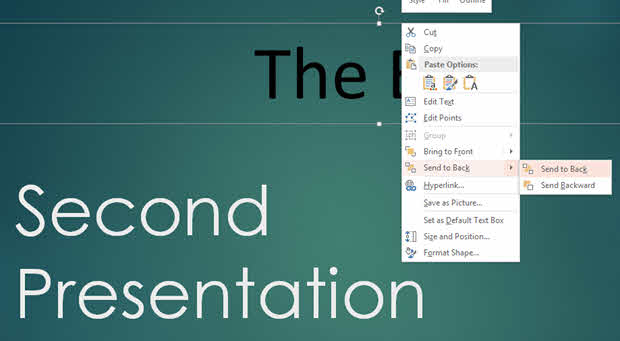আপনার কাছে একাধিক পাওয়ারপয়েন্ট উপস্থাপনা আছে যা আপনাকে এক উপস্থাপনে একত্রিত বা একত্রিত করতে হবে? উপস্থাপনাগুলি একত্রিত করার সময় আমার কাছে এটি বেশ কয়েকবার এবং সর্বাপেক্ষা গুরুত্বপূর্ণ দিকগুলির মধ্যে একটি ছিল যা আপনি সন্নিবেশিত উপস্থাপনার বিন্যাস এবং থিমটি বজায় রাখতে চান বা এটি প্রধান উপস্থাপনাটির থিমটি মেনে চলতে চান। দ্বিতীয় সর্বাপেক্ষা গুরুত্বপূর্ণ ফ্যাক্টর হল যে কোনও অ্যানিমেশন এবং সংযোজন বজায় রাখতে হবে যা সন্নিবেশিত প্রেজেন্টেশনে অন্তর্ভুক্ত হতে পারে।
প্রধান উপস্থাপনার মধ্যে সন্নিবেশিত স্লাইডগুলি কীভাবে চান তা নির্ভর করে, আপনাকে উপস্থাপনা যোগদান করার জন্য দুটি ভিন্ন পদ্ধতির মধ্যে চয়ন করুন। এই নিবন্ধে, আমি প্রতিটি পদ্ধতির জন্য সুবিধার এবং অসুবিধা সহ উভয় পদ্ধতি উল্লেখ করব।
প্রথম পদ্ধতিটি পাওয়ার পয়েন্টে স্লাইডগুলি পুনরায় ব্যবহার করুনবিকল্পটি ব্যবহার করে এবং দ্বিতীয় পদ্ধতিটি ব্যবহার করে বস্তু সন্নিবেশ করুনবিকল্প।
স্লাইড পদ্ধতি পুনঃব্যবহার করুন
আপনি যদি আপনার প্রধান উপস্থাপনার থিমটি যুক্ত করতে স্লাইডগুলি সন্নিবেশ করতে চান তবে আপনাকে পুনরায় ব্যবহার করতে হবে স্লাইড বিকল্প সন্নিবেশিত স্লাইডগুলি স্লাইডগুলিকে সরাসরি বাহ্যিক উপস্থাপনার মধ্যে নিয়ে যাবে এবং সেগুলি প্রধান উপস্থাপনে যুক্ত করবে।
তবে, একটি বড় বিরাগ আছে: কোনও অ্যানিমেশন বা পরিবর্তনগুলি সম্পন্ন করা হবে না। স্বাভাবিক দর্শন মোডে স্লাইডে যা দেখেন তা প্রধান উপস্থাপনাতে কীভাবে আমদানী করা হবে।
যদি আপনি সমস্ত অ্যানিমেশন বা পরিবর্তনগুলি বজায় রাখতে চান, তবে সন্নিবেশ বস্তুর পদ্ধতিতে এড়িয়ে যান।
এই পদ্ধতি দিয়ে শুরু করতে, মূল উপস্থাপনাটি খুলুন এবং তারপরে আপনি যে স্লাইডগুলি স্লাইডগুলি আমদানি করতে চান তার মধ্যে ক্লিক করুন।
/ p>
এখন সন্নিবেশমেনুতে ক্লিক করুন এবং তারপর নতুন স্লাইডশব্দগুলি ক্লিক করুন এবং আপনি একটি মেনু প্রদর্শিত হবে।
ট্যাব ডান হাতের দিকে প্রদর্শিত হবে ব্রাউজ করুনবোতামে ক্লিক করুন এবং তারপর ফাইল ব্রাউজ করুননির্বাচন করুন
আপনি যদি সেই বক্সটি নির্বাচন না করেন তবে আপনি যখন স্লাইডগুলি ঢোকেন তখন সোর্স ফর্ম্যাটিংবক্সটি চেক করুন
আপনি থিম এবং পাঠ্য বিন্যাস উপস্থাপনা রাখতে চান। মূল উপস্থাপনা, মূল ফরম্যাটিং রাখা হবে না। পরিবর্তে স্লাইডগুলি মূল উপস্থাপনাটির থিম এবং ফরম্যাটিং ব্যবহার করবে।
আপনি সন্নিবেশ করতে চাইলে পাওয়ার পয়েন্ট উপস্থাপনাটি নির্বাচন করুন এবং তারপরে ওকে ক্লিক করুন। অবিলম্বে, আপনি একটি ছোট থাম্বনেল এবং প্রতিটি স্লাইডের শিরোনাম প্রদর্শিত হবে।
আপনি উপরে দেখতে পারেন, দ্বিতীয় উপস্থাপনাটি ভিন্ন আমার প্রথম উপস্থাপনা তুলনায় থিম। এই বিন্দুতে আপনি অনেক কিছু করতে পারেন। প্রথমত, যদি আপনি আপনার বহিরাগত উপস্থাপনা থেকে এক স্লাইড বা কয়েকটি স্লাইড সন্নিবেশ করতে চান, তাহলে কেবল স্লাইডে ক্লিক করুন এবং এটি ঢোকানো হবে!
আমি উপরে ব্যাখ্যা করা যেমন সোর্স ফর্ম্যাটিং রাখুনবাক্সটি পরীক্ষা করে কিনা তা ফর্ম্যাটিংটি নির্ভর করবে। নীচে দেখানো হিসাবে, আমি বহিরাগত উপস্থাপনা থেকে শুধুমাত্র একটি স্লাইড ঢোকানো এবং উত্স ফরম্যাটিং রাখা।
আপনি আগে ক্লিক ছিল যেখানে এটি ঢোকানো হবে লাল রেখার সাথে যদি আপনি সমস্ত স্লাইডগুলি সন্নিবেশ করতে চান তবে যেকোন স্লাইডে ডান-ক্লিক করলেই সমস্ত স্লাইড সন্নিবেশ করানএর বিকল্প নির্বাচন করুন।
পরিশেষে, আপনি আবেদন করতে পারেন থ্রেড-ক্লিক করে এবং সমস্ত স্লাইডে থিম প্রয়োগ করুননির্বাচন করে আপনার প্রধান উপস্থাপনাতে বাইরের উপস্থাপনাতে ব্যবহৃত থিম। এটি মূল উপস্থাপনাতে বাহ্যিক উপস্থাপনা থিম প্রয়োগ করবে।
যেমন আগে উল্লেখ করা হয়েছে, এই পদ্ধতিটি ব্যবহার করার সময় আপনি সমস্ত অ্যানিমেশন, প্রভাব, ট্রানজিশন ইত্যাদি হারান। এখন দুটি উপস্থাপনা একত্রিত করার অন্য উপায় সম্পর্কে কথা বলুন।
অবজেক্টের পদ্ধতি সন্নিবেশ করান
দ্বিতীয় পদ্ধতি বস্তুর মত একটি স্লাইডে সমগ্র বাহ্যিক উপস্থাপনাটি ঢোকাবে। আপনি তারপর কিছু সেটিংস কনফিগার করতে হবে যাতে আপনি আপনার স্লাইডশো চালানোর সময়, এটি বহিরাগত উপস্থাপনা সব স্লাইড মাধ্যমে সঞ্চালিত হয়।
আমরা কিভাবে পেতে আগে কিছু প্রয়োজন আছে যে উল্লেখ করা আছে এই পদ্ধতি ব্যবহার করতে:
1। যখন আপনি একটি বস্তুর উপস্থাপনা সন্নিবেশ করান, এটি উপস্থাপনার একটি লিঙ্ক নয়, তবে মূল উপস্থাপনাটিতে একটি প্রকৃত সম্পূর্ণ অনুলিপি। এর মানে হল যে যদি আপনি মূল উপস্থাপনাটিতে ঢোকান এবং এর মধ্যে পরিবর্তনগুলি করার পর পরে বাহ্যিক উপস্থাপনাটি খুলেন, তবে সেই পরিবর্তনগুলি মূল উপস্থাপনাের মধ্যে আমদানি করা সংস্করণে প্রতিফলিত হবে না।
2। আপনি ইতিমধ্যে ঢোকানো উপস্থাপনা পরিবর্তন করতে চান, আপনি প্রধান উপস্থাপনা ভিতরে এটি সম্পাদনা করতে পারেন। আবার, এই পরিবর্তনটি শুধুমাত্র প্রধান উপস্থাপনার ভিতর সংস্করণে তৈরি করা হয়।
আমার মতে, এই পদ্ধতিটি স্লাইড পদ্ধতি পুনঃব্যবহারের চেয়ে ভালো, কারণ এটি আপনাকে আপনার সমস্ত অ্যানিমেশন এবং রূপান্তরগুলি রাখতে দেয় এবং এটি আপনাকে সন্নিবেশিত উপস্থাপনাটির থিমটি পরিবর্তন করুন বা রাখুন।
শুরু করতে, প্রধান উপস্থাপনাটি খুলুন এবং তারপর একটি নতুন স্লাইড সন্নিবেশ করুন।
এখন এ ক্লিক করুন >সন্নিবেশট্যাব এবং তারপর অবজেক্টএ ক্লিক করুন।
ফাইল থেকে তৈরি করুনরেডিও বোতাম এবং ব্রাউজ করুনবোতামে ক্লিক করুন
আপনি এখন একটি নির্বাচনযোগ্য হিসাবে উপস্থাপিত প্রথম স্লাইড দেখতে পাবেন বাহ্যিক উপস্থাপনা নির্বাচন করুন। অবজেক্ট। অন্যান্য সমস্ত স্লাইড সেখানে আছে, কিন্তু আপনি তাদের দেখতে পারেন না।
পরবর্তী ধাপটি আপনার কার্সারকে উপরের দিকে সরানো হয় সন্নিবেশিত বস্তুর বাম কোণে না হওয়া পর্যন্ত এটি ডাবল পার্শ্বযুক্ত তীরে পরিণত হয়। ক্লিক করুন এবং তারপর মূল স্লাইডের উপরের বাম কোণে কোণাকে টানুন। এখন বস্তুর নিচের ডান কোণে একই জিনিস করুন এবং প্রধান স্লাইডে নিচের ডান কোণে টানুন।
এখন সন্নিবেশিত বস্তুটিকে স্লাইডের অনুরূপ আকারের হওয়া উচিত যা এটি সম্মুখের ভিতরে ঢোকানো হয়েছিল। আপনি এই কাজ করতে চান যাতে আপনি স্লাইডের আকারের কোন পরিবর্তন না হয় যখন আপনি উপস্থাপনা বাজানো হয়।
একবার সেটআপ করা হলে, আমাদের দ্বিতীয় উপস্থাপনাটি কনফিগার করতে হবে যখন আমরা যে স্লাইড আঘাত যে আমরা মধ্যে উপস্থাপনা ঢোকানো এটি করার জন্য, বস্তুটি নির্বাচন করুন, অ্যানিমেশনপটিতে ক্লিক করুন, অ্যানিমেশন যোগ করুনএ ক্লিক করুন এবং তারপর নীচের অংশে স্ক্রোল করুন যেখানে এটি OLE অ্যাকশন ক্রস।
আরেকটি ডায়ালগ পপ আপ হবে এবং আপনি দেখাননির্বাচন করতে চান। আপনি যদি এই সময়ে উপস্থাপনাটি খেলতে না পারেন, তবে আপনি লক্ষ্য করবেন যে আপনি ঢোকানো উপস্থাপনার সাথে স্লাইডে পৌঁছান, এটি স্লাইডটি সন্নিবেশিত উপস্থাপনার মধ্যে প্রদর্শন করবে, তবে এতে প্রথম স্লাইডটির একটি স্লাইড অন্তর্ভুক্ত থাকবে।
<10>
এটা আমার জন্য বিরক্তিকর ছিল এবং সৌভাগ্যক্রমে আপনি এটি থেকে পরিত্রাণ পেতে পারেন। প্রথমে, অ্যানিমেশনএ ক্লিক করুন এবং তারপর অ্যানিমেশন ফলকএ ক্লিক করুন, যা ডানদিকে প্রদর্শিত হবে।
অ্যানিমেশন প্যানে, আপনি সন্নিবেশিত অবজেক্ট 1 বা অবজেক্ট ২ ইত্যাদি হিসাবে তালিকাভুক্ত বস্তু দেখতে পাবেন এবং যখন আপনি এটি নির্বাচন করবেন, তখন একটি ছোট কালো তীর থাকবে যা আপনি ক্লিক করতে পারেন। এটি কয়েকটি বিকল্প নিয়ে আসবে এবং তারপর আপনি যে প্রথম নির্বাচন করতে চান তা পূর্বের সাথে শুরু।
এখন যখন আপনি উপস্থাপনার খেলা করবেন, এটি আপনাকে প্রথম স্লাইডের ছবিটি দেখাবে না কিন্তু প্রকৃতপক্ষে বহিরাগত উপস্থাপনা থেকে প্রথম স্লাইডটি খেলবে। উপস্থাপনা শেষে এখনও ইমেজ পরিত্রাণ পেতে, আপনাকে উপরে প্রভাব বিকল্পনির্বাচন করতে হবে এবং পরে পরে অ্যানিমেশন পরে লুকাননির্বাচন করুন অ্যানিমেশনড্রপডাউন বক্স।
এটি নিখুঁত নয় কারণ এটি এখনও আপনাকে খালি স্লাইড দেখায় যে সন্নিবেশিত উপস্থাপনাটি আগে একবার প্রযোজ্য ছিল উপস্থাপনা শেষ সৌভাগ্যক্রমে, আমি এটি জন্য একটি সহজ হ্যাক পাওয়া খুব ভাল কাজ করে। সহজভাবে স্লাইডটিতে এমন কিছু যোগ করুন যা বহিরাগত উপস্থাপনা বস্তুর মত একটি টেক্সট বক্স বা আপনি যা পছন্দ করেন এবং তারপর বস্তুর উপর ডান-ক্লিক করুন এবং পাঠাতেনির্বাচন করুন।
এটি উপস্থাপনা বস্তুর পিছনে অবজেক্টটি কার্যকরভাবে লুকিয়ে রাখবে। এখন আপনি যখন আপনার উপস্থাপনাটি খেলেন, তখন এটি শেষ স্লাইডের পরে উপস্থাপনার বস্তুটি লুকিয়ে ফেলবে কারণ আমরা অ্যানিমেশন পরেবিকল্পটি নির্বাচন করেছি। যখন উপস্থাপনা বস্তুটি লুকানো থাকে, তখন আপনি যে কোনও বিষয়বস্তু যেটি এটির অধীনে লুকানো আছে তা দেখতে পাবেন। উপস্থাপনার সময় যে খালি স্লাইড প্রদর্শন করা হয় তা এড়াতে এটি একটি দুর্দান্ত উপায়।
আমি শেষকৃত্যটি সন্নিবেশিত উপস্থাপনাটি সম্পাদনা করতে চেয়েছিলাম। আপনি মূল উপস্থাপনাের মধ্যে সন্নিবেশিত উপস্থাপনাতে যেকোনো স্লাইড সম্পাদনা করতে
আশা করি, এটি একটি পাওয়ার পয়েন্ট উপস্থাপনাকে একত্রিত করা, একত্রিত বা সন্নিবেশ করতে চাইলে, এটির জন্য একটি বিস্তারিত টিউটোরিয়াল ছিল। যদি আপনার কোনও প্রশ্ন থাকে, তাহলে মন্তব্য করতে দ্বিধা করবেন না। উপভোগ করুন!?