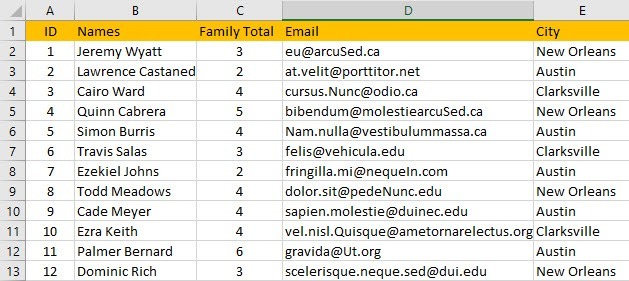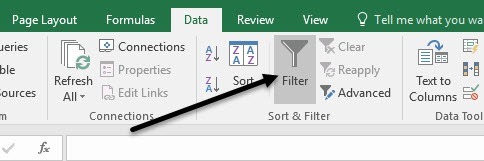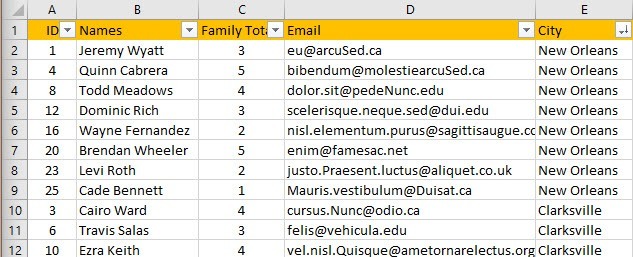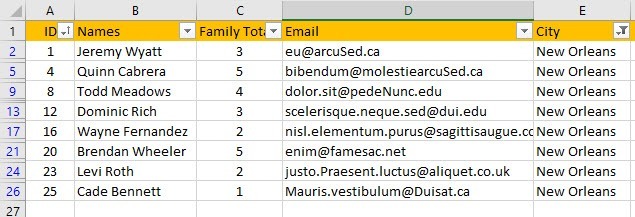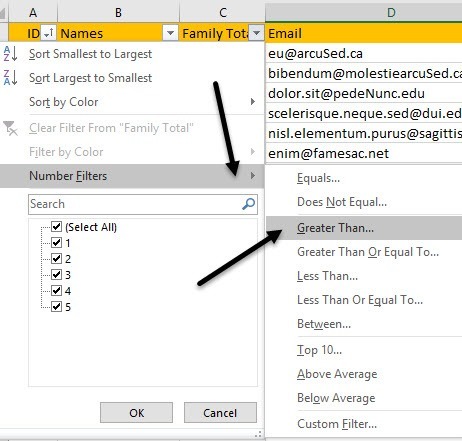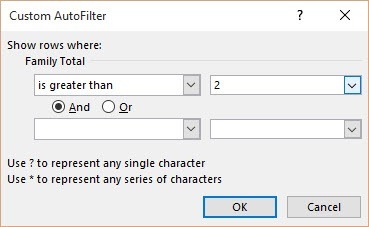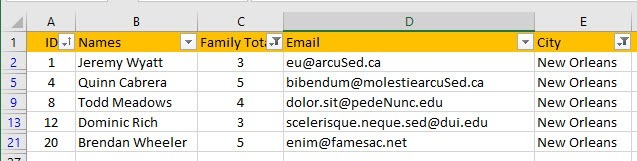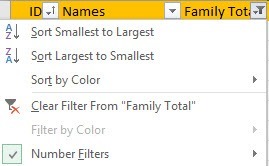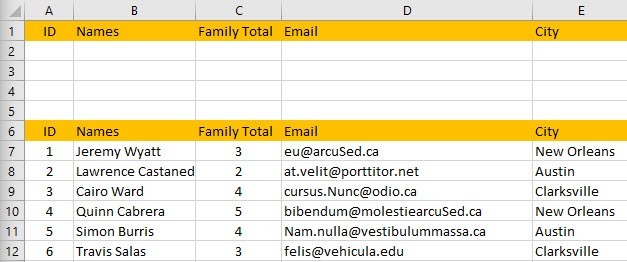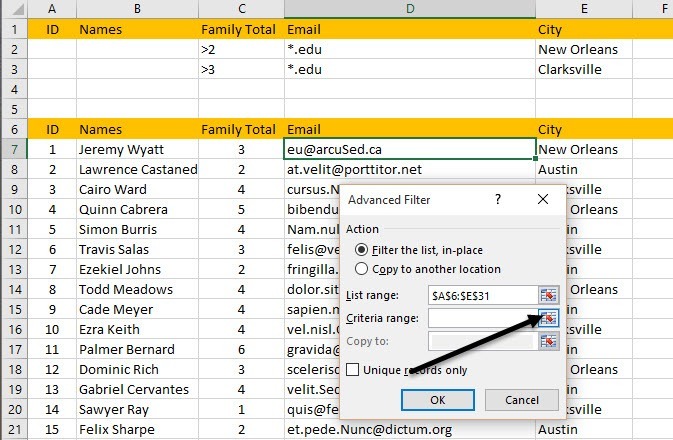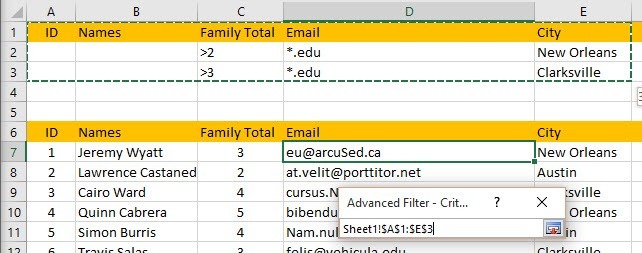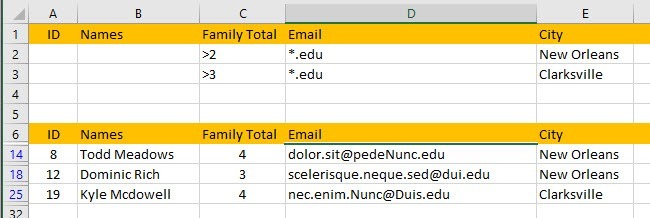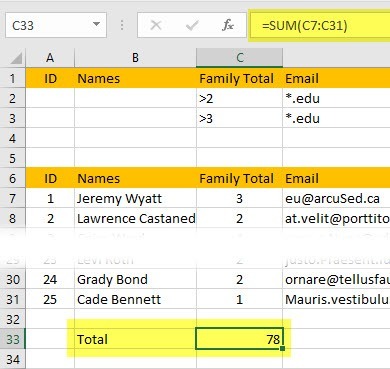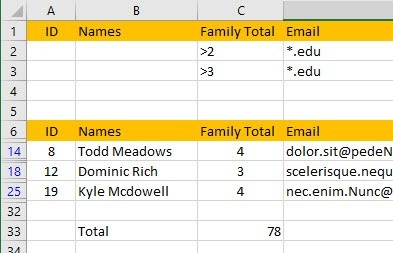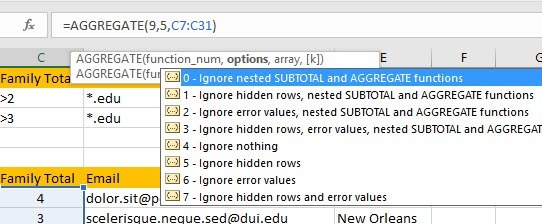আমি সাম্প্রতিককালে কিভাবে Excel মধ্যে সংক্ষিপ্ত ফাংশন ব্যবহার এ একটি নিবন্ধ লিখেছিলাম যাতে বিপুল পরিমাণ পরিমাণ তথ্য পাওয়া যায়, কিন্তু এই নিবন্ধটি কার্যপত্রকটির সমস্ত ডেটা বিবেচনায় নেওয়া হয়েছে। যদি আপনি উপসেটের উপাত্তটি দেখতে চান এবং উপসেটের সমষ্টিটি সংক্ষিপ্ত করতে চান তবে?
Excel এ, আপনি কলামগুলিতে ফিল্টারগুলি তৈরি করতে পারেন যা আপনার ফিল্টারের সাথে মেলে এমন সারিগুলি লুকায়। উপরন্তু, আপনি শুধুমাত্র ফিল্টার করা ডেটা ব্যবহার করে ডেটা সংক্ষিপ্ত করার জন্য Excel এ বিশেষ ফাংশনগুলি ব্যবহার করতে পারেন।
এই নিবন্ধে, আমি আপনাকে এক্সেলের ফিল্টারগুলি তৈরি করার জন্য এবং বিল্ট-ইন ব্যবহার করে পদক্ষেপগুলি চালাতে পারি
এক্সেলের সাধারণ ফিল্টারগুলি তৈরি করুন
এক্সেলে, আপনি সহজ ফিল্টার এবং জটিল ফিল্টারগুলি তৈরি করতে পারেন। চলুন শুরু করা যাক সহজ ফিল্টার সঙ্গে শুরু। ফিল্টারগুলির সাথে কাজ করার সময়, আপনার সর্বদা লেবেলের জন্য ব্যবহৃত একটি সারি থাকা উচিত। এই সারি আছে একটি প্রয়োজন নেই, কিন্তু এটি ফিল্টার সঙ্গে কাজ করে তোলে একটি বিট সহজ।
উপরে, আমি কিছু জাল তথ্য আছে এবং আমি সিটিকলামে একটি ফিল্টার তৈরি করতে চান। এক্সেলে, এটি করা সত্যিই সহজ। এগিয়ে যান এবং রিবনটিতে ডেটাট্যাবে ক্লিক করুন এবং তারপর ফিল্টারবোতামে ক্লিক করুন। আপনি শীটের ডাটা নির্বাচন করতে বা প্রথম সারিতে ক্লিক করুন না।
আপনি ফিল্টার ক্লিক করলে, প্রতিটি কলাম প্রথম সারিতে স্বয়ংক্রিয়ভাবে একটি ছোট ড্রপডাউন বোতামটি খুব ডানদিকে যুক্ত থাকবে।
এখন এগিয়ে যান এবং ড্রপডাউন তীরটিতে ক্লিক করুন শহর কলাম আপনি কয়েকটি বিভিন্ন বিকল্প দেখতে পাবেন, যা আমি নীচের ব্যাখ্যা করব।
উপরের দিকে, আপনি দ্রুত সমস্ত সারিগুলি সাজিয়ে শহরের কলামের মান লক্ষ্য করুন যে যখন আপনি ডাটা বাছাই করবেন, এটি পুরো সারিটি সরাবে, সিটি কলামের মানগুলি নয়। এটি নিশ্চিত করে যে আপনার ডেটা আগের মতোই অপরিবর্তিত থাকবে।
এছাড়াও, এটি একটি ভাল ধারণা যা ডানে ID নামক একটি কলাম যুক্ত করে এবং এটি থেকে এক থেকে সংখ্যা পর্যন্ত আপনার সংখ্যা কার্যপত্রকের। এই ভাবে, আপনি সর্বদা ID কলামের দ্বারা বাছাই করতে পারেন এবং আপনার ডেটা ফিরে পেতে একই অর্ডারের মধ্যে এটি মূলত, যদি আপনার পক্ষে গুরুত্বপূর্ণ হয়।
আপনি দেখতে পাচ্ছেন, স্প্রেডশীটের সমস্ত ডেটা এখন সিটি কলামের মানগুলির উপর ভিত্তি করে সাজানো হয়েছে। এতদূর, কোন সারি লুকানো আছে এখন ফিল্টার ডায়লগের নিচের চেকবক্সটি দেখুন। আমার উদাহরণে, আমার কাছে সিটি কলামের তিনটি অনন্য মান রয়েছে এবং সেই তিনটি তালিকায় প্রদর্শিত হয়।
আমি এগিয়ে গিয়ে নিখুঁত দুই শহর এবং এক চেক আউট বাম এখন আমার কাছে শুধু মাত্র 8 সারি ডাটা দেখানো আছে এবং বাকি লুকানো আছে আপনি যদি সহজেই বলতে পারেন যে আপনি যদি বাম দিকে সারি নম্বরগুলি চেক করেন তবে ফিল্টার করা ডাটাটি দেখছেন। কতগুলি সারি লুকানো আছে তার উপর ভিত্তি করে, আপনি কয়েকটি অতিরিক্ত অনুভূমিক রেখা দেখতে পাবেন এবং সংখ্যাগুলি নীল হবে।
এখন বলুন যে আমি সংখ্যাটি আরও কমিয়ে দিতে দ্বিতীয় কলামে ফিল্টার করতে চাই ফলাফলের কলাম সি এ, আমার প্রত্যেক পরিবারে মোট সদস্য সংখ্যা আছে এবং আমি কেবল দুই পরিবারের সদস্যদের জন্য ফলাফল দেখতে চাই।
এগিয়ে যান এবং কলামে ড্রপডাউন তীরের উপর ক্লিক করুন এবং আপনি কলামে প্রতিটি অনন্য মানের জন্য একই চেকবক্স দেখতে পাবেন। যাইহোক, এই ক্ষেত্রে, আমরা সংখ্যা ফিল্টারএ ক্লিক করতে চাই এবং তারপর বৃহত্তরএ ক্লিক করুন। যেমন আপনি দেখতে পাচ্ছেন, অন্যান্য বিকল্পগুলির একটি গুচ্ছ রয়েছে।
একটি নতুন ডায়ালগ পপ আপ হবে এবং এখানে আপনি মান টাইপ করতে পারেন ফিল্টার জন্য আপনি একটি AND এবং OR ফাংশন এর সাথে একাধিক মানদণ্ড যোগ করতে পারেন। আপনি বলতে পারেন যে আপনি সারি চান যেখানে মান 2 এর থেকে বড় এবং 5 এর সমান নয়। উদাহরণস্বরূপ
এখন আমি নিচে মাত্র 5 টি সারি তথ্য: নিউ অরলিয়ন্স থেকে এবং 3 বা তারও বেশি সদস্যের পরিবারগুলি। যথেষ্ট সহজ? লক্ষ্য করুন যে আপনি ড্রপডাউন এ ক্লিক করে একটি কলামে ফিল্টারটি সহজেই পরিষ্কার করতে পারেন এবং তারপর "কলামের নাম" থেকে ফিল্টারটি মুছে ফেলুনলিঙ্কে ক্লিক করুন।
তাই Excel এ সহজ ফিল্টারগুলির জন্য এটি তারা ব্যবহার করা খুব সহজ এবং ফলাফল প্রশংসনীয় সোজা এগিয়ে আছে। এখন উন্নতফিল্টার ডায়ালগ ব্যবহার করে জটিল ফিল্টারগুলির দিকে নজর দিন।
এক্সেলের উন্নত ফিল্টারগুলি তৈরি করুন
আপনি যদি আরও উন্নত ফিল্টারগুলি তৈরি করতে চান তবে আপনি উন্নতফিল্টার ডায়ালগ ব্যবহার করতে হবে। উদাহরণস্বরূপ, আসুন আমরা বলি আমি নিউ অরলিয়ানে বসবাসকারী সমস্ত পরিবারগুলিকে তাদের পরিবারের 2 সদস্যের বেশি সদস্যের সাথে দেখতে চাই ORক্লার্কসভিলের সকল পরিবার তাদের পরিবারের 3 জন সদস্যের সাথে এবংশুধুমাত্র .EDUইমেল ঠিকানা শেষ করে এখন আপনি এটি একটি সহজ ফিল্টারের সাহায্যে করতে পারবেন না।
এটি করার জন্য, আমাদেরকে এক্সেল শীটকে একটু ভিন্নভাবে সাজানোর প্রয়োজন। এগিয়ে যান এবং আপনার ডাটা সেটের উপরে কয়েকটি সারি সন্নিবেশ করান এবং নীচের মত দেখানো প্রথম সারির মধ্যে শিরোনাম লেবেলগুলি অনুলিপি করুন।
এখন এখানে কিভাবে উন্নত ফিল্টার কাজ। আপনাকে প্রথমে শীর্ষে কলামগুলিতে আপনার মানদণ্ড টাইপ করতে হবে এবং তারপর উন্নতবোতাম সাজানোর & amp; ডেটাট্যাবেফিল্টার করুন
সুতরাং আমরা কি সেইসব কোষে টাইপ করতে পারি? ঠিক আছে, তাই আসুন আমাদের উদাহরণ দিয়ে শুরু করা যাক। আমরা শুধু নিউ অরল্যান্স বা ক্লার্কসভিল থেকে তথ্য দেখতে চাই, তাই আসুন আমরা E2 এবং E3 এর ঘরগুলি টাইপ করি।
যখন আপনি বিভিন্ন মান টাইপ করেন সারি, এটি মানে বা। এখন আমরা নিউ অরলিন্সের পরিবারের সদস্যদের সাথে আরও দুইজন সদস্য এবং 3 টির বেশি সদস্যদের সাথে ক্লার্কসভিল পরিবার চাই। এটি করতে, C2 এ & gt; 2এবং C3 এ & gt; 3টাইপ করুন।
<পি>যেহেতু & gt; 2 এবং নিউ অরল্যান্স একই সারিতে আছে, এটি একটি AND অপারেটর হবে। উপরে 3 সারি জন্য একই সত্য। অবশেষে, আমরা শুধুমাত্র .EDU ইমেল ঠিকানা শেষ করে পরিবারের সাথে চাই। এটি করার জন্য, D2 এবং D3 উভয়কেই *। Eduটাইপ করুন। * প্রতীকটি যেকোনো সংখ্যক অক্ষর বোঝায়।একবার আপনি এটি করেন, আপনার ডেটাসেটে কোথাও ক্লিক করুন এবং তারপর উন্নতবোতাম উন্নত বোতামটি ক্লিক করার আগে আপনি তালিকা রংই ক্ষেত্রটি আপনার ডেটসেটটি স্বয়ংক্রিয়ভাবে বের করে নেবেন। এখন মাপদণ্ডের সীমানাবোতামের ডানদিকে ছোট ছোট বোতামে ক্লিক করুন।
A1 থেকে E3 পর্যন্ত সবকিছু নির্বাচন করুন এবং তারপরে উন্নত বোতাম সংলাপে ফিরে যেতে একই বোতামটি আবার ক্লিক করুন। ঠিক আছে ক্লিক করুন এবং আপনার ডেটা এখন ফিল্টার করা উচিত!
আপনি দেখতে পাচ্ছেন, এখন আমার কাছে সেই তিনটি ফলাফল রয়েছে যা সেই সমস্ত মানদণ্ডের সাথে মেলে। লক্ষ্য করুন যে মানদণ্ডের জন্য লেবেলগুলি ডেটসেটের সাথে লেবেলের সাথে মেলে এমন কাজ করে।
আপনি অবশ্যই এই পদ্ধতি ব্যবহার করে অনেক জটিল জটিল প্রশ্ন তৈরি করতে পারেন, তাই এটির সাথে খেলা করুন আপনার পছন্দসই ফলাফল পেতে পরিশেষে, আসুন ফিল্টার করা ডেটাতে সমীকরণ ফাংশন প্রয়োগ করার বিষয়ে কথা বলি।
ফিল্টারযুক্ত ডেটা সংক্ষেপে
এখন বলি আমি আমার ফিল্টারযুক্ত পরিবারের সদস্যদের সংখ্যা সংখ্যার করতে চাই, কিভাবে আমি যে সম্পর্কে পেয়েছিলাম? ভাল, রিবনে সাফ করুনবোতামে ক্লিক করে আমাদের ফিল্টারটি পরিষ্কার করুন। চিন্তা করবেন না, উন্নত বোতামটি ক্লিক করে ওকে আবার ক্লিক করার মাধ্যমে উন্নত ফিল্টারটি প্রয়োগ করা খুব সহজ।
এ আমাদের ডেটাসেটের নীচে, আসুন মোটনামক একটি সেল যোগ করুন এবং তারপর মোট পরিবারের সদস্যদের সংখ্যার যোগফল যোগ করুন। আমার উদাহরণে, আমি = SUM (C7: C31)টাইপ করেছি।
তাই আমি যদি সব দেখে থাকি পরিবার, আমি মোট 78 সদস্য আছে। এখন এগিয়ে যান এবং আমাদের উন্নত ফিল্টার পুনরায় প্রয়োগ করুন এবং দেখুন কি হয়।
ওহো! সঠিক নম্বর দেখানোর পরিবর্তে, 11, আমি এখনও মোট 78! কেন যে? ভাল, SUM ফাংশন লুকানো সারি উপেক্ষা করে না, তাই এটি এখনও সব সারি ব্যবহার করে গণনা করছে। সৌভাগ্যক্রমে, লুকানো সারি উপেক্ষা করার জন্য আপনি কয়েকটি ফাংশন ব্যবহার করতে পারেন।
প্রথম SUBTOTAL। আমরা এই বিশেষ ফাংশনগুলির কোনও ব্যবহার করার আগে, আপনি আপনার ফিল্টারটি মুছে ফেলতে এবং ফাংশনটি টাইপ করতে চান।
একবার ফিল্টারটি মুছে ফেলা হলে এগিয়ে যান এবং = SUBTOTAL (এবং আপনি একটি ড্রপডাউন বাক্স দেখতে পাবেন বিকল্পগুলির একটি গুচ্ছ। এই ফাংশনটি ব্যবহার করে, আপনি প্রথমে একটি নম্বর ব্যবহার করে আপনি যে ফাংশনটি ব্যবহার করতে চান সেটি বেছে নিন।
আমাদের উদাহরণে, আমি ব্যবহার করতে চাই SUM, তাই আমি 9 নম্বরে টাইপ করব বা ড্রপডাউন থেকে শুধু এটাকে ক্লিক করব। তারপর একটি কমা টাইপ করুন এবং ঘরগুলির রেঞ্জ নির্বাচন করুন।
21
s>22
চমৎকার! এটা ঠিক যে আমরা চাই। এখন আপনি আপনার ফিল্টারগুলি সামঞ্জস্য করতে পারেন এবং মানটি সর্বদা শুধুমাত্র যে সারিগুলি দেখানো হবে প্রতিফলিত হবে।
দ্বিতীয় ফাংশন যা খুব বেশি কাজ করে যেমন SUBTOTAL ফাংশন AGGREGATE। লি পার্থক্য হল যে AGGREGATE ফাংশনে আরেকটি প্যারামিটার আছে যেখানে আপনি যে সারিগুলিকে উপেক্ষা করতে চান তা নির্দিষ্ট করতে হবে।
প্রথম প্যারামিটার আপনি ব্যবহার করতে চান সমীকরণ ফাংশন এবং SUBTOTAL হিসাবে, 9 SUM ফাংশনটি প্রতিনিধিত্ব করে। দ্বিতীয় অপশন হল, যেখানে আপনি লুকানো সারি উপেক্ষা করতে 5 টাইপ করতে হবে। শেষ প্যারামিটার একই এবং কক্ষের পরিসর।
আপনি কিভাবে AGGREGATE ফাংশন ব্যবহার এবং MODE, MEDIAN, AVERAGE, ইত্যাদি ইত্যাদি অন্যান্য ফাংশন সম্পর্কে বিস্তারিত জানার জন্য সংক্ষিপ্ত ফাংশনের উপর আমার নিবন্ধটি পড়তে পারেন।
আশা করি, প্রবন্ধটি আপনাকে Excel- এ ফিল্টার তৈরি এবং ব্যবহার করার জন্য একটি ভাল শুরু বিন্দু দেয়। আপনার যদি কোনও প্রশ্ন থাকে, তাহলে মন্তব্যটি পোস্ট করতে ভুলবেন না। উপভোগ করুন!?