আপনি যখন গুগল ক্রোম ব্যবহার করেন, আপনি কোনও সংহত পাসওয়ার্ড ম্যানেজারের অ্যাক্সেস পান যা সংরক্ষণ এবং স্বতঃপূরণ পাসওয়ার্ডগুলিকে সুবিধাজনক করে তোলে। এটিতে লাস্টপাস বা 1 পাসওয়ার্ডের মতো ডেডিকেটেড ইউটিলিটিস এর উন্নত বৈশিষ্ট্য নাও থাকতে পারে। তবে ক্রোমের অন্তর্নির্মিত অফারটি এখনও এত মৌলিক কোনও জিনিসের জন্য একটি পাঞ্চ প্যাক করে। যদি তা হয় তবে এই নিবন্ধে পাসওয়ার্ড সংরক্ষণ, সম্পাদনা এবং মুছে ফেলার বিষয়ে আপনার যা জানা দরকার তা আপনি শিখবেন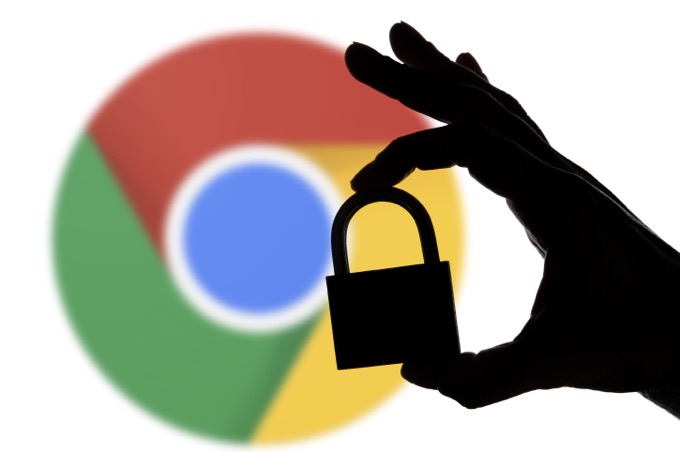
একটি গুগল অ্যাকাউন্ট দিয়ে Chrome এ সাইন ইন করুন
আপনি শুরু করার আগে, আমরা আপনাকে গুগল অ্যাকাউন্ট (আপনি যদি ইতিমধ্যে সাইন ইন না করে থাকেন) দিয়ে Chrome এ সাইন ইন করার জন্য দৃ strongly়ভাবে পরামর্শ দিই। এটি ব্রাউজারকে রিয়েল-টাইমে গুগল সার্ভারগুলিতে আপনার ব্রাউজিং তথ্য (পাসওয়ার্ড, বুকমার্কস, ইতিহাস, ইত্যাদি) ব্যাক আপ করার অনুরোধ জানায় এবং আপনার নিজের অন্যান্য ডিভাইসের সাথে ডেটা সিঙ্ক করার অনুমতি দেয়
ক্রোমে লগ ইন করুন, ব্রাউজারের স্ক্রিনের ডানদিকে ডানদিকে প্রোফাইল আইকনটি চয়ন করুন এবং সিঙ্ক চালু করুননির্বাচন করুন। তারপরে, আপনার Google অ্যাকাউন্ট শংসাপত্রগুলি পূরণ করুন এবং হ্যাঁ, আমি ভিতরে আছিনির্বাচন করুন।
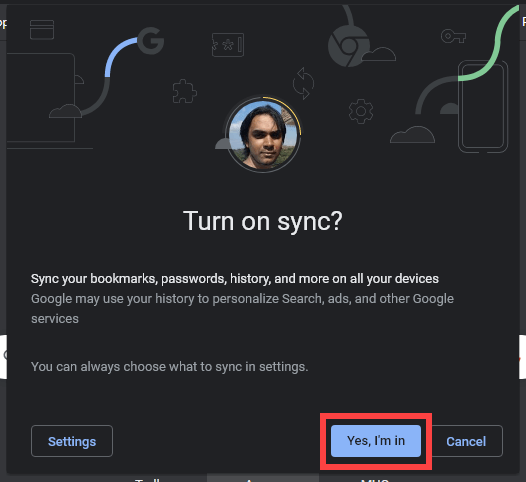
ডিফল্ট সিঙ্ক সেটিংসে আপনার পাসওয়ার্ডগুলি (এবং ব্রাউজিং ডেটার অন্যান্য ফর্মগুলি) মেঘে আপলোড করা উচিত। ক্রোম সিঙ্ক পরিচালনা করুন - এ, ব্রাউজারের আরওমেনু খুলুন (তিনটি বিন্দু সহ আইকন নির্বাচন করুন) এবং সেটিংস>সিঙ্ক এবং গুগল পরিষেবাগুলিতে যান>আপনি কী সিঙ্ক করেন তা পরিচালনা করুনসংরক্ষণ করুননির্বাচন করুন
আপনি যদি পাসওয়ার্ড সংরক্ষণ করেন না? সাইন ইন করার সাথে সাথেইবিজ্ঞপ্তি, এটিকে সামনে আনার জন্য ঠিকানা বারে মূল-আকারের আইকনটি নির্বাচন করুন। সংরক্ষণের আগে, আপনি যদি ব্যবহারকারীর নাম বা পাসওয়ার্ডটি ভুলভাবে উপস্থিত হয় তবে এটি সংশোধন করতে পারবেন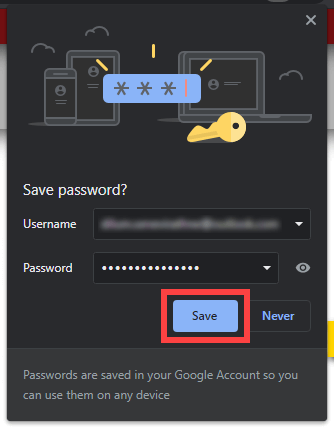
টিপ:যতক্ষণ ব্যবহারকারীর নাম আলাদা হয়, ক্রোম একাধিক সঞ্চয় করতে পারে একই সাইটের পাসওয়ার্ডগুলি
ক্রোম অ্যাকাউন্ট নিবন্ধকরণ ফর্মগুলি সনাক্ত করতে এবং শক্তিশালী বর্ণানুক্রমিক পাসওয়ার্ড পরামর্শ দেওয়ার ক্ষমতা খেলাধুলায় সক্ষম। কেবল পাসওয়ার্ড ক্ষেত্রটি নির্বাচন করুন এবং প্রস্তাবিত পাসওয়ার্ড ব্যবহার করুনচয়ন করুন। ব্রাউজারটি তারপরে আপনাকে সাইন আপ শেষ হওয়ার সাথে সাথেই লগইন বিশদটি সংরক্ষণ করতে বলবে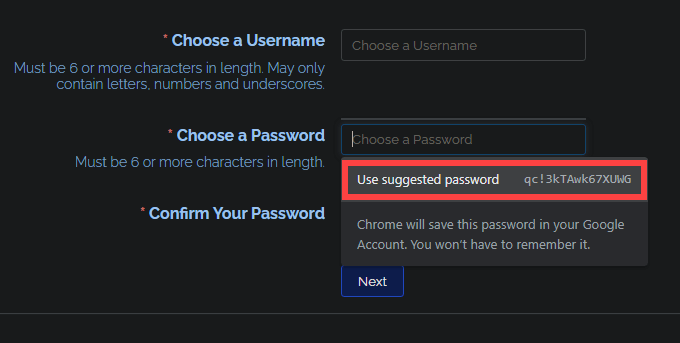
আপনি যখনই কোনও শংসাপত্রের সেট দিয়ে কোনও লগইন পৃষ্ঠাতে পুনরায় ঘুরে দেখেন, ক্রোম উচিত আপনার জন্য স্বয়ংক্রিয়ভাবে ব্যবহারকারীর নাম এবং পাসওয়ার্ড পূরণ করুন। যদি কোনও সাইটের একাধিক পাসওয়ার্ড থাকে তবে কেবল ব্যবহারকারীর নাম বা পাসওয়ার্ড ক্ষেত্রগুলি নির্বাচন করুন এবং তাদের মধ্যে স্যুইচ করতে সক্ষম হওয়া উচিত
গুগল ক্রোমে পাসওয়ার্ডগুলি কীভাবে দেখবেন
ক্রোম আপনাকে এতে অনুমতি দেয় আপনি যখনই চান সংরক্ষিত পাসওয়ার্ডগুলি দেখুন। আরওমেনুটি খোলার মাধ্যমে শুরু করুন। তারপরে বর্ণানুক্রমিক ক্রমে আপনার পাসওয়ার্ডগুলির একটি তালিকা আনতে সেটিংস>পাসওয়ার্ডএ যান।
ডেস্কটপগুলিতে, আপনি পর্দার উপরের ডানদিকে আপনার Chrome প্রোফাইল প্রতিকৃতিটি নির্বাচন করতে পারেন এবং তালিকাটি আহ্বান করতে পাসওয়ার্ডআইকনটি নির্বাচন করতে পারেন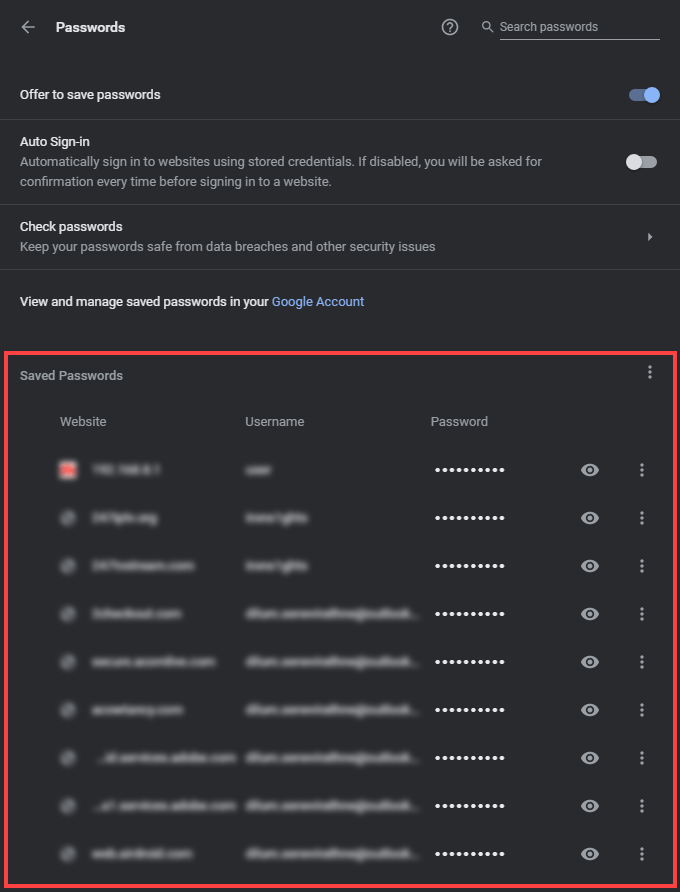
আপনি যদি কয়েক ডজন এন্ট্রি দেখেন, আপনি স্ক্রিনের শীর্ষে অনুসন্ধানের ক্ষেত্রে কোনও ওয়েবসাইটের নামে টাইপ করে একটি নির্দিষ্ট পাসওয়ার্ড অনুসন্ধান করতে পারেন। মিলে যাওয়া এন্ট্রিগুলি আপনার টাইপ করার সাথে সাথে ফিল্টার করা উচিতপাসওয়ার্ড দেখানআইকনটি তার পাশের নির্বাচন করুন।
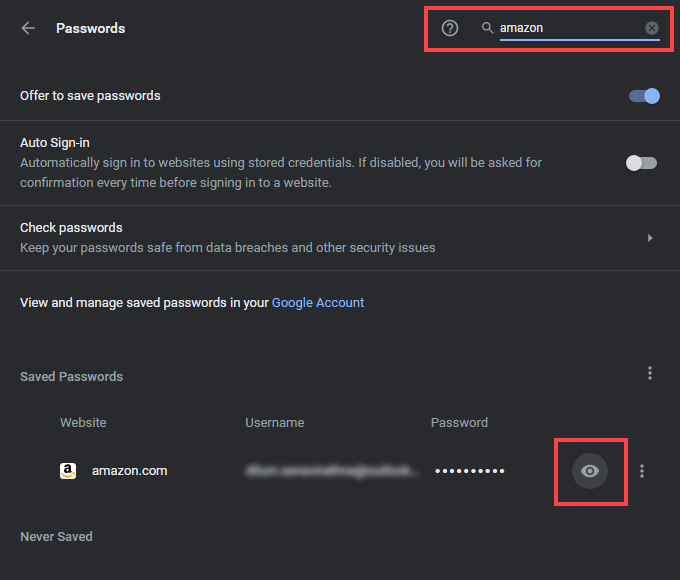
তারপরে ক্রিয়াকে প্রমাণীকরণ করতে আপনাকে অবশ্যই আপনার পিসি বা ম্যাকের ব্যবহারকারীর অ্যাকাউন্টের পাসওয়ার্ড (বা পিন) প্রবেশ করতে হবে। মোবাইলে, কেবল ডিভাইসের বায়োমেট্রিক্স ব্যবহার করুন.
ডেস্কটপে আপনি এন্ট্রির পাশের থ্রি-ডট আইকনটিও নির্বাচন করতে পারেন এবং অনুলিপিটি অনুলিপি করতে পাসওয়ার্ড অনুলিপি করুনচয়ন করতে পারেন আইটেমটি এটি প্রকাশ না করেই।
ক্রোমে পাসওয়ার্ড কীভাবে সম্পাদনা করবেন
আপনি যখনই কোনও ওয়েবসাইটের জন্য পাসওয়ার্ড পরিবর্তন করেন এবং পরবর্তীকালে একটি নতুন পাসওয়ার্ড দিয়ে সাইন ইন করেন, আপনি পাসওয়ার্ড আপডেট করুন নির্বাচন করতে পারেনChrome এর পাসওয়ার্ড ম্যানেজারে সঞ্চিত এন্ট্রি আপডেট করতে। তবে আপনি যদি এটি করতে ব্যর্থ হন তবে আপনি সরাসরি পাসওয়ার্ডটি সম্পাদনা করতে পারবেন
আপনার ক্রোম পাসওয়ার্ডের তালিকাটি দেখার সময়, একটি প্রবেশের পাশের তিন-ডট আইকনটি নির্বাচন করুন এবং পাসওয়ার্ড সম্পাদনানির্বাচন করুন >। মোবাইলে, কেবল পাসওয়ার্ডটি বেছে নিন এবং সম্পাদনাটিপুন <
<<<<তারপরে যে পপ-আপ বাক্সটি প্রদর্শিত হবে তাতে ব্যবহারকারী নামটি বাছুন সম্পাদনাগুলি করতেএবং পাসওয়ার্ডক্ষেত্র। তারপরে, সংরক্ষণ করুননির্বাচন করুন।
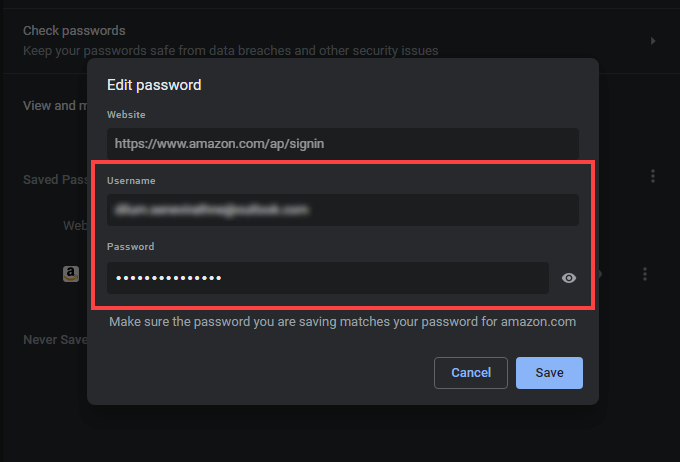
আপনি যদি কোনও গুগল অ্যাকাউন্টের সাথে ক্রোমে সাইন ইন করেন তবে আপনার যে কোনও পরিবর্তনগুলি আপনার সমস্ত ডিভাইস জুড়ে সিঙ্ক করা উচিত
পাসওয়ার্ড কীভাবে মুছবেন গুগল ক্রোমে
আপনার যদি ক্রোমে কোনও রিডানড্যান্ট পাসওয়ার্ড এন্ট্রি থাকে বা আপনি কিছু মুছে ফেলতে চান তবে আপনি সেগুলি মুছতে বেছে নিতে পারেন।
সেটিংস>পাসওয়ার্ডএ শিরোনাম দিয়ে শুরু করুন। তারপরে, আপনি যে পাসওয়ার্ডটি মুছতে চান তার পাশের তিন-ডট আইকনটি নির্বাচন করুন এবং সরানবিকল্পটি চয়ন করুন। মোবাইলগুলিতে, পাসওয়ার্ড দেখার সময় সম্পাদনা>মুছুনএ আলতো চাপুন। আপনি যদি মুছে ফেলা পাসওয়ার্ডটি পুনরুদ্ধার করতে চান তবে অবিলম্বে পূর্বাবস্থায় ফিরুননির্বাচন করুন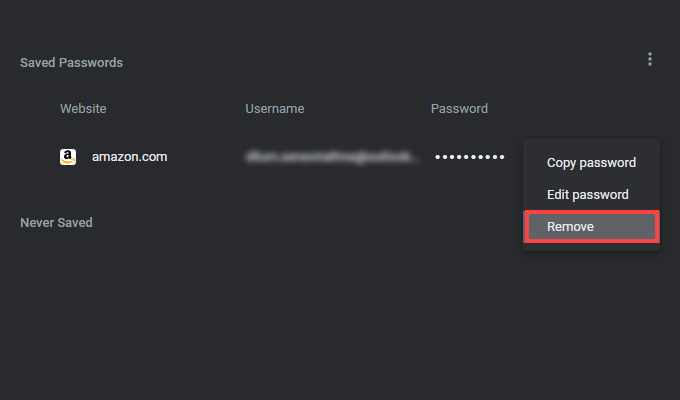
কীভাবে কখনই সংরক্ষিত তালিকা থেকে ওয়েবসাইটগুলি মুছবেন
ক্রোমের পাসওয়ার্ড স্ক্রিনের নীচে, আপনি কখনও না বাঁচানোলেবেলযুক্ত একটি তালিকা পাবেন। আপনি যদি কোনও পাসওয়ার্ড সংরক্ষণ থেকে ব্রাউজারটি থামান, তবে সম্পর্কিত ওয়েবসাইট এতে যুক্ত হবে। এটি প্রতিবার আপনি সাইটে সাইন ইন করার পরে ব্রাউজারটি আপনাকে বিরক্ত করা বন্ধ করে দেয়।
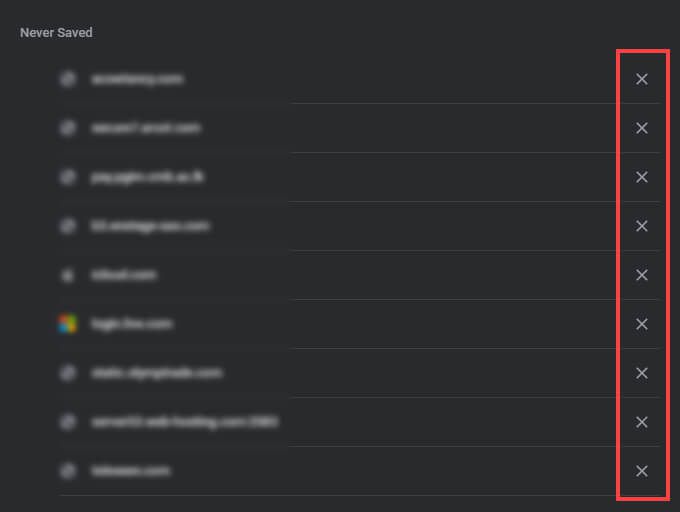
তবে আপনি যদি নিজের মতামত পরিবর্তন করেন এবং কোনও সাইটের জন্য পাসওয়ার্ড সংরক্ষণ করতে চান তবে আপনাকে অবশ্যই এটি নির্বাচন করতে হবে এটিকে তালিকা থেকে সরানোর জন্য এক্স-র আকারের আইকন (বা মোবাইলে সম্পাদনা>মুছুন) এরপরে Chrome আপনি পরের বার সাইটে সাইন ইন করার পরে পাসওয়ার্ড সংরক্ষণ করবেন?প্রদর্শন করা উচিত
পাসওয়ার্ড পরিচালনা সহজ করে তোলে
আপনি যেমনটি দেখেছেন, ক্রোমের পাসওয়ার্ড পরিচালকের কোনও সেটআপ প্রয়োজন হয় না এবং এটি হাস্যকরভাবে ব্যবহার করা সহজ। তবে আপনি যদি বর্ধিত কার্যকারিতা এবং সুরক্ষা পছন্দ করেন তবে ডেস্কটপ এবং মোবাইল ডিভাইসের জন্য আমাদের শীর্ষ তৃতীয় পক্ষের পাসওয়ার্ড পরিচালকগণ তালিকাটি পরীক্ষা করতে ভুলবেন না<স্প্যান ক্লাস = "এট_ ব্লুম_বটম_ট্রিগার">