ক্রোমবুকগুলি ল্যাপটপের মতো দ্রুত নয় । তবে, তারা দ্রুত বুটআপ করে, আরও ভাল ব্যাটারি লাইফ দেয় এবং দক্ষতার সাথে কার্য সম্পাদন করে। যাইহোক, দীর্ঘায়িত ব্যবহারের পরে আপনার Chromebook এর কার্যকারিতা অবনতির দিকে ঝোঁক রয়েছে
সাধারণত যখন আপনি নিজের Chromebook এর হার্ডওয়্যার সক্ষমতা ছাড়িয়ে যান, তখন এটি ঘটে। এই নিবন্ধে, আমরা আপনার Chromebook গতি বাড়ানোর জন্য 7 টি উপায় নিয়ে যাব। আমরা আপনার Chromebook এর কার্যকারিতা কমিয়ে দেওয়ার জন্য দায়ী কারণগুলিকেও হাইলাইট করব
1। অব্যবহৃত ব্রাউজার ট্যাবগুলি বন্ধ করুন
আপনার ওয়েব ব্রাউজারে (বিশেষত গুগল ক্রোম) প্রচুর ওয়েব পৃষ্ঠাগুলি খোলা থাকলে আপনার Chromebook এর গতি এবং কার্যকারিতা হ্রাস পেতে পারে। এটি ঠিক করতে, ওয়েব পৃষ্ঠাগুলি বা ব্রাউজার উইন্ডোগুলি বন্ধ করুন আপনার আর প্রয়োজন নেই। এই মুহুর্তে আপনার ওয়েব পৃষ্ঠাগুলির প্রয়োজন নেই, এগুলিকে বুকমার্ক করা তাদের খোলা রাখার সর্বোত্তম বিকল্প।
ক্রোমে কোনও ওয়েবপৃষ্ঠা বুকমার্ক করতে ব্রাউজারের ঠিকানা বারের ডান প্রান্তে তারকা আইকনক্লিক করুন এবং সম্পন্ননির্বাচন করুন। এটি পৃষ্ঠাটি আপনার ব্রাউজারের বুকমার্কে যুক্ত করবে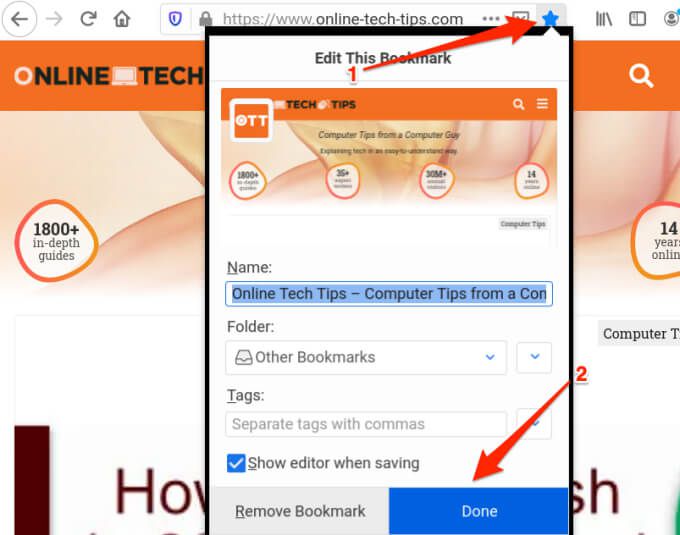
বুকমার্কড পৃষ্ঠাটি অ্যাক্সেস করতে, Chrome এর মেনু আইকনক্লিক করুন, বুকমার্ক টি নির্বাচন করুন এবং ওয়েবপৃষ্ঠাটি নির্বাচন করুন। এটি পৃষ্ঠাটি একটি নতুন ব্রাউজার ট্যাবে খুলবে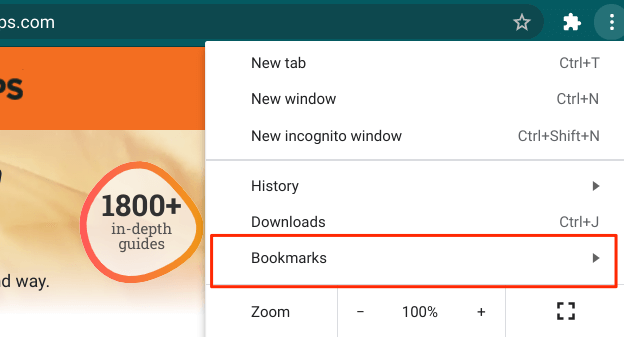
আরও একটি জিনিস - আমরা দৃ <়ভাবে এই ক্রোমকে কম সংস্থান ব্যবহারের ব্যবস্থা করতে গাইড making পড়ার পরামর্শ দিচ্ছি। আপনি যদি আপনার ব্রাউজারটি গ্রহন করে এমন সিস্টেমের সংস্থানগুলির মাত্রা হ্রাস করতে পারলে আপনার Chromebook অবশ্যই দ্রুত চলবে
2। অব্যবহৃত এক্সটেনশনগুলি অক্ষম করুন বা মুছুন
এক্সটেনশানগুলি আপনার ব্রাউজারে আরও কার্যকারিতা যুক্ত করলেও তারা কখনও কখনও অতিরিক্ত সিস্টেমের সংস্থান গ্রহণ করে এবং আপনার ব্রাউজার এবং ডিভাইসটিকে ধীর করে দেয়। আপনার ব্রাউজারের এক্সটেনশান মেনুতে যান এবং কোনও অজানা বা অপ্রয়োজনীয় এক্সটেনশানগুলি সরিয়ে ফেলুন
Chrome এ মেনু আইকনটি আলতো চাপুন, আরও সরঞ্জামনির্বাচন করুন এবং এক্সটেনশানসনির্বাচন করুন ।
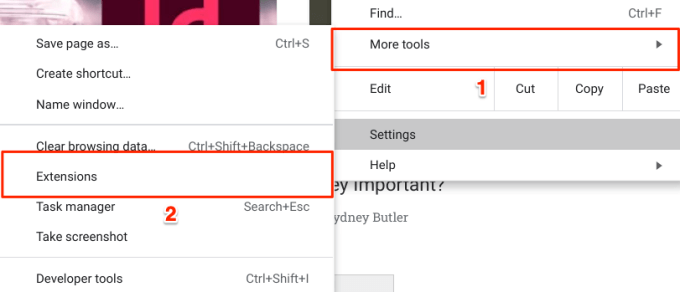
একটি এক্সটেনশন অক্ষম করতে বামদিকে টগলটি সরান, বা ক্রোম থেকে এক্সটেনশন আনইনস্টল করুন <<<সরানবোতামে আলতো চাপুন <
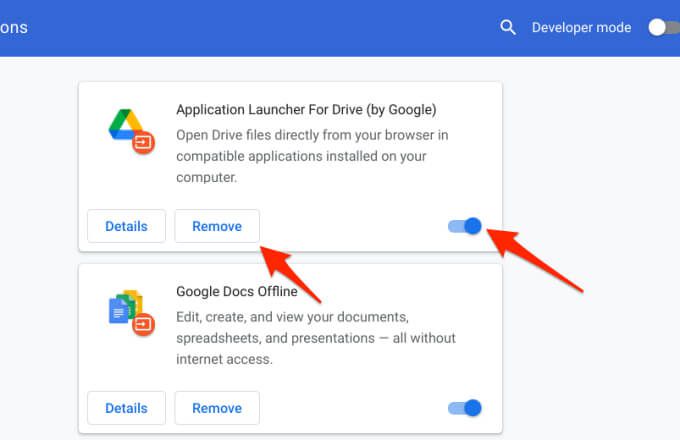
পরে আপনার Chromebook পুনরায় চালু করুন এবং এটি আপনার Chromebook গতিবেগ করে কিনা তা পরীক্ষা করে দেখুন
3। অব্যবহৃত অ্যাপ্লিকেশনগুলি বন্ধ করুন
আপনি যখন কোনও অ্যাপ্লিকেশন চালু করবেন তখন এটি আপনার Chromebook এর স্মৃতি, সিপিইউ রিসোর্স এবং ব্যাটারি জীবন গ্রাস করবে — এমনকি আপনি অ্যাপ্লিকেশনটি ব্যবহার করছেন না। যদি আপনি খেয়াল করেন যে আপনার Chromebook আস্তে আস্তে, হিমশীতল হয়ে যাচ্ছে বা আদেশগুলি কার্যকর করতে চিরকালের জন্য নিচ্ছে, তবে শেল্ফটি ব্যবহার করুন এবং আপনি যে অ্যাপ্লিকেশনগুলি ব্যবহার করছেন না তা বন্ধ করুন
শেল্ফে, আপনি একটি সাদা বিন্দু পাবেন সক্রিয় অ্যাপ্লিকেশনগুলির নীচে। কোনও অ্যাপ্লিকেশনটিতে ডান-ক্লিক করুন এবং বন্ধ করুন<
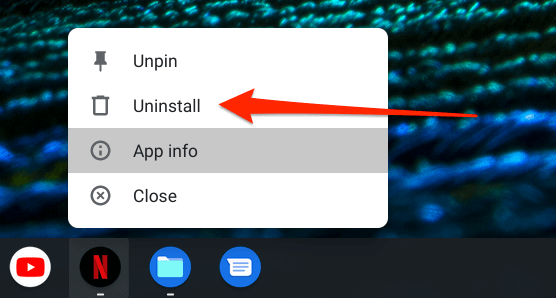
4 নির্বাচন করুন। আপনার অ্যাপ্লিকেশনগুলি আপডেট করুন
অ্যাপ্লিকেশনগুলি পুরানো হয়ে থাকলে আপনার Chromebook এছাড়াও ধীর হতে শুরু করতে পারে। আপনার অ্যাপসটি প্রায়শই আপডেট করার বিষয়টি নিশ্চিত করুন। আরও ভাল, গুগল প্লে স্টোরের মধ্যে "স্বয়ংক্রিয় অ্যাপ্লিকেশন আপডেট" সক্ষম করুন
Chromebook এ অ্যাপ্লিকেশন আপডেট করুন
Chromebook এ স্বয়ংক্রিয় অ্যাপ আপডেট সক্ষম করুন
অ্যাপ্লিকেশন আপডেটগুলি স্বয়ংক্রিয়ভাবে ইনস্টল করতে গুগল প্লে স্টোরটি কনফিগার করা অনেক সময় এবং শক্তি সাশ্রয় করবে। এটি আপনার ক্রোমবুককে গতিতেও সহায়তা করতে পারে কারণ আপনার অ্যাপ্লিকেশনগুলির সর্বদা আপডেট হওয়া এবং সর্বাধিক দক্ষ সংস্করণ থাকবে
 <
<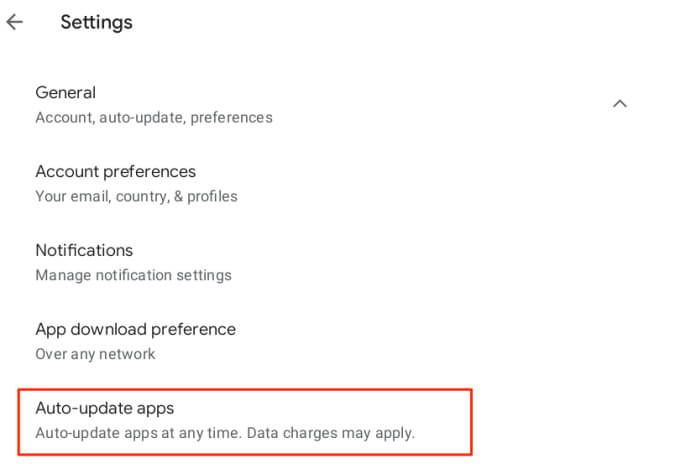
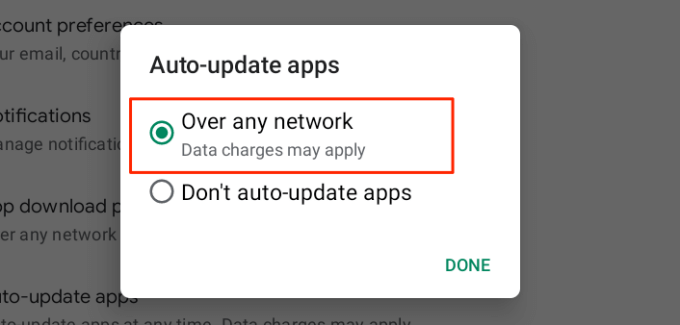
লিনাক্স অ্যাপ্লিকেশনগুলির জন্য আপনাকে বিকাশকারীর ওয়েবসাইট থেকে আপডেটের উপলভ্যতা ম্যানুয়ালি করতে হবে
5 আপনার Chromebook পুনঃসূচনা করুন
যদি আপনার Chromebook অব্যবহৃত অ্যাপ্লিকেশনগুলি বন্ধ করে দেওয়া এবং অ্যাপ্লিকেশন আপডেটগুলি ইনস্টল করা সত্ত্বেও যদি অলসভাবে কাজ করতে থাকে তবে কোনও ডিভাইস পুনঃসূচনা করা জিনিসগুলিকে গতি বাড়িয়ে তুলতে সহায়তা করতে পারে। আপনি এগিয়ে যাওয়ার আগে, সমস্ত সক্রিয় অ্যাপ্লিকেশন এবং ফাইলগুলি বন্ধ করে রাখুন যাতে আপনি কোনও সংরক্ষিত ডেটা হারাবেন না
আপনার Chromebook এর স্থিতি অঞ্চলটি (পর্দার নীচে ডান দিকে) আলতো চাপুন এবং পাওয়ার বোতামটি নির্বাচন করুন। বিকল্পভাবে, আপনার Chromebook এর পাওয়ার বোতামটি ধরে রাখুন এবং পাওয়ার অফনির্বাচন করুন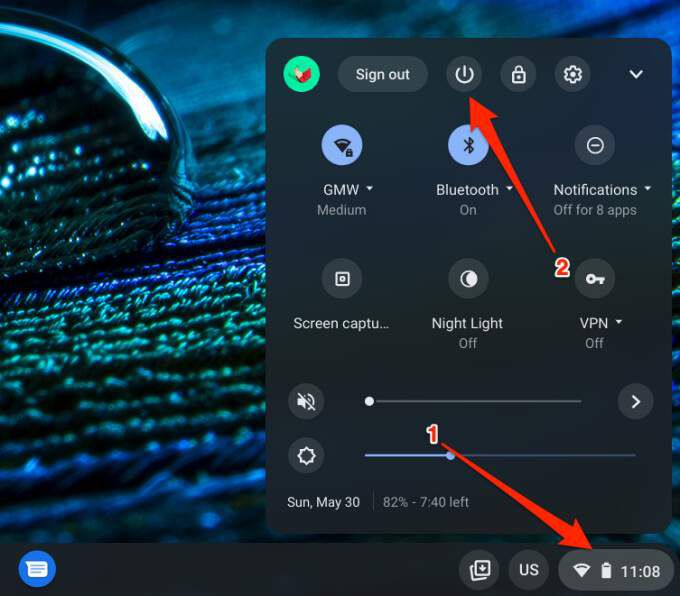
Chrome OS সম্পূর্ণরূপে বন্ধ না হওয়া পর্যন্ত অপেক্ষা করুন এবং একবার পুনরায় চালু করতে পাওয়ার বোতামটি টিপুন Chromebook।
6। অপরিবর্তিত অ্যাপ্লিকেশনগুলি আনইনস্টল করুন
আপনার প্রয়োজন নেই বা ব্যবহারের প্রয়োজন নেই এমন অ্যাপ্লিকেশনগুলি সরানো আপনার Chromebook গতিবেগে সহায়তা করতে পারে। তেমনি, আপনি স্টোরেজ স্পেসের একটি ভাল পরিমাণ মুক্ত করা ও হবেন। Chromebook এ অ্যাপস মুছে ফেলা হচ্ছে এর এই গাইডটিতে আপনার যা জানা দরকার তা রয়েছে তবে আমরা আপনাকে প্রাথমিকভাবে প্রাথমিকভাবে চলব walk
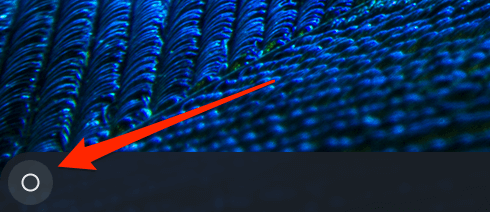
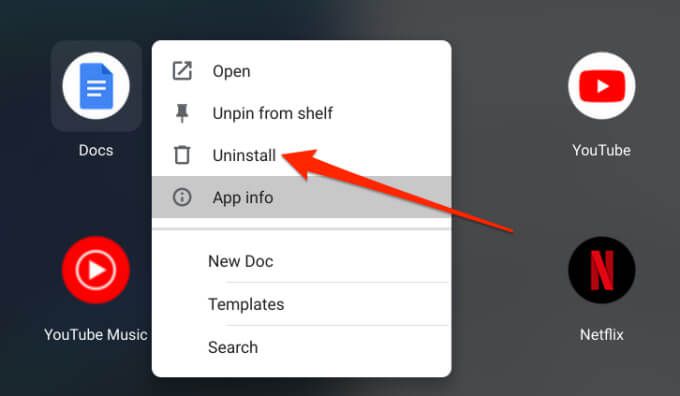 <<শুরু = "3">
<<শুরু = "3">
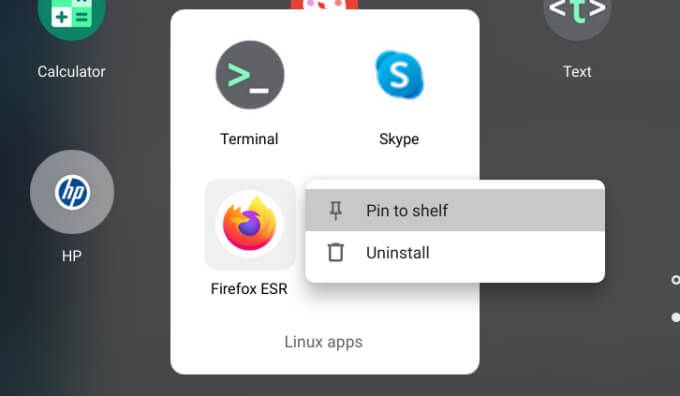
7 নির্বাচন করুন। ক্রোম ওএস আপডেট করুন
একটি Chrome OS বাগ আপনার Chromebook এর কার্যকারিতাটি কমিয়ে দিতে পারে বা অন্য জ্ঞাত ক্রোম ওএস সমস্যা প্রদর্শন করতে পারে cause Chrome OS বিশদ পৃষ্ঠাতে যান এবং আপনার ডিভাইসে সর্বশেষতম সংস্করণ ইনস্টল করা আছে তা নিশ্চিত করুন
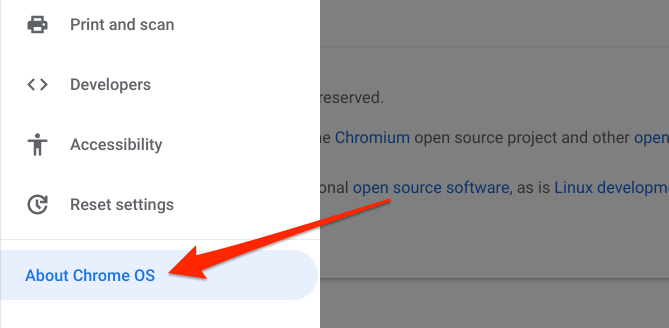 <
<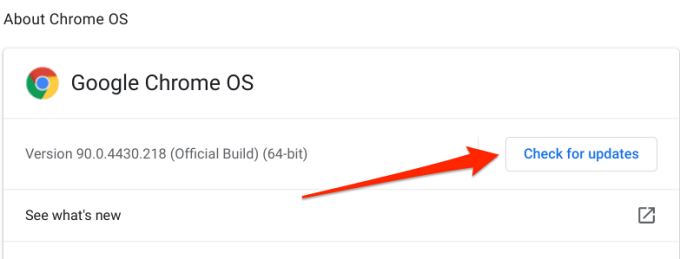 <
<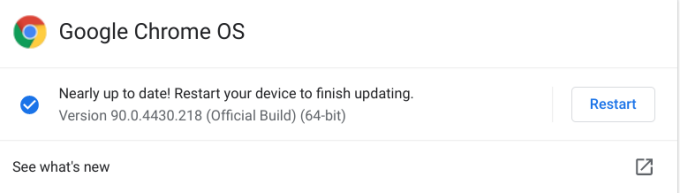
আপনার ডিভাইস পুনরায় চালু করার আগে আপনার অ্যাপ্লিকেশনগুলি বন্ধ করে দেওয়ার কথা মনে রাখবেন, যাতে আপনি সংরক্ষণ না করা ফাইল এবং দস্তাবেজগুলি হারাবেন না। আপনি যদি নিজের Chromebook আপডেট করতে অক্ষম হন তবে এটি সম্ভবত তার স্বয়ংক্রিয় আপডেটের মেয়াদোত্তীর্ণ হওয়ার তারিখ (AUE) এ পৌঁছে গেছে। আপনার Chromebook এর স্ব-আপডেটের মেয়াদ শেষ হওয়ার তারিখটি দেখতে সেটিংস>Chrome OS সম্পর্কে>অতিরিক্ত বিশদ সম্পর্কে জানুন এবং আপডেট শিডিউল সারিটি পরীক্ষা করুন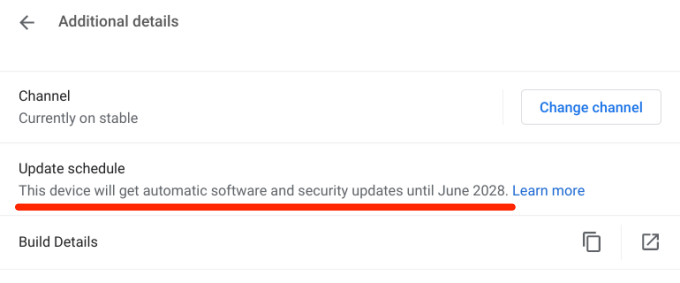
স্বয়ংক্রিয় ক্রোম ওএস আপডেটগুলি আর এই তারিখের বাইরে গুগল সরবরাহ করবে না।
সর্বশেষ অবলম্বন: আপনার Chromebook কে পাওয়ারওয়াশ করুন
সমস্যাটি যদি থেকে যায় তবে পাওয়ার-ওয়াশ (পড়া: হার্ড রিসেট) করা বিবেচনা করুন। এটি আপনার Chromebook কে কারখানার ডিফল্টে পুনরুদ্ধার করবে এবং আপনার ফাইলগুলি মুছবে, ব্যবহারকারীর অ্যাকাউন্টগুলি সরিয়ে ফেলবে এবং সমস্ত তৃতীয় পক্ষের অ্যাপ্লিকেশন মুছে ফেলবে। আমরা কাছাকাছি অনুমোদিত পরিষেবা কেন্দ্র পরিদর্শন করার বা Chromebook এর প্রস্তুতকারকের সহায়তা কেন্দ্রগুলির সাথে যোগাযোগ করার পরামর্শ দিই। একটি অ্যাপয়েন্টমেন্টের সময়সূচী করুন এবং হার্ডওয়্যার-সম্পর্কিত ত্রুটিগুলির জন্য আপনার Chromebook পরীক্ষা করা উচিত
আপনার Chromebook কে ফ্যাক্টরি পুনরায় সেট করার সিদ্ধান্ত নেওয়া উচিত, কোনও বাহ্যিক স্টোরেজ ডিভাইসে বা গুগল ড্রাইভে গুরুত্বপূর্ণ ফাইলগুলি ব্যাক আপ করা উচিত। আপনার ডিভাইসটিকে সঠিক উপায়ে কীভাবে পুনরায় সেট করতে হয় তা শিখতে এই একটি Chromebook পাওয়ার-ধোয়া সম্পর্কিত বিস্তৃত গাইড দেখুন।
<স্প্যান ক্লাস = "এট_ ব্লুম_বটম_ট্রিগার">