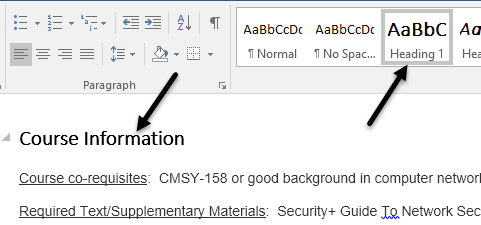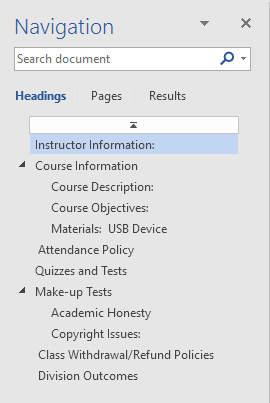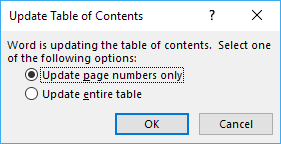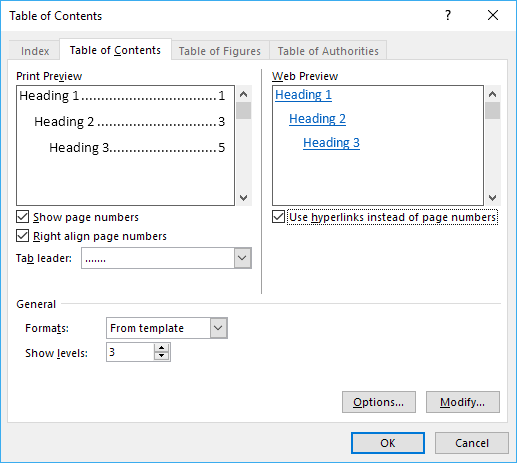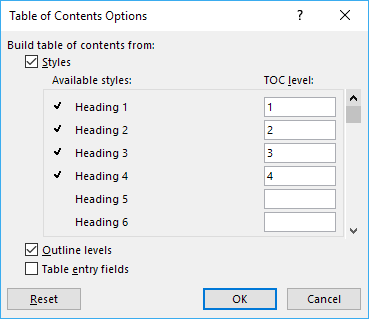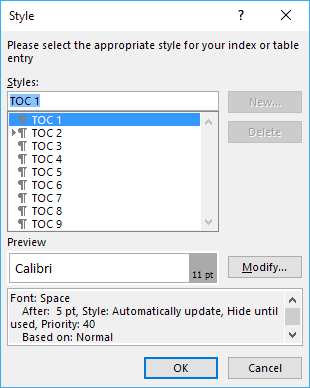এখন পর্যন্ত আমি দীর্ঘদিন পরে আবার স্কুলে ফিরে এসেছি, আমি ওয়ার্ডে বিভিন্ন পাওয়ার পয়েন্ট উপস্থাপনা তৈরি করতে এবং প্রতিবেদনগুলি লিখতে গিয়ে ফিরে এসেছি।
ঐসব বৈশিষ্ট্যগুলির মধ্যে একটি হলো সারণির বিষয়বস্তু। ওয়ার্ডের একটি চমৎকার বৈশিষ্ট্য রয়েছে যা আপনি যদি কোনও শিরোনাম ব্যবহার করতে চান তবে আপনি স্বয়ংক্রিয়ভাবে একটি বড় সাজসরঞ্জামের বিষয়বস্তু তৈরি করতে পারবেন। মহান জিনিস হল যে যদি আপনার ইতিমধ্যে অনেক কন্টেন্ট দিয়ে একটি ওয়ার্ড ডকুমেন্ট থাকে তবে এটি সম্পাদনা করা খুব সহজ হবে যাতে আপনি স্বয়ংক্রিয়ভাবে সারণি তৈরি করতে পারেন।
এই নিবন্ধে আমি সঠিক শিরোনাম দিয়ে আপনার ওয়ার্ড ডকুমেন্ট সেট আপ প্রক্রিয়া এবং তারপর বিষয়বস্তু সারণি কিভাবে তৈরি সম্পর্কে কথা বলতে আপনি চলতে যাচ্ছে।
ওয়ার্ডে সেটআপ এবং দেখুন শিরোনাম
আপনি যে জিনিসটি আগে করতে চান আপনি আপনার শিরোনাম সেটআপ করার জন্য বিষয়বস্তু কোন টেবিল তৈরি করতে পারেন ডিফল্টভাবে, অনুমোদিত হেডারগুলি আপনি H1 (শিরোলেখ 1), H2 (শিরোলেখ 2)এবং H3 (শিরোলেখ 3)।
আপনি হোমট্যাবটিতে শৈলীবাক্সে এই শিরোনামগুলি খুঁজে পাবেন। ফিতাটি. এইগুলি শুধুমাত্র একটি ডিফল্ট TOC এর জন্য আপনি তিনটি ব্যবহার করতে পারেন। যদি আপনি একটি কাস্টম TOC যোগ করেন, আপনি H4 (হেডিং 4), H5 (শিরোলেখ 5), H6 (শিরোলেখ 6)ব্যবহার করতে পারেন, সাবটাইটেল, শিরোনাম, এবং TOC শিরোনাম।
আপনি যখন বিভিন্ন ডকুমেন্টের মাধ্যমে বিভিন্ন শিরোনাম যোগ করতে যাচ্ছেন উপরে বর্ণিত কোনও শিরোনামের কোনটি বেছে নেওয়ার জন্য বিনামূল্যে যদি শুধুমাত্র H1, H2 এবং H3 খুব সীমিত মনে হয় আপনাকে কেবল একটি কাস্টম TOC সন্নিবেশ করাতে হবে এবং কিছু সেটিংস পরিবর্তন করতে হবে, যা আমিও উল্লেখ করব।
ওয়ার্ডে শিরোনামগুলির শিরোনাম প্রয়োগ করা খুব সহজ। শুধু টেক্সট দিয়ে লাইনটি ক্লিক করুন এবং তারপর আপনি যে শিরোনাম শৈলী প্রয়োগ করতে চান তার উপর ক্লিক করুন।
নথিতে যান এবং অনেকগুলি যোগ করুন এই শিরোনাম হিসাবে আপনি চাই উল্লেখ্য, যখন আপনি হেডার যোগ করবেন, শিরোনাম দেখতে কঠিন হবে, এমনকি যদি আপনার অনুচ্ছেদ চিহ্নগুলি দৃশ্যমান হয়। একটি ওয়ার্ড ডকুমেন্টে সব শিরোনামগুলি দ্রুত দেখুন, দেখুনট্যাবে ক্লিক করুন এবং ন্যাভিগেশন ফলকএর অধীনে বাক্সটি চেক করুন।
যখন আপনি এটি করবেন, তখন নথির বাম পাশে একটি ফলক প্রদর্শিত হবে এবং আপনি বিভিন্ন শিরোনাম, উপ-শিরোনাম ইত্যাদি দেখতে সক্ষম হবেন।
তালিকার কোনও আইটেমে ক্লিক করলে আপনাকে Word নথিতে এই শিরোনাম নিতে হবে।
ওয়ার্ডে একটি সারণি যোগ করা
এখন যেহেতু আমাদের সমস্ত হেডার সেটআপ সঠিকভাবে আছে, আসুন আমরা এগিয়ে যান এবং বিষয়বস্তু একটি টেবিল সন্নিবেশ প্রথমে, আমরা Word এ ডিফল্ট TOC সেটআপের সাথে শুরু করবো। শুরু করার আগে, আপনার দস্তাবেজের শুরুতে একটি ফাঁকা পৃষ্ঠা যুক্ত করার জন্য এটি একটি ভাল ধারণা হতে পারে।
এটি করার জন্য, আপনার বর্তমান প্রথম পৃষ্ঠার উপরে যান এবং তারপর সন্নিবেশ করানএবং ফাঁকা পৃষ্ঠাএ ক্লিক করুন। এখন রেফারেন্স, বিষয়বস্তু তালিকাএ ক্লিক করুন এবং উপরের স্বয়ংক্রিয়পছন্দের একটিতে নির্বাচন করুন।
একটি ম্যানুয়াল সারণি বিষয়বস্তুগুলির একটি টেবিলের আকারে ঠিক পূরণকারী টেক্সট হবে, তবে আপনাকে ম্যানুয়ালি সমস্ত পরিবর্তনগুলি করতে হবে যখন আপনি স্বয়ংক্রিয় TOC সন্নিবেশ করবেন, তখন আপনি এটির মত কিছু দেখতে পাবেন:
অসাধারণ! এখন আপনার ওয়ার্ড ডকুমেন্টে একটি সুন্দরভাবে ফর্ম্যাট করা TOC আছে! আপনি যখন TOC ঢোকেন তখন আপনি আপনার ডকুমেন্টের শিরোনামে পরিবর্তন করতে পারেন, তবে পরিবর্তনগুলি স্বয়ংক্রিয়ভাবে TOC- তে প্রতিফলিত হবে না।
TOC আপডেট করার জন্য, কেবলমাত্র ভিতরে ক্লিক করুন
এটি আপনাকে জিজ্ঞাসা করবে যদি আপনি শুধু আপডেট করতে চান পৃষ্ঠা নম্বর বা সম্পূর্ণ সারণি আপনি যদি শিরোনামগুলি সংশোধন, সন্নিবেশ বা মুছে ফেলেন তবে আপনাকে সম্পূর্ণ সারণিনির্বাচন করা উচিত। যদি আপনি আপনার ডকুমেন্টে আরও সামগ্রী যোগ করেন, তবে যেকোন শিরোনাম যুক্ত বা সরানো না থাকলে, আপনি শুধুমাত্র পৃষ্ঠা নম্বরনির্বাচন করতে পারেন।
উপাদানের সারণি কাস্টমাইজ করুন
আপনি যদি H1, H2 এবং H3 ব্যতীত শিরোনাম ব্যবহার করেন তবে আপনি লক্ষ্য করবেন যে তারা TOC তে উপস্থিত হবে না।
এই অতিরিক্ত শিরোনামগুলি ব্যবহার করার জন্য, আপনাকে কাস্টম সারণিনির্বাচন করতে হবে।
এটি TOC এর জন্য অপশন ডায়ালগ আনতে হবে। আপনি কিছু মৌলিক সেটিংস পরিবর্তন করতে পারেন যেমন পৃষ্ঠা সংখ্যাগুলি দেখানো হোক এবং সংখ্যার ডানদিকে-সন্নিবেশ করা হোক বা না হোক। সাধারণএর অধীনে, আপনি একাধিক শৈলির মধ্য থেকে বেছে নিতে পারেন এবং আপনি তিনটি থেকে বেশি স্তর প্রদর্শন করতে পারেন, যা H3 শিরোনাম।
আপনি যদি বিকল্পগুলিএ ক্লিক করুন, আপনি TOC- এর সাথে নির্মাণের জন্য অতিরিক্ত আইটেমগুলি চয়ন করতে পারেন। যদি আপনি স্ক্রল করেন, আপনি সাবটাইটেলএবং TOC শিরোনামনির্বাচন করতে পারবেন।
বিষয়বস্তু টেবিলের চেহারা এবং অনুভূতি কাস্টমাইজ করার জন্য আপনাকে সংশোধন করুনবোতামটি ক্লিক করতে হবে। যদি আপনি কেবল TOC- র উপর ডান-ক্লিক করেন এবং ফন্টবা অনুচ্ছেদনির্বাচন করেন তবে এটি TOC ফরম্যাট করবে না। আপনি যখন সংশোধন এ ক্লিক করবেন, তখন আপনি অন্য ডায়ালগ পাবেন যেখানে আপনি প্রতিটি TOC স্তর সম্পাদনা করতে পারবেন। TOC 1 হল H1, TOC 2 H2, ইত্যাদি।
দ্বিতীয় সংশোধন করুনবোতামটি ক্লিক করুন এবং আপনি ' যে বিশেষ শিরোনাম জন্য বিন্যাস পরিবর্তন করতে পারবেন। তাই আপনি যদি চান তবে আপনি H1 শিরোনামগুলিকে গাঢ় এবং একটি ভিন্ন ফন্টের আকার করতে পারেন।
আপনি বিন্যাস নীচে বোতামটি, আপনি অনুচ্ছেদ, ট্যাব, সীমানা, ফ্রেম, সংখ্যায়ন ইত্যাদি ইত্যাদির মত আরো সেটিংস কাস্টমাইজ করতে পারেন। এখানে আমার টিওসি এইচ 1 এর মতো সাহসী এবং বড় ফন্টের আকারের সাথে। 
পরিশেষে, আপনি যদি CTRL কী টিপেন এবং তারপরে TOC- এ যেকোনো কিছুতে ক্লিক করেন তবে আপনাকে সেই পৃষ্ঠাতে নিয়ে যাওয়া হবে। যাইহোক, যদি আপনি এটি বিরক্তিকর CTRL কী টিপতে চান, আপনি ফাইল- বিকল্প- এ যান এবং উন্নতএ ক্লিক করে এটি পরিবর্তন করতে পারেন >।
এখন আপনি CTRL কীগুলি ধরে রাখলেও লিঙ্ক হিসাবে TOC এ আইটেমগুলিতে ক্লিক করতে পারেন দুর্ভাগ্যবশত, এটি কেবল আপনার স্থানীয় কপিটির কাজ করে। যখন আপনি এটি ইমেল করে কাউকে এবং যদি তাদের সেটিং পরিবর্তন না হয় তবে তাদের CTRL + ক্লিক করতে হবে। এটি সম্পর্কে এটি শব্দ বিষয়বস্তু টেবিলের আসে আসে। উপভোগ করুন!?