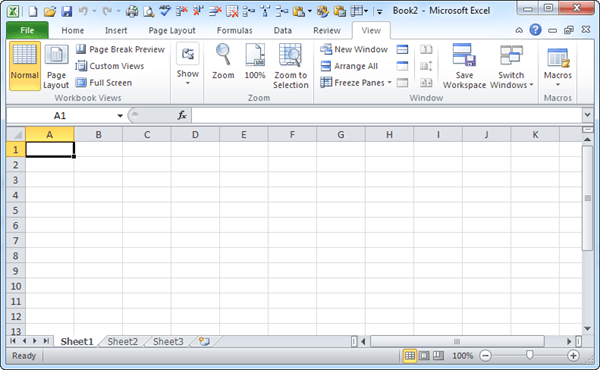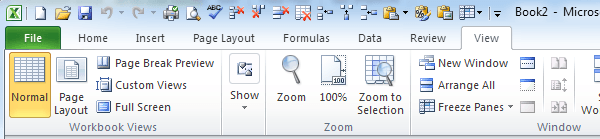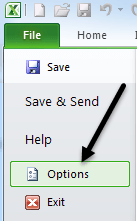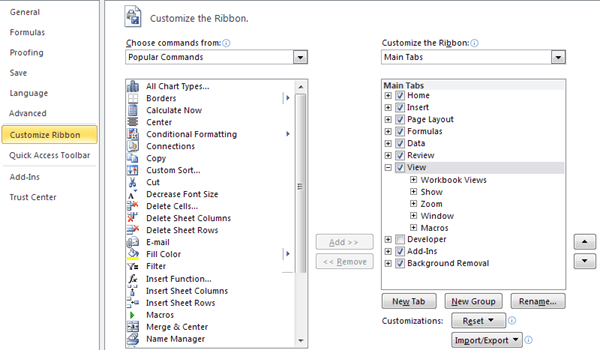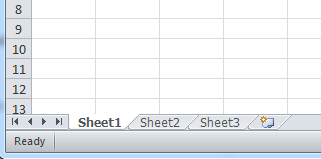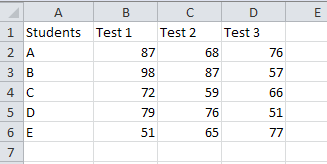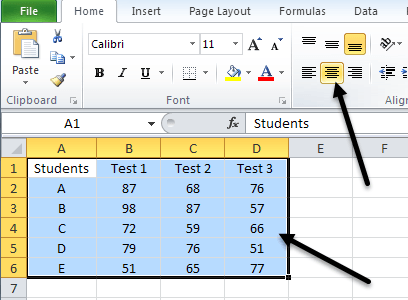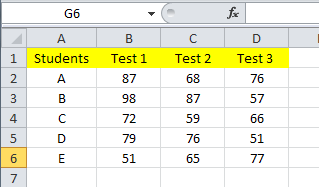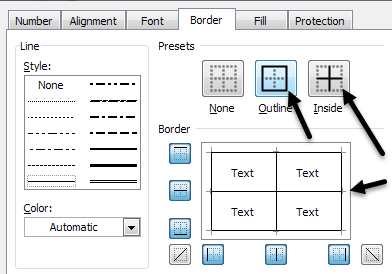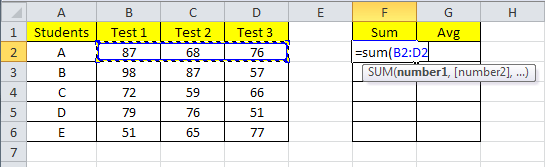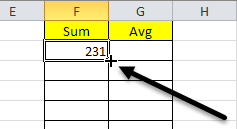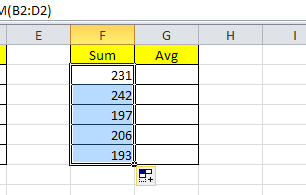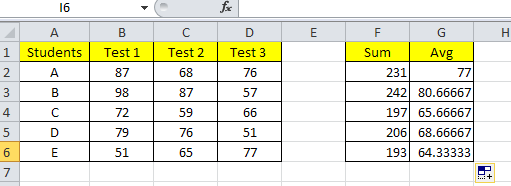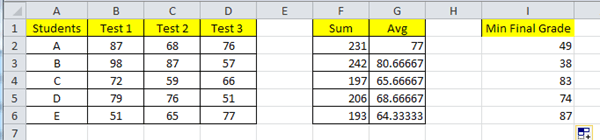আপনি যদি মাইক্রোসফ্ট অফিস ইনস্টল করেন তবে এক্সেল স্পর্শ করেন নি কারণ আপনি এটিকে কিভাবে ব্যবহার করতে জানেন না বা আপনার জন্য এটি কি করতে পারে তা জানত না, তাহলে আপনাকে অবশ্যই এই পোস্টটি পড়তে হবে !! মাইক্রোসফ্ট এক্সেল একটি শক্তিশালী স্প্রেডশীট অ্যাপ্লিকেশন যা একটি সাধারণ ডেটাবেস থেকে যেকোনো কিছু থেকে উইন্ডোজ ফরম, ম্যাক্রো, এবং অ্যাড-অন। আপনি এক্সেল ব্যবহার করতে পারেন একটি গাড়ী ঋণ প্রদান, গ্রাফ তথ্য, গ্রাহক রেকর্ড পরিচালনা, একটি ঠিকানা বই রাখা, ইত্যাদি।
এক্সেল বর্তমানে দৈনিক আর্থিক তথ্য বিশ্লেষণের জন্য সবচেয়ে বড় আর্থিক সংস্থা দ্বারা ব্যবহৃত হয় এটি একটি বিস্তৃত পরিসীমা, আর্থিক ফাংশন, সূত্র এবং অ্যাড-অন যা আপনাকে এক্সেলকে একটি সহজ, দ্রুততর উপায়ে ডেটা সঞ্চয় এবং বিশ্লেষণ করতে দেয়।
এই টিউটোরিয়ালে, আমরা যাচ্ছি এক্সেলের মূলসূত্রের মাধ্যমে: ওয়ার্কবুকগুলি তৈরি করা, কার্যপত্রকগুলি ব্যবহার করে, ডাটা প্রবেশ করানো, সূত্রে ব্যবহার করা ইত্যাদি ব্যবহার করা যাতে আপনি সফ্টওয়্যারের সাথে আরামদায়ক হতে পারেন এবং এটির সাথে আপনার চারপাশে খেলতে শুরু করতে পারেন।
প্রথম ধাপ এক্সেলের মধ্যে
প্রথমে, এক্সেল খুলুন এবং প্রোগ্রামের ইন্টারফেসটি দেখুন। এক্সেল খুলুন এবং একটি নতুন ওয়ার্কবুক স্বয়ংক্রিয়ভাবে তৈরি হবে। একটি ওয়ার্কবুক এক্সেল শীর্ষ স্তরের বস্তু। এটি ওয়ার্কশীটগুলি রয়েছে, যা আপনার সাথে কাজ করা সমস্ত প্রকৃত ডেটা রাখবে। একটি ওয়ার্কবুকটি তিনটি কার্যপত্রকের সাথে বন্ধ হয়ে যায়, তবে যেকোনো সময় আপনি ওয়ার্কশীটগুলিকে যোগ অথবা মুছে ফেলতে পারেন যেহেতু নির্দিষ্ট ওয়ার্কবুকের মধ্যে কমপক্ষে একটি ওয়ার্কশীট রয়েছে।
এখন এক্সেলের সংস্করণের উপর নির্ভর করে আপনি যা ব্যবহার করছেন, নিম্নলিখিত পর্দা সম্পূর্ণ ভিন্ন হতে পারে। মাইক্রোসফট অফিস ২003 থেকে ২007 থেকে ২010 পর্যন্ত অবশেষে পরিবর্তন করে এবং শেষ পর্যন্ত ২013 সালে। দুর্ভাগ্যক্রমে, আমি এই টিউটোরিয়ালটি লিখতে একটি সংস্করণ বেছে নিতে চাই এবং বর্তমানে আমি এক্সেল 2010 নির্বাচন করছি কারণ এটি ২007 এবং ২013 এর মধ্যে সঠিক এবং তিনটি সংস্করণ নতুন রিবন ইন্টারফেস ব্যবহার। অফিস 2013 শুধু চেহারা আরও পরিষ্কার করে তোলে, কিন্তু সামগ্রিক লেআউট এখনও একই।
উপরে, আপনি এক্সেল সঙ্গে পটি আছে একাধিক ট্যাব এবং দ্রুত অ্যাক্সেস সরঞ্জামদণ্ডের শীর্ষে সামান্য আইকনগুলির একটি গুচ্ছ।
আপনি যদি চান যে এই ছোট আইকনগুলি আপনাকে ওয়ার্কশীট বা ফ্রীজিং প্যানে ইত্যাদি সারি যোগ বা মুছে ফেলার মত খুব সাধারণ এক্সেল ফাংশন সম্পাদন করতে দেয়। রিবন ইন্টারফেসটি কাস্টমাইজ করুন, অর্থাত্, একটি বোতাম অথবা বিকল্প যোগ করুন যা আপনি এক্সেলের পুরোনো সংস্করণ থেকে মিস করেন, আপনি ফাইলএ ক্লিক করে এবং বিকল্পগুলিএ ক্লিক করতে পারেন।
এখন নীচে বামে রিবনটি কাস্টমাইজ করুনক্লিক করুন এবং আপনি যেকোনো সম্ভাব্য যোগ বা অপসারণ করতে পারবেন আপনি সম্ভবত চান করতে পারেন বিকল্প। ডিফল্টরূপে, এটি আপনাকে জনপ্রিয় কমান্ডগুলি দেখায় কিন্তু বিভিন্ন ট্যাবের সমস্ত সম্ভাব্য বিকল্পগুলি দেখতে আপনি ড্রপডাউন এ ক্লিক করতে পারেন। এছাড়াও, একটি বিকল্প যা আমি সত্যিই পছন্দ করি <ড্রপডাউন থেকে রিবন না কমান্ডনির্বাচন করা হচ্ছে এই ভাবে আপনি সহজেই দেখতে পাবেন যে কোন কমান্ডগুলি ইতিমধ্যে পটিরের মধ্যে নেই এবং তারপর আপনার দরকার বোধ করে এমন কোনো যোগ করুন।
পর্দার নীচে আপনি তিনটি শীট দেখতে পাবেন, যা নাম Sheet1, Sheet2 এবং Sheet3। এই ডিফল্ট নম্বর হল যে প্রত্যেক এক্সেল কার্যপদ্ধতির সাথে শুরু হয়।
এক্সেলের পুরোনো সংস্করণগুলিতে টাস্ক ফলকটি ডানদিকে অবস্থিত ছিল পর্দা, তবে যে এখন মুছে ফেলা হয়েছে এবং সমস্ত ফাংশন ফাইল ট্যাবে সরানো হয়েছে। এটি এমন একটি স্থান যেখানে আপনি অনেক সাধারণ কাজ করতে পারেন যেমন একটি ওয়ার্কবুক খুলতে, একটি নতুন তৈরি করা, প্রিন্টিং এবং আরও অনেক কিছু।
এক্সেল দিয়ে শুরু
কিছু শিখতে সবচেয়ে ভাল উপায় আসলেই কিছু দরকারী এবং এক্সেল এর সেরা উদাহরণ হল! আসুন আমরা একটি উচ্চ বিদ্যালয় বা কলেজ শিক্ষক এবং আপনি আপনার ছাত্র এর গ্রেড নজর রাখতে চান বলতে চান, তাদের গড় হিসাব এবং তাদের নিম্নতম গ্রেড বলুন তারা ক্লাস পাস করার জন্য তাদের চূড়ান্ত পরীক্ষা পেতে প্রয়োজন হবে।
একটি সহজ সমস্যা মত মনে হয় এবং এটি (একবার আপনি আপনার মাথা সূত্র পেতে)! এক্সেল খুব তাড়াতাড়ি আপনার জন্য এটি করতে পারেন, তাই আসুন কিভাবে দেখুন।
প্রথমত, আসুন কিছু কোষে Excel এ প্রবেশ করান। এক্সেলে, কলামগুলি A থেকে শুরু করা এবং Z এবং এর পরেও চলতে চলতে লেবেল লাগানো হয়। একটি সেল কেবল একটি নির্দিষ্ট সারি নম্বর এবং কলাম, অর্থাৎ A1 এক্সেল ওয়ার্কশীটে প্রথম সেল।
ছাত্রA1
<6>
>এখন আমরা যথাক্রমে B1, C1 এবং D1 সেলগুলিতে টেস্ট 1, পরীক্ষা 2, এবং টেস্ট 3লিখতে দিন। এখন আমরা একটি 5 × 4 গ্রিড আছে, তাই আসুন নীচে কিছু জাল পরীক্ষার গ্রেড পূরণ করুন:
এখন কিছু কিছু শিখতে যাক Excel এর ফরম্যাট করা কক্ষের মূলসূত্র এখন আমাদের টেবিলটি খুব সুন্দর দেখায় না যেহেতু পাঠ্য এবং সংখ্যাগুলি আলাদাভাবে সাজানো থাকে এবং শিরোনামটি ডেটা থেকে দৃশ্যত আলাদা নয়। প্রথমত, সব তথ্যকে কেন্দ্র করে দেওয়া যাক যাতে জিনিসগুলি নিখুঁত হয়
p>তারপর হোম ট্যাবে ক্লিক করুন এবং সেন্টার জাস্টিফাইবোতামে ক্লিক করুন। এখন গ্রিডটি এখন শিরোনামগুলির নীচে সরাসরি সমস্ত তথ্য দিয়ে কেন্দ্রীভূত।
এখন আমরা এক্সেল কোষগুলি কীভাবে বিন্যাস করতে পারি তা আরো দেখি। চলুন প্রথম সারির রঙটি অন্য কিছুতে পরিবর্তন করি যাতে আমরা স্পষ্টভাবে ডেটা থেকে শিরোলেখটি পৃথক করতে পারি। সেল A1এ ক্লিক করুন এবং বোতামটিকে D1কোষে ধরে রাখার সময় মাউসটি টানুন।
এখন এই অপশনটিতে আপনার কাছে দুটি অপশন রয়েছে। আপনি উপরের চিত্রটি দেখতে পাবেন, একটি সাধারণ ডান ক্লিক মেনু যা কাট, অনুলিপি ইত্যাদি দিয়ে শুরু হয়, তবে আপনি মেনুটির উপরে ডানদিকে একটি ফ্লোটিং টুলবার দেখতে পাবেন। এই ফ্লোটিং মেনুটি একটি জনপ্রিয় বিকল্প টুলবার, যা আপনাকে দ্রুত ফন্ট পরিবর্তন করতে, পাঠ্য আকার পরিবর্তন করতে, সেল বা শতাংশ হিসাবে ফরমটি ফরম্যাট করতে দেয়, আপনাকে পটভূমি বা ফন্টের রঙ পরিবর্তন করতে এবং সেলগুলিতে সীমানা যোগ করতে দেয়। এটি সুবিধাজনক কারণ আপনাকে ফরম্যাট সেল ডায়ালগ আলাদাভাবে খুলতে হবে না এবং এটি সেখানে নাও।
যদি আপনি দ্রুত সরঞ্জামদণ্ডে উপলব্ধ কিছু আরও উন্নত বিন্যাসন করতে চান তবে এগিয়ে যান এবং ডায়ালগ খুলুন। এই টিউটোরিয়ালে, আমি আপনাকে ডায়ালগ পদ্ধতি দেখাবো যাতে আমরা তা দেখতে পারি। বিন্যাস সেল ডায়ালগে, প্যাটার্নসট্যাবে ক্লিক করুন এবং প্যালেট থেকে একটি রং নির্বাচন করুন।
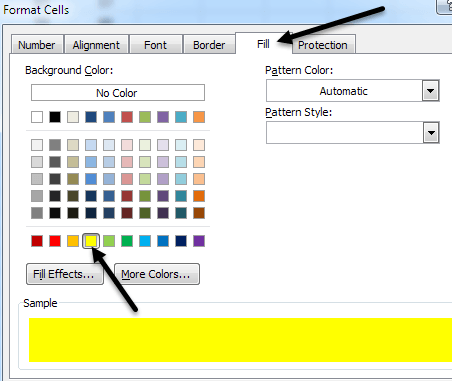
ঠিক আছে ক্লিক করুন এবং এখন আপনি দেখতে পাবেন যে নির্বাচিত কক্ষের রঙটি পরিবর্তিত হয়েছে।
চলুন শুরু করা যাক কোষের মধ্যে কিছু সীমারেখা যোগ করা যাতে আমরা এক্সেল শীট মুদ্রণ করার সিদ্ধান্ত নিতে পারি, তবে সবকিছুর মধ্যে কালো রেখা থাকবে। আপনি সীমানা যুক্ত না করলে, ডিফল্টভাবে আপনি Excel এ যে রেখাগুলি দেখতে পাবেন তা কাগজে ছাপা হয় না। পুরো গ্রিডটি নির্বাচন করুন এবং আবার ফরম্যাট ঘরযান এই সময় সীমানাট্যাবে যান বাহ্যিকএবং ভিতরেবোতামে ক্লিক করুন এবং আপনার সীমানার সাথে বোতামের নীচে ছোট ডিসপ্লে বক্সটি দেখতে হবে।
ঠিক আছে ক্লিক করুন এবং এখন আপনার সবকটি কক্ষের মধ্যে কালো রেখা থাকা উচিত। তাই এখন আমরা আমাদের গ্রিড ফর্ম্যাট করেছি অনেক সুন্দর দেখতে!
এক্সেলের সূত্র এবং কার্যাবলী ব্যবহার করে আপনি <+>
এই ধরনের ফরম্যাটিং করতে পারেন। / strong>
এখন মজা অংশ পেতে যাক: আসলে কিছু করার জন্য এক্সেল ফাংশন এবং সূত্র ব্যবহার করে! তাই আমরা প্রথম প্রথম তিনটি পরীক্ষার পর আমাদের 5 জন শিক্ষার্থীর জন্য গড় গ্রেড গণনা করতে চাই। এক্সেলের গড় ফাংশনটি আমরা স্বয়ংক্রিয়ভাবে এই মানটি গণনা করতে ব্যবহার করতে পারি, তবে সূত্র এবং ফাংশনগুলি প্রদর্শন করার জন্য আমরা এটি সামান্য ভিন্নভাবে করতে যাচ্ছি।
Sumকলামে Fএবং গড়Gএবং একইভাবে আমরা অন্য শিরোলেখের কোষগুলি সম্পাদনা করে।
<15>
এখন প্রথমে আমরা প্রত্যেক শিক্ষার্থীর জন্য তিনটি গ্রেডের সমষ্টি গণনা করতে এক্সেলের সমষ্টি ফাংশন ব্যবহার করব। কোষে F2ক্লিক করুন এবং "= সমষ্টি (" উদ্ধৃতি চিহ্ন ব্যতীত) টাইপ করুন। = চিহ্ন এক্সেলকে বলে যে আমরা এই কোষের কিছু ফর্মুলা লাগানোর পরিকল্পনা করেছি। প্রথম প্যারেন্টেসিসে টাইপ করুন, এক্সেল একটি ছোট লেবেল প্রদর্শন করবে যা আপনাকে দেখাবে যে এই ফাংশনটি কি ধরণের ভেরিয়েবল রয়েছে।
16 S / S>
শব্দটি একটি নির্মিত -কোন এক্সেলের ফাংশন যা নির্দিষ্ট কক্ষের সমষ্টি গণনা করে। প্রথম প্যারেন্টেসিসের পরে এই বিন্দুতে, আপনি যে ঘরগুলির সমষ্টি করতে চান তা নির্বাচন করতে পারেন! কোষগুলি একের পর এক টাইপ করার প্রয়োজন নেই! এগিয়ে যান এবং B2 থেকে D2 নির্বাচন করুন এবং আপনি দেখতে পাবেন যে সূত্রটি স্বয়ংক্রিয়ভাবে আপডেট হয় এবং নীল রঙে থাকে।
আপনি পরিসর নির্বাচন করার পরে টাইপ করুন ক্লোজিং প্যারেন্টেসিস (Shift + 0)এবং এন্টার করুনএবং এখন আপনার সংখ্যাগুলি যোগ করা হয়েছে! খুব কঠিন নয়! তবে আপনি বলতে পারেন যে এটি হবে 100 বা 500 ছাত্রদের জন্য এটি করার জন্য একটি রাজকীয় ব্যথা হতে! ওয়েল, একটি আছে আপনার শিক্ষার্থীর জন্য স্বয়ংক্রিয়ভাবে আপনার সূত্র কপি করার সহজ উপায়।
সেল F2এ ক্লিক করুন এবং তারপরে আপনার মাউসটিকে ঘরের নীচের ডান প্রান্তে সরান। আপনি লক্ষ্য করবেন যে কার্সারটি একটি চটকদার সাদা ক্রস থেকে একটি চর্মসার কালো ক্রস এবং কক্ষের নীচের ডান দিক থেকে পরিবর্তিত একটি ছোট কালো বাক্স।
ক্লিক করুন এবং আপনার মাউসটি চেপে ধরে রাখুন যখন এটি পরিবর্তিত হয় এবং তারপর শেষ ছাত্রের সারিতে এটি টানুন। এবং যে সঙ্গে, এক্সেল একই সূত্র ব্যবহার করে, কিন্তু বর্তমান সারি ঘর আপডেট যাতে যোগফল যে সারির তথ্য ব্যবহার করে প্রতিটি সারির জন্য গণনা করা হয়।
পরবর্তী, সেল G2এ ক্লিক করুন এবং = সূত্র লিখুন যাতে আমরা সূত্রটি শুরু করি। যেহেতু আমরা গড় পেতে 3 দ্বারা সমষ্টি বিভাজন করতে চাই, তাই = চিহ্ন লিখুন এবং তারপর যোগফল F2 F2 নির্বাচন করুন।
Enter চাপুন এবং আপনি এখন আপনার নিজের প্রবেশ করান গড় ফোরাম! আপনি প্যারেন্টেসিস ব্যবহার করতে পারেন এবং একইভাবে একইভাবে সমস্ত গণিত ফাংশন করতে পারেন। এখন আমরা একই কলামে একই কলামের মত কাজ করেছি এবং কোষে G2নীচের ডানদিকের কোণে ছোট কালো বাক্সটি ক্লিক করুন এবং নীচে তা নীচে টানুন
এবং শেষ পর্যন্ত, আসুন আমরা একে অন্যের সূত্রটি গণনা করতে আরেকটি সূত্র যুক্ত করি। ক্লাসে একজনকে পেতে ফাইনালে যেতে হবে! আমাদের তথ্য তিনটি টুকরা জানতে হবে: তাদের বর্তমান গ্রেড, বর্গ জন্য পাসিং গ্রেড এবং চূড়ান্ত কি শতাংশ মোট গ্রেড দাম হয় আমরা ইতিমধ্যে তাদের বর্তমান গ্রেড যা আমরা গণনা আছে এবং আমরা অনুমান করতে পারেন 70 পাসিং গ্রেড এবং চূড়ান্ত মোট গ্রেড এর 25% মূল্য।
চূড়ান্ত গ্রেড = পরীক্ষার মূল্য x পরীক্ষার স্কোর + (1 - পরীক্ষার মূল্য) x বর্তমান গ্রেড
ফাইনাল গ্রেডে 70 হতে হবে যেহেতু আমরা ধরে নিচ্ছি পাসিং স্কোর, পরীক্ষার মূল্য ২5. এবং আমরা পরীক্ষার স্কোরের জন্য সমাধান করতে হবে। সুতরাং সমীকরণটি হবে:
পরীক্ষার স্কোর = (চূড়ান্ত গ্রেডে - (1 - পরীক্ষার মূল্য) x বর্তমান গ্রেড) / পরীক্ষার মূল্য
সুতরাং কলাম I এবং নতুন একটি শিরোনাম তৈরি করুন "I = (70- (1-.25) *" এবং তারপর cell G2 নির্বাচন করুন এবং তারপর ") / .25" দিয়ে চালিয়ে যান এবং " তারপর Enter টিপুন আপনি কলামের নামগুলির উপরোক্ত সূত্র বারের মধ্যে প্রয়োজনীয় গ্রেড এবং সূত্র দেখতে পাবেন।
আবার, সেলের নিচের কালো বাক্সটি ধরুন এবং ডেট সেটের নিচের দিকে টেনে আনুন। এবং ভায়া!
আশা করি এই সাহায্য করবে! আপনি এখন এক্সেল ফাংশন ব্যবহার করেছেন, এক্সেল এবং ফর্ম্যাটেড কোষে আপনার নিজস্ব সূত্র তৈরি করেছেন। আমি এক্সেল এবং অন্যান্য অফিস পণ্য আরও উন্নত বৈশিষ্ট্য জন্য এই মত আরো চেষ্টা এবং লিখতে হবে। এই এক্সেল টিউটোরিয়াল আপনার মন্তব্য ছেড়ে দিন! উপভোগ করুন!?