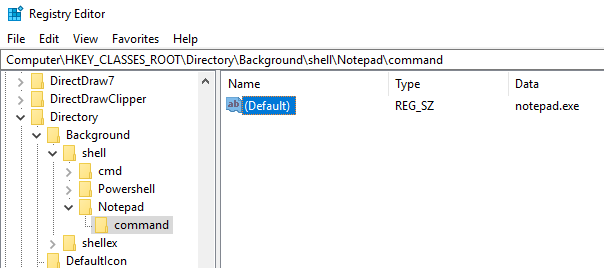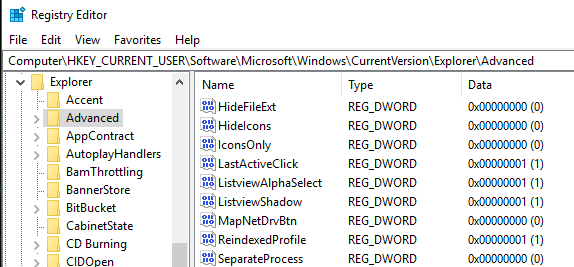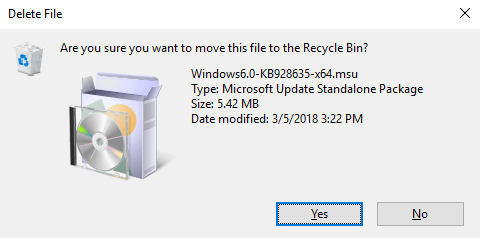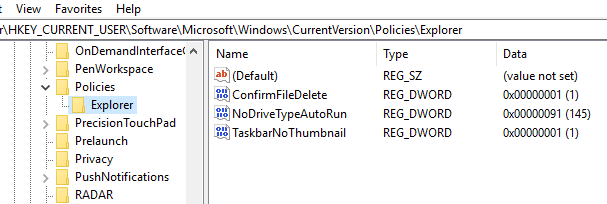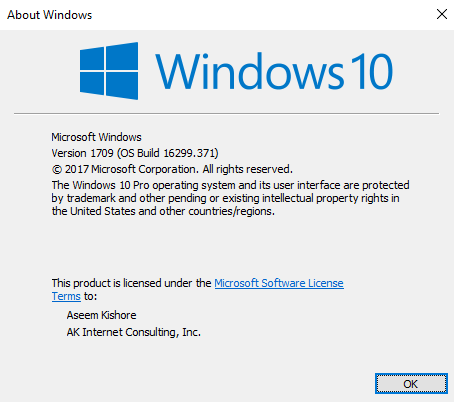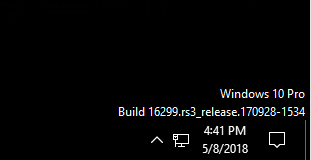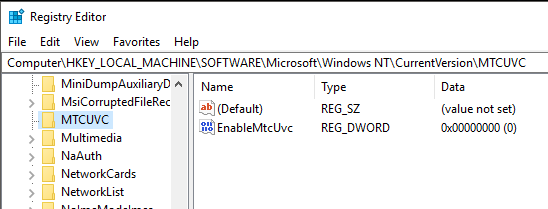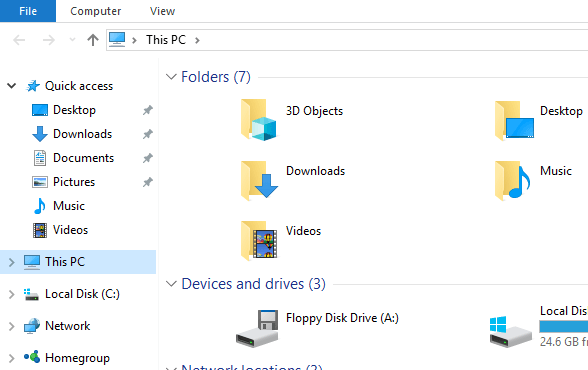উইন্ডোজ 10 হিসাবে আগামী কয়েক বছরের মধ্যে একটি বড় বাজার অংশ লাভ করে, আপনি নিশ্চিত করতে পারেন যে রেজিস্ট্রিটি কাস্টমাইজ অথবা টাচ করার অনেক উপায় আছে!
এই নিবন্ধে আমি আপনার 10 টি 10 টি রেজিস্ট্রি হ্যাক দেখাব যা আপনি আপনার উইন্ডোজ 10 ইনস্টলটি কাস্টমাইজ করতে পারবেন। আমি নিশ্চিত ভবিষ্যতে আরো অনেক কাস্টমাইজেশন থাকবে, তাই একটি মন্তব্য পোস্ট করুন এবং আপনি যে কোনও ভাল জিনিস সম্পর্কে জানতে পারবেন তা অনুধাবন করুন।
স্পষ্টতই, শুরু করার আগে, আপনি যা করেন তা নিশ্চিত করুন একটি উইন্ডোজ এবং আপনার রেজিস্ট্রি ব্যাকআপ ।
ডেস্কটপ প্রসঙ্গ মেনুটি কাস্টমাইজ করুন
একটি চমৎকার রেজিস্ট্রি হ্যাক আপনার যোগ করা হচ্ছে ডেস্কটপে নিজস্ব শর্টকাটগুলি ডান দিকে ক্লিক প্রসঙ্গ মেনু। ডিফল্টভাবে, এটিতে অনেক কিছু নেই, কিন্তু যদি আপনি ডেস্কটপে অনেক বেশি থাকেন তবে আপনার প্রিয় প্রোগ্রামগুলিতে কিছু লিঙ্ক যুক্ত করতে পারেন।
প্রথমে, নিম্নোক্ত রেজিস্ট্রি কীতে যান:
Computer\HKEY_CLASSES_ROOT\Directory\Background\shell\
এখন আপনাকে শেলকীের নীচে দুটি কী যোগ করতে হবে। প্রথমটির নামটি হওয়া উচিত যেটি আপনি শর্টকাটের জন্য ব্যবহার করতে চান এবং দ্বিতীয়টিকে কমান্ডবলা হবে। উপরে, আমি নোটপ্যাডনামে এক তৈরি করেছি এবং তারপর নোটপ্যাডের নীচে কমান্ডতৈরি করেছি। অবশেষে, ডান-হাত প্যানের ডিফল্টকীতে ডবল ক্লিক করুন এবং উদাহরণ হিসাবে, নোটপ্যাড। এক্সেতে মান পরিবর্তন করুন।
এখন যখন আপনি ডেস্কটপে ডান-ক্লিক করুন , আপনি নোটপ্যাড দেখতে পাবেন এবং নোটপ্যাড খুলতে ক্লিক করবেন!
<2>
ডেস্কটপ আইকন স্পেসিং
![]()
ধন্যবাদ মাইক্রোসফট আমাদের ডেস্কটপে কাস্টমাইজ করার বিকল্পগুলি থেকে বেরিয়ে আসার জন্য! তাই সহজ হতে ব্যবহার করা হয় এখন একটি রেজিস্ট্রি হ্যাক! ডেস্কটপ আইকন স্পেসিং (অনুভূমিক এবং উল্লম্ব) পরিবর্তন করতে, আপনাকে রেজিস্ট্রিে দুটি মান সম্পাদনা করতে হবে।
উইন্ডোজ 10 এ ডেস্কটপ আইকন স্পেসিং পরিবর্তন করুন
সর্বশেষ সক্রিয় উইন্ডোতে ক্লিক করুন
এটি সম্ভবত আমার প্রিয় ছোট্ট হ্যাকগুলির একটি উইন্ডোজ 10 এর জন্য কি কখনো আপনি একই অ্যাপ্লিকেশনের খোলা, উইন্ডো বা এক্সেলের বিভিন্ন উইন্ডোগুলি পেয়েছেন এবং তারপর ক্রোমের মতো একটি ভিন্ন অ্যাপ্লিকেশনে ক্লিক করতে হবে?
তবে যখন আপনি আইকনটিতে ক্লিক করবেন টাস্কবার শব্দ বা এক্সেল ফিরে পেতে, সরাসরি আপনি সরাসরি উইন্ডোতে আপনি গ্রহণ করার পরিবর্তে, এটি আপনি সব জানালা একটি ছোট থাম্বনেল চিত্র দেখায়। এই হ্যাকের সাহায্যে আপনি একটি প্রোগ্রামের জন্য আইকনটি ক্লিক করলে একাধিক দৃষ্টিনন্দন খোলা থাকবে, এটি আপনাকে সরাসরি সর্বশেষ সক্রিয় উইন্ডোতে নিয়ে যাবে।
অবশ্যই, আপনি ALT + TAB কী কম্বো চাপতে পারেন, কিন্তু এটি দরকারী যদি আপনি সবসময় কীবোর্ডের পরিবর্তে মাউস ব্যবহার করে শেষ করেন। নিম্নলিখিত কীটি নেভিগেট করুন:
HKEY_CURRENT_USER\SOFTWARE\Microsoft\Windows\CurrentVersion\Explorer\Advanced
এগিয়ে যান এবং একটি নতুন 32-বিট Dword তৈরি করুন যা
ব্যবহারকারী অ্যাকাউন্ট নিয়ন্ত্রণ
উইন্ডোজ 10 তে একটি ভিন্ন জন্তু এবং আপনি উপরে দেখেন এমন প্রথাগত GUI ইন্টারফেসের মাধ্যমে এটি সম্পূর্ণভাবে অক্ষম করতে পারেন না। প্রকৃতপক্ষে এটি বন্ধ করার জন্য, আপনাকে রেজিস্ট্রি এ গিয়ে স্থানীয় নিরাপত্তা নীতি সম্পাদনা করতে হবে। যাইহোক, কয়েকটি অপ্রত্যাশিত ফলাফল উইন্ডোজ 10 এ ইউএকে নিষ্ক্রিয় করার জন্য রয়েছে, যা আপনি সম্পূর্ণ নীচের দিকে পড়তে পারেন।
ফাইল মুছে ফেলা ডায়ালগ নিশ্চিত করুন
উইন্ডোজ 10 নিশ্চিত ফাইল অপসারণ ডায়ালগ আমরা সব সঙ্গে তাই পরিচিত ছিল। আমি এটি খুব বেশী লক্ষ্য করি নি, কিন্তু যখন আমি প্রথম উইন্ডোজ 10-তে একটি ফাইল মুছে দিয়েছিলাম, তখন দেখলাম যে ফাইলটি রিসাইকেল বিনে সরাসরি গিয়েছিলাম। আমি নিশ্চিত যে আমি অবশেষে এটি ব্যবহার করতে হবে, কিন্তু যদি আপনি সত্যিই এটি ফিরে চান, এখানে ফিরে কিভাবে এটা পেতে নিম্নলিখিত রেজিস্ট্রি কীটি নেভিগেট করুন:
HKEY_CURRENT_USER\Software\Microsoft\Windows\CurrentVersion\Policies\
এগিয়ে যান এবং এক্সপ্লোরারনামক নীতিগুলির অধীনে একটি নতুন কী তৈরি করুন। তারপর একটি নতুন DWORDমান তৈরি করুন এবং এটি ConfirmFileDeleteএর একটি নাম দিন। যদি আপনি ফাইলটি ডিলিট মুছে ফেলতে চান এবং 0 চান তবে মানটি 1 তে পরিবর্তন করুন। মিষ্টি!
নিবন্ধিত মালিক
যদিও এটা খুব পুরানো এবং বেহুদা, আমি এখনো চাই উইন্ডোজ এর নিবন্ধিত মালিকানা পরিবর্তন করার ক্ষমতা থাকা চাই যাই হোক না কেন আমি চাই। আমাকে জিজ্ঞাসা করবেন না কেন, এটি উইন্ডোজের প্রারম্ভিক দিনের কিছু অদ্ভুত গাইক জিনিস। সৌভাগ্যক্রমে, মাইক্রোসফট এখনও একটি রেজিস্ট্রি কী সংরক্ষণ করা মান আছে যা আপনি চান যাই হোক না কেন আপনি পরিবর্তন করতে পারেন।
CurrentVersion অধীনে, শুধু নিবন্ধিত মালিকানাএবং ইহা পরিবর্তন করুন. এছাড়াও, মনে রাখবেন একটি নিবন্ধিত অর্গানাইজেশনআছে, আপনি আসলে উইন্ডোজ ডায়ালগে দুটি কাস্টম লাইন স্থাপন করতে পারতেন। কিভাবে আপনি উইন্ডোজ 10 যে ডায়ালগে পেতে পারি? winver।
ডেস্কটপ সংস্করণ পেইন্ট করুন
আপনি যদি একাধিক কম্পিউটারে উইন্ডোজ 10 এর বিভিন্ন অনুলিপি এবং আমি যেমন ভার্চুয়াল মেশিন চালাচ্ছি, উইন্ডোজ সংস্করণটি স্বয়ংক্রিয়ভাবে ডেস্কটপে আঁকা হওয়ার জন্য এটি চমৎকার। উইন্ডোজ 10 এর একটি রেজিস্ট্রি কী রয়েছে যা আপনাকে স্বয়ংক্রিয়ভাবে আপনার ডেস্কটপে এটি যুক্ত করতে সক্ষম করে।
ডেস্কটপকী এবং 0থেকে 1এর মান পরিবর্তন করুন। পরের বার আপনি লগইন করলে, আপনি উইন্ডোজ 10 সংস্করণ নম্বর এবং উপরে দেখানো হিসাবে বিল্ড নম্বর দেখতে পাবেন।
সীমানা প্রস্থ
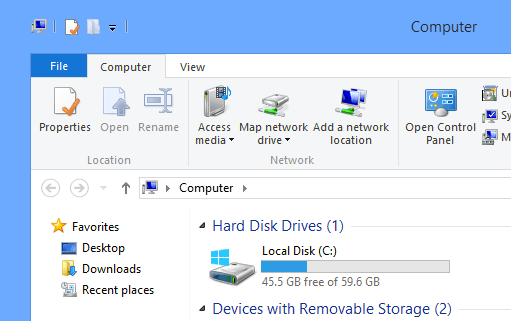
যদি আপনার ডেস্কটপের সময় আপনার সমস্ত জানালাগুলির সীমানা আকার পছন্দ না হয়, তাহলে আপনি নিম্নলিখিত কী-এর মাধ্যমে এটি পরিবর্তন করতে পারেন:
HKEY_CURRENT_USER\Control Panel\Desktop\WindowMetrics
কী খুঁজুন বর্ডারউইথনামক এবং 0এবং 50এর মধ্যে যেকোনও মান পরিবর্তন করুন। এটা -15 এর ডিফল্ট, যা মাইক্রোসফট দ্বারা নিযুক্ত কিছু অদ্ভুত সংখ্যায়ন স্কিম যা আমি সত্যিই পাই না সৌভাগ্যক্রমে, আপনি শুধু পাগল নেতিবাচক সংখ্যাগুলির পরিবর্তে এই রেজিস্ট্রি সেটিংয়ের জন্য 0 থেকে 50 ব্যবহার করতে পারেন।
উইন্ডোজ 7 ভলিউম কন্ট্রোল পান
আপনি যদি উইন্ডোজ 10 এ নতুন অনুভূমিক ভলিউম কন্ট্রোলের একটি বড় ফ্যান না হন, তাহলে আপনি জানবেন যে আপনি উইন্ডোজ 7 এর মত উল্লম্ব একটিকে আবারও পেতে পারেন। নিম্নলিখিত কীগুলি নেভিগেট করুন
MTCUVC নামের বর্তমান সংস্করণের অধীনে একটি নতুন কী তৈরি করুন এবং তারপর MTCUVC এর ভিতরে একটি নতুন DWORD মান তৈরি করুন এ EnableMtcUvc করুন। 0 এর মূল্য দিয়ে এটি ত্যাগ করুন।
এক্সপ্লোরার থেকে OneDrive সরান
পরিশেষে, যদি আপনি আপনার ক্লাউড স্টোরেজ জন্য OneDrive ব্যবহার না করেন, তাহলে এটি থাকার বিন্দু কি? এক্সপ্লোরার সব সময় প্রদর্শিত? সৌভাগ্যক্রমে, একটি সহজ রেজিস্ট্রি হ্যাক আছে যা এক্সপ্লোরার থেকে সহজেই তা সরিয়ে ফেলবে।
নিম্নলিখিত কীগুলি নেভিগেট করুন:
Computer\HKEY_CLASSES_ROOT\CLSID\{018D5C66-4533-4307-9B53-224DE2ED1FE6}
System.IsPinnedToNameSpaceTreeএর মানটি 0 তে পরিবর্তন করুন এবং আপনার কম্পিউটার পুনরায় চালু করুন। এটা কি!
আপনি উইন্ডোজ 10 ব্যবহার করছেন এবং রেজিস্ট্রি পরিবর্তন করার জন্য অনুভূতি অনুভব করছেন, উপরে থাকা বিকল্পগুলির সাথে খেলা করতে এবং আপনার আনন্দে উইন্ডোজ 10 কাস্টমাইজ করার জন্য অনুভব করুন। উপভোগ করুন!?