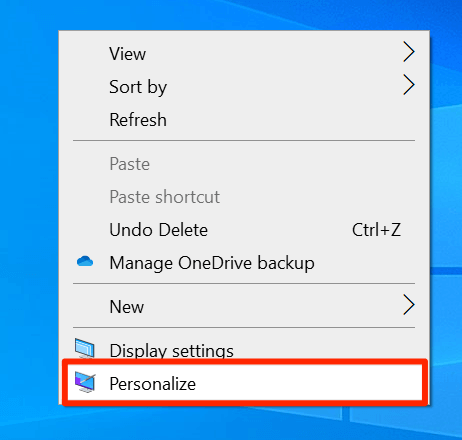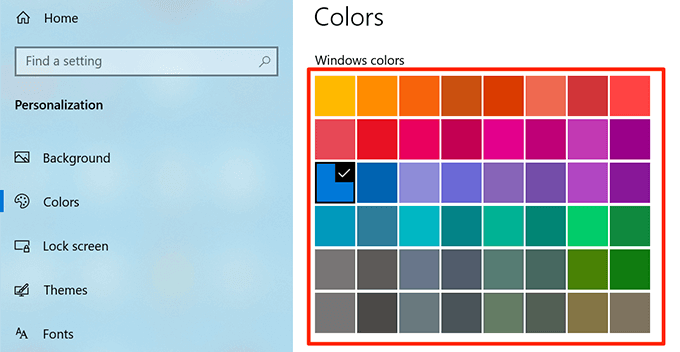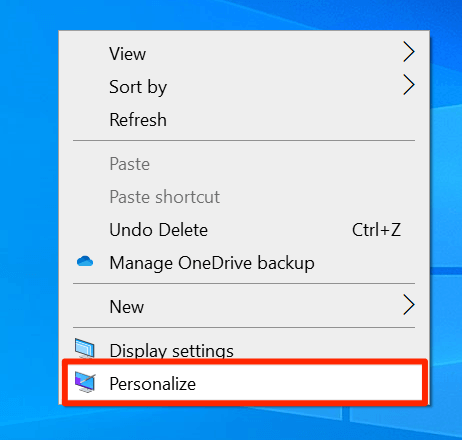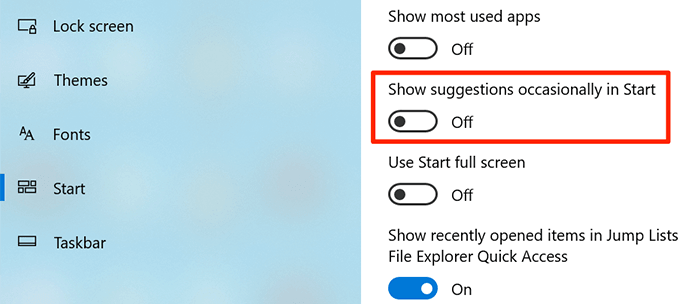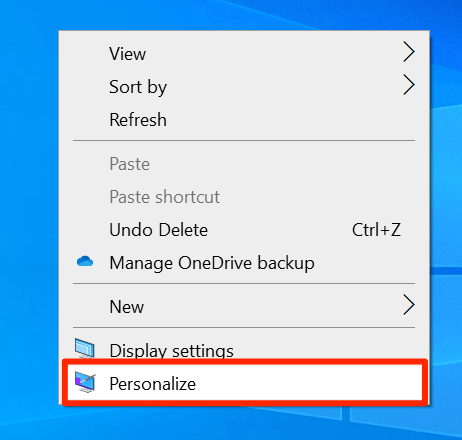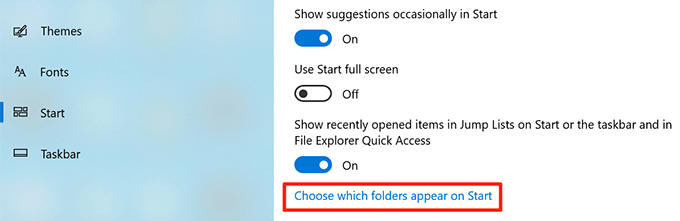উইন্ডোজ কম্পিউটারগুলির মধ্যে স্টার্ট মেনু হ'ল অন্যতম ব্যবহৃত বৈশিষ্ট্য যা এটি আপনার ফাইল এবং অ্যাপ্লিকেশনগুলিতে অ্যাক্সেসের বিকল্পগুলি হোস্ট করে। আপনি যদি ডিফল্ট টাইলস, বিন্যাস, এমনকি মেনুর রঙ পছন্দ না করেন তবে আপনি আসলে উইন্ডোজ 10 কাস্টমাইজ করুন মেনু শুরু করতে পারেন। উইন্ডোজ আপনাকে নিজের পছন্দ অনুসারে মেনুটির চেহারা ও অনুভূতি পরিবর্তন করার ক্ষমতা দেয়
এটি আপনাকে মেনু থেকে অযাচিত আইটেমগুলি সরিয়ে এটিকে বিভক্ত করে তোলার, আপনার সবচেয়ে দরকারী অ্যাপ্লিকেশনগুলিকে তালিকায় যুক্ত করার সুযোগ দেয় , অ্যাপ্লিকেশন পরামর্শগুলি থেকে মুক্তি পান এবং এমনকি আপনার সম্পূর্ণ স্ক্রিনটি কভার করতে মেনুটিকে বড় করুন

স্টার্ট মেনুটিকে পুনরায় আকার দিন
বেশিরভাগ কম্পিউটারে , উইন্ডোজ 10 স্টার্ট মেনু কেবল আপনার স্ক্রিন রিয়েল এস্টেটের একটি অংশ দখল করে। আপনি যদি এটি আপনার স্ক্রিনে আরও প্রসারিত করতে এবং আরও অঞ্চল কভার করতে চান তবে আপনি উইন্ডোজ 10 স্টার্ট মেনুটিকে যেদিকে যেতে প্রসারিত করতে চান তাতে এটিকে টেনে এনে কাস্টমাইজ করতে পারেন
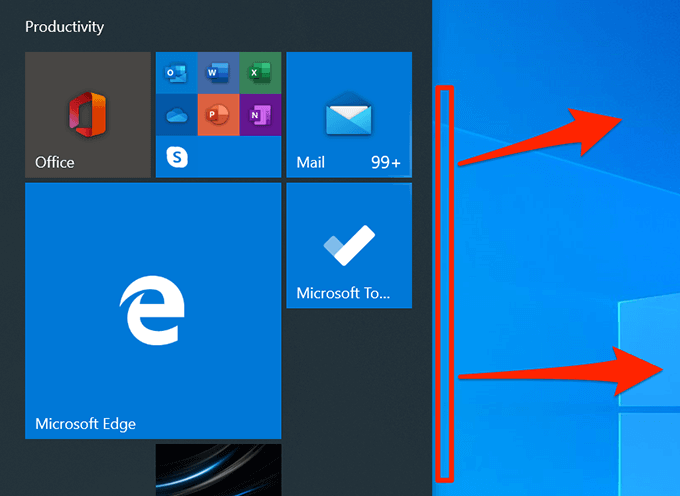
অ্যাপ টাইল যোগ করুন এবং সরান
স্টার্ট মেনুতে টাইল নেই আপনার কম্পিউটারে ইনস্টল প্রতিটি অ্যাপ্লিকেশন জন্য। তবে আপনি চাইলে আপনার পছন্দ মতো অ্যাপ্লিকেশনগুলির জন্য টাইলস মেনুতে যুক্ত করতে পারেন। আপনি যদি সেখানে না রাখতে চান তবে আপনি বিদ্যমান অ্যাপ্লিকেশন টাইলসও সরাতে পারেন।
একটি অ্যাপ টাইল যোগ করুন
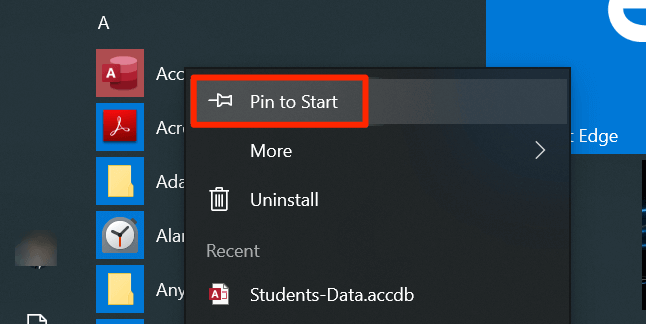
একটি অ্যাপ টালি সরান
আপনি যে টাইলটি সরাতে চান তার উপর ডান ক্লিক করুন এবং স্টার্ট থেকে আনপিননির্বাচন করুন
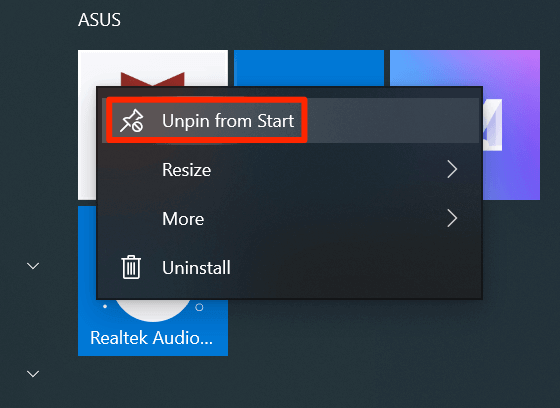
মেনুতে টাইলগুলি পুনরায় সাজান
উইন্ডোজ নিজেই টাইল আইকনগুলি সাজিয়ে রাখে তবে আপনি আপনার সর্বাধিক ব্যবহৃত টাইলগুলিকে অগ্রাধিকার দেওয়ার জন্য ম্যানুয়ালি এগুলি সাজিয়ে নিতে পারেন। আপনি টাইলসের ক্রম পরিবর্তন করতে পারেন এবং সেই সাথে আপনার অ্যাপ্লিকেশনগুলি উপস্থিত হবে
ইন_ কনটেন্ট_1 সব: [300x250] / dfp: [640x360]-> googletag.cmd.push (ফাংশন () {googletag.display ('snhb-In_content_1-0');});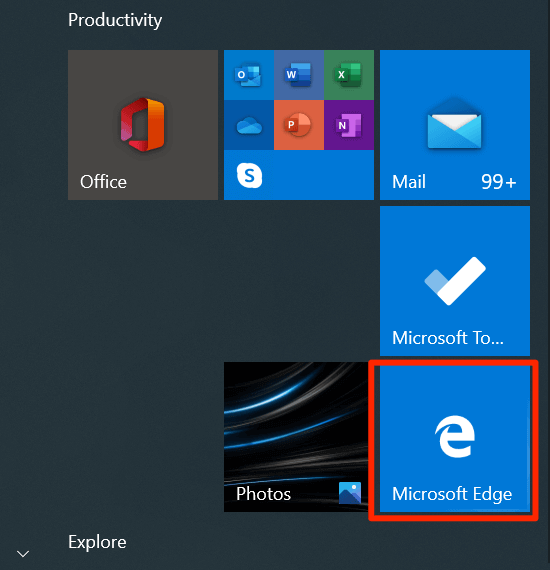
লাইভ টাইলস অক্ষম করুন
কিছু আপনার মেনুতে টাইলগুলি লাইভ তথ্য দেখায় যেমন রিয়েল-টাইম আবহাওয়ার ডেটা রয়েছে। আপনি যদি এই টাইলগুলি ব্যবহার না করেন তবে আপনি সেগুলি বন্ধ করতে পারেন যাতে তারা আর বাঁচেন না
ফোল্ডারে টাইলস যুক্ত করুন
আপনি যদি নিজের মেনুতে এটি একক স্ক্রিনে উপস্থাপন করতে পারে তার চেয়ে বেশি টাইল যোগ করেছেন, আপনি গ্রুপ করতে পারেন আপনার টাইলস যাতে সেগুলি একক ফোল্ডারের মতো কাঠামোয় উপস্থিত হয়। একে অপরের সাথে সম্পর্কিত টাইলগুলির জন্য আপনি এটি ব্যবহার করতে চাইতে পারেন (যেমন বিনোদন অ্যাপ্লিকেশন)
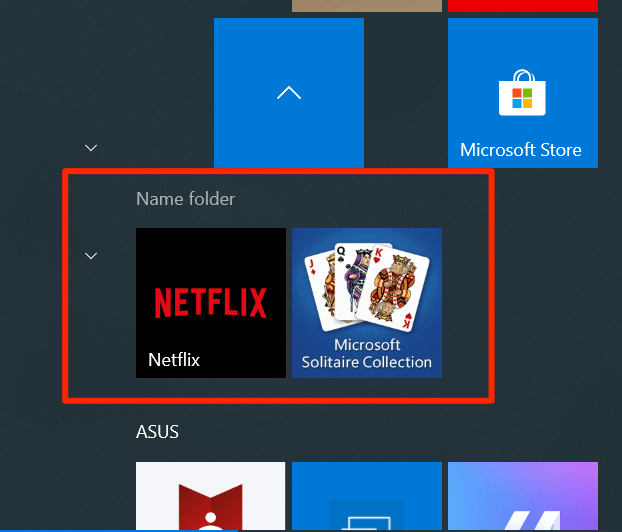
পরিবর্তন টাইলের আকার
শুরু মেনুর মতো আপনিও পৃথক টাইলগুলির আকার পরিবর্তন করতে পারেন। আপনার পছন্দসই টাইলসটি মেনুতে অন্য কোনও টাইলের চেয়ে বড় বা ছোট প্রদর্শিত হতে পারে। আপনি এটি আপনার ঘন ঘন ব্যবহৃত টাইলগুলির জন্য করতে চাইতে পারেন যাতে মেনুতে এটি সন্ধান করা সহজ হয়
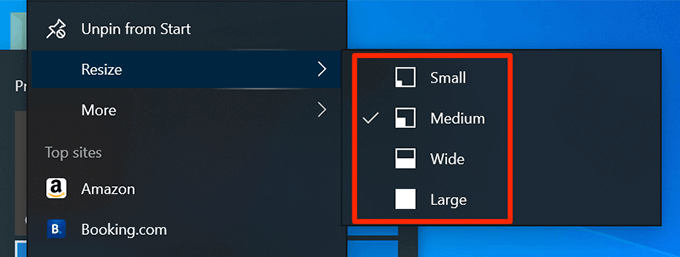
পূর্ণ-স্ক্রিন মেনু সক্ষম করুন
আপনি প্রায়শই স্টার্ট মেনু থেকে আইটেমগুলি বেছে নেন, তবে এটির ডিফল্ট আকার আপনার পক্ষে সুবিধাজনক নাও হতে পারে। ভাগ্যক্রমে, আপনি পূর্ণ স্ক্রিনে যেতে উইন্ডোজ 10 স্টার্ট মেনুটি কাস্টমাইজ করতে পারেন। এটি তখন আপনার পুরো পর্দা জুড়ে এটি চালু করার পরে

স্টার্ট মেনু রঙ পরিবর্তন করুন
স্টার্ট মেনু আপনার সিস্টেমের ডিফল্ট রঙটি গ্রহণ করে এবং আপনি যদি বর্তমান রঙ পছন্দ না করেন তবে আপনি পরিবর্তন করতে পারেন এটা মোটামুটি সহজে। মেনুতে থাকা সমস্ত টাইলস এবং আইকনগুলি আপনার নির্বাচিত রঙটি ব্যবহার করবে