উইন্ডোজ 10 আপনি নিজের কম্পিউটার ব্যবহার করার সাথে সাথে সমস্ত ধরণের অস্থায়ী ফাইল তৈরি করে। এগুলি ক্যাশেড সিস্টেম এবং অ্যাপ্লিকেশন ডেটা, ত্রুটি প্রতিবেদনগুলি, ফাইলগুলি আপডেট করা, ব্রাউজিং ডেটা থেকে কিছু হতে পারে। অস্থায়ী ফাইলগুলি কেবল জিনিসগুলির গতি বাড়িয়ে তুলতে সহায়তা করে না, তবে সিস্টেম-সম্পর্কিত সমস্যাগুলি সমাধানের সময় তাদের মধ্যে কিছু ভূমিকাও পালন করে
তবে, বেশিরভাগ অস্থায়ী ফাইল টাইপগুলি দীর্ঘ সময় ধরে থাকে এবং একটি খাওয়া শেষ করতে পারে স্টোরেজ এর বিশাল অংশ। আপনি যদি সর্বদা খালি জায়গার বাইরে চলেছে হন তবে আপনার অবশ্যই এই ফাইলগুলি নিয়মিত মুছে ফেলার জন্য আপনার নিজের এটি গ্রহণ করা উচিত

আপনি সেটিংস ব্যবহার করে আপনার উইন্ডোজ 10 কম্পিউটারে অস্থায়ী ফাইলগুলি মুছতে পারেন অ্যাপ্লিকেশন, ডিস্ক ক্লিনআপ সরঞ্জাম বা ফাইল এক্সপ্লোরার। অতিরিক্তভাবে, আপনি স্বয়ংক্রিয় পদ্ধতিতে স্টোরেজ সেন্স নামে একটি অন্তর্নির্মিত কার্যকারিতাটি ব্যবহার করতে পারেন
অস্থায়ী ফাইলগুলি মুছতে সেটিংস অ্যাপ্লিকেশনটি ব্যবহার করুন
উইন্ডোজ 10 সেটিংস অ্যাপ্লিকেশনটির স্টোরেজ ম্যানেজমেন্ট স্ক্রিন আপনাকে অনুমতি দেয় আপনার কম্পিউটারে বেশিরভাগ অস্থায়ী ফাইল প্রকারগুলি দেখুন এবং মুছুন। যদি ডিস্কের স্থানটি কম চলতে শুরু করে, এই স্ক্রিনটিতে একটি দ্রুত দর্শন আপনাকে দ্রুত কিছু সঞ্চয় স্থান মুক্ত করতে সহায়তা করবে
1। স্টার্টমেনুটি খুলুন এবং সেটিংসনির্বাচন করুন
2। সিস্টেমনির্বাচন করুন
ইন_ কনটেন্ট_1 সব: [300x250] / dfp: [640x360]-> googletag.cmd.push (ফাংশন () {googletag.display ('snhb-In_content_1-0');});3। স্টোরেজপাশের ট্যাবটিতে স্যুইচ করুন
4। অস্থায়ী ফাইলনির্বাচন করুন। আপনার কম্পিউটারে অস্থায়ী ফাইল ধরণের একটি তালিকা লোড করা শেষ না হওয়া পর্যন্ত এক মুহুর্তের জন্য অপেক্ষা করুন7
5। আপনি যে অস্থায়ী ফাইল টাইপটি সরাতে চান তার পাশে থাকা বাক্সগুলি পরীক্ষা করুন। আপনি প্রতিটির পাশে তালিকাভুক্ত সম্ভাব্য স্থান সঞ্চয় পরিমাণ দেখতে পারেন। আপনাকে অবশ্যই প্রতিটি ফাইলের ধরণের বিবরণটি পড়তে হবে যাতে গুরুত্বপূর্ণ কোনও কিছু মুছতে না পেরে।
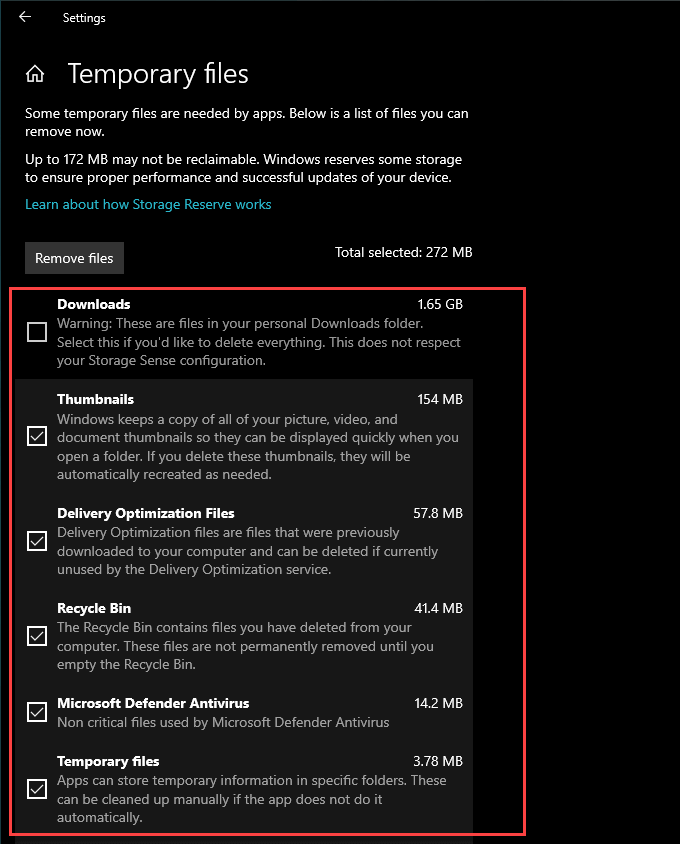
উদাহরণস্বরূপ, উইন্ডোজ 10 আপনার ডাউনলোডগুলিফোল্ডারটিকে অস্থায়ী অবস্থান হিসাবে তালিকাবদ্ধ করে। এটিতে যদি আপনার কোনও গুরুত্বপূর্ণ ফাইল থাকে তবে তার বাক্সটি চেক না করেই ফেলে রাখা ভাল।
অতিরিক্ত, উইন্ডোজএর পূর্ববর্তী সংস্করণটি চেক করা না থাকলে বিকল্পটি রাখতে চান অক্ষত উইন্ডোজ 10 এর পূর্ববর্তী সংস্করণে ফিরে যান fall তবে আপনি কেবল এটি দেখতে পাবেন যদি আপনি গত দশ দিনের মধ্যে উইন্ডোজ 10 আপগ্রেড করেন।
দ্রষ্টব্য:অস্থায়ী ইন্টারনেট ফাইলতালিকায় মাইক্রোসফ্ট এজ সম্পর্কিত ব্রাউজিং ডেটা অন্তর্ভুক্ত রয়েছে। আপনাকে অবশ্যই তৃতীয় পক্ষের ওয়েব ব্রাউজারগুলিতে সাফ ব্রাউজারের ক্যাশে আলাদাভাবে করতে হবে
6। স্ক্রিনের শীর্ষে ফাইলগুলি সরানবোতামটি নির্বাচন করুন। উইন্ডোজ 10 আপনার তত্ক্ষণাত্ নির্বাচিত ফাইল ধরণের মোছা শুরু করা উচিত
অস্থায়ী ফাইলগুলি মুছতে ডিস্ক ক্লিনআপ সরঞ্জামটি ব্যবহার করুন
সেটিংস অ্যাপ্লিকেশনটির স্টোরেজ ম্যানেজমেন্ট স্ক্রীনটি বাদ দিয়ে, উইন্ডোজ 10 একটি ডিস্ক ক্লিনআপ সরঞ্জাম নিয়ে আসে। এটি কিছুটা তারিখ দেখায়। তবে এটি সাধারণত অস্থায়ী ফাইলের প্রকারগুলি তালিকাভুক্ত করে যা আপনি সেটিংস অ্যাপ্লিকেশনটিতে তালিকাভুক্ত দেখতে পাবেন না।
1। রান বাক্সটি খুলতে উইন্ডোজ+ আরটিপুন।
2। ক্লিনগ্রিগ্রেক্সটাইপ করুন এবং ওকেটি নির্বাচন করুন
3। ডিস্ক ক্লিনআপের ডিফল্ট ভিউটিতে অস্থায়ী ফাইল প্রকারের সমস্ত ধরণের তালিকা (ডাউনলোডগুলি বাদে) আপনি সাধারণত সেটিংস অ্যাপ্লিকেশনটিতে পাবেন। অতিরিক্ত ফাইলের প্রকারগুলি প্রকাশ করতে, সিস্টেম ফাইলগুলি পরিষ্কার করুনবোতামটি নির্বাচন করুন

4। ডিস্ক ক্লিনআপ নিজেই আপডেট হওয়ার পরে, আপনি মুছতে চান প্রতিটি অস্থায়ী ফাইল টাইপের পাশের বাক্সগুলি পরীক্ষা করুন।

আপনি যখনই নির্দিষ্ট ধরণের ডেটা নির্বাচন করেন আপনি একটি বিবরণ দেখতে পাবেন। আপনি গুরুত্বপূর্ণ কিছু মুছে ফেলছেন না তা নিশ্চিত করতে এটি পড়ুন।
উদাহরণস্বরূপ, ডিভাইস ড্রাইভার প্যাকেজএ হার্ডওয়ার ড্রাইভারদের রোল ব্যাক করুন এর জন্য প্রয়োজনীয় ডেটা রয়েছে - আপনার যদি কোনও কম্পিউটার সমস্যা না থাকে তবে কেবলমাত্র এটি নির্বাচন করুন।
5। ওকেনির্বাচন করুন এবং তারপরে নির্বাচিত ফাইলগুলি মুছে ফেলার জন্য ফাইলগুলি মুছুননির্বাচন করুন
অতিরিক্ত, আপনি ডিস্ক ক্লিনআপের বর্ধিত সংস্করণ চালাতে পারেন ( যা অস্থায়ী ফাইল প্রকারের আরও ফর্মগুলি প্রকাশ করে)। এটি পেতে, কমান্ড প্রম্পট কনসোলটি খুলুন (উইন্ডোজ+ এসটিপুন এবং কমান্ড প্রম্পটঅনুসন্ধান করুন) এবং নিম্নলিখিত কমান্ডটি চালান:
সেমিডি.এক্সএই / সি ক্লিনগ্রাম / সেজেসেট: 65535 & ক্লিনগ্রাম / সাগরুন: 65535
বর্ধিত ডিস্ক ক্লিনআপ সরঞ্জামে পুরানো প্রোগ্রাম সেটআপ ফাইলগুলির মতো ফাইলের ধরণ রয়েছে Chkdsk ফাইল (চেক ডিস্ক ইউটিলিটি থেকে ডেটা টুকরো টুকরো টুকরো) যা আপনি অতিরিক্ত ডিস্কের স্থান খালি করতে মুছতে পারেন।
অস্থায়ী ফাইলগুলি মুছতে ফাইল এক্সপ্লোরার ব্যবহার করুন
সেটিংস অ্যাপ্লিকেশন এবং ডিস্ক ক্লিনআপ সরঞ্জাম সাধারণত অপারেটিং সিস্টেম এবং এতে ব্যবহৃত অ্যাপ্লিকেশনগুলির দ্বারা ব্যবহৃত সমস্ত অস্থায়ী ফাইলগুলি মুছবে না। আপনি যদি পুরোপুরি সুস্থ হতে চান তবে আপনি দুটি প্রধান স্থানে এই ফাইলগুলি ধারণ করতে এবং সেগুলি সরাসরি মুছতে পারেন। তবে এই ফোল্ডারগুলি আবার দ্রুত পূরণ করতে পারে, তাই আপনি যদি আপাতত কিছু অতিরিক্ত সঞ্চয়স্থান মুক্ত করতে চান তবে এগিয়ে যান
1। আপনার কাজটি সংরক্ষণ করুন এবং সমস্ত উন্মুক্ত অ্যাপ্লিকেশন থেকে প্রস্থান করুন
2। রান বাক্সটি খুলতে উইন্ডোজ+ আরটিপুন।
3। এটিতে % টেম্পে%টাইপ করুন এবং ওকেনির্বাচন করুন
4। ডিরেক্টরিতে থাকা সমস্ত ফাইল নির্বাচন করতে সিআরটিএল+ এটিপুন। তারপরে, ডান ক্লিক করুন এবং মুছুনচয়ন করুন>
দ্রষ্টব্য:অপারেটিং সিস্টেমটি যদি নির্দিষ্ট ফাইল মুছতে পারে না বলে জানায়, এড়িয়ে যানselect
নির্বাচন করুন5। আবার রান বাক্সটি খুলুন। তারপরে, অস্থায়ীটাইপ করুন এবং ওকেনির্বাচন করুন
6। ডিরেক্টরিতে থাকা সমস্ত ফাইল এবং ফোল্ডার মুছুন। আবার, আপনি মুছতে পারবেন না এমন কোনও ফাইল এড়িয়ে যান
7। ডেস্কটপে রিসাইকেল বিন আইকনটিতে ডান ক্লিক করুন এবং খালি রিসাইকেল বিননির্বাচন করুনস্টোরেজ সেন্সটি সক্রিয় করে অস্থায়ী ফাইলগুলি স্বয়ংক্রিয়ভাবে সাফ করুন। কেবল এটি চালু করার পরিবর্তে, আপনার কম্পিউটারে কীভাবে কার্যকারিতা স্বয়ংক্রিয়ভাবে কাজ করে তা আপনাকে কনফিগারও করতে হবে
1। স্টার্টমেনুটি খুলুন এবং সেটিংসনির্বাচন করুন
2। সিস্টেমটিনির্বাচন করুন
3। স্টোরেজপাশের ট্যাবটিতে স্যুইচ করুন
4। স্টোরেজ সেন্স কনফিগার করুন বা এটি এখন চালান।
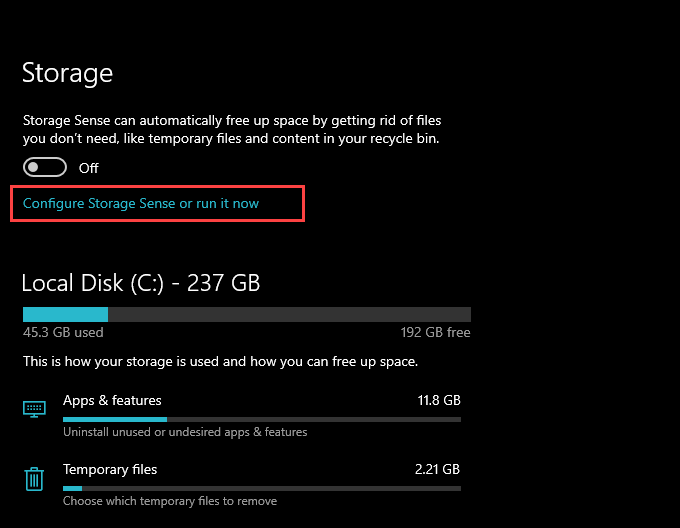
5। স্টোরেজ সেন্সএর অধীনে স্যুইচটি চালু করুন এবং আপনি এটি কতবার চালিত করতে চান তা নির্বাচন করুন। আপনি ডিফল্ট কম ফ্রি ডিস্কের জায়গার সময়সেটিংসে স্থির থাকতে পারেন বা এটিকে প্রতিদিন, প্রতি সপ্তাহে, বা প্রতি মাসে .
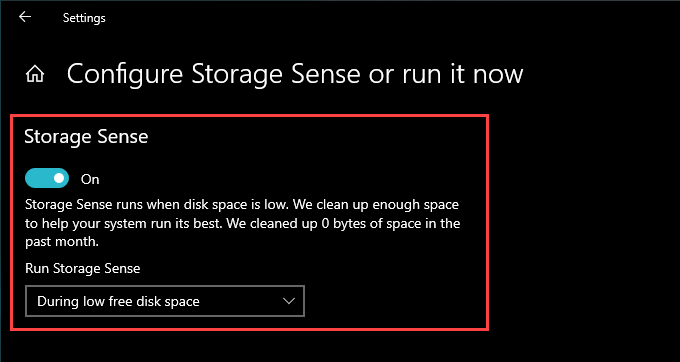
6। স্ক্রিনটি নীচে স্ক্রোল করুন এবং স্টোরেজ সেন্সটি কতবার রিসাইকেল বিন এবং ডাউনলোড ফোল্ডারটি পরিষ্কার করা উচিত তা নির্দিষ্ট করুন। আপনি যদি এটি কোনও ফাইল ডাউনলোড মুছতে না চান তবে কখনও কখনওনির্বাচন করতে ভুলবেন না
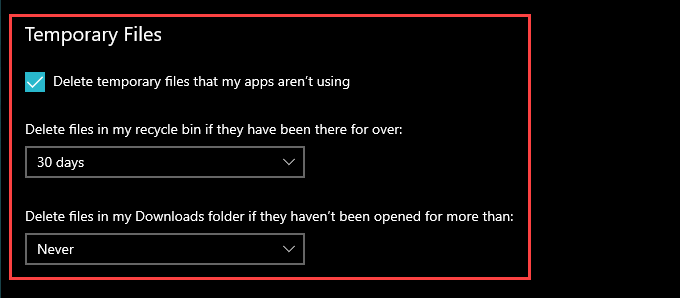
আপনি যদি অন-ডিমান্ডের ফাইলগুলির সাথে ক্লাউড স্টোরেজ পরিষেবা ব্যবহার করেন (যেমন ওয়ানড্রাইভ বা আইক্লাউড ড্রাইভ), আপনি স্থানীয়ভাবে ক্যাশেড ফাইলগুলি প্রায়শই স্টোরেজ সেন্সকে পরিষ্কার করতে হবে তাও নির্দিষ্ট করে দিতে পারেন
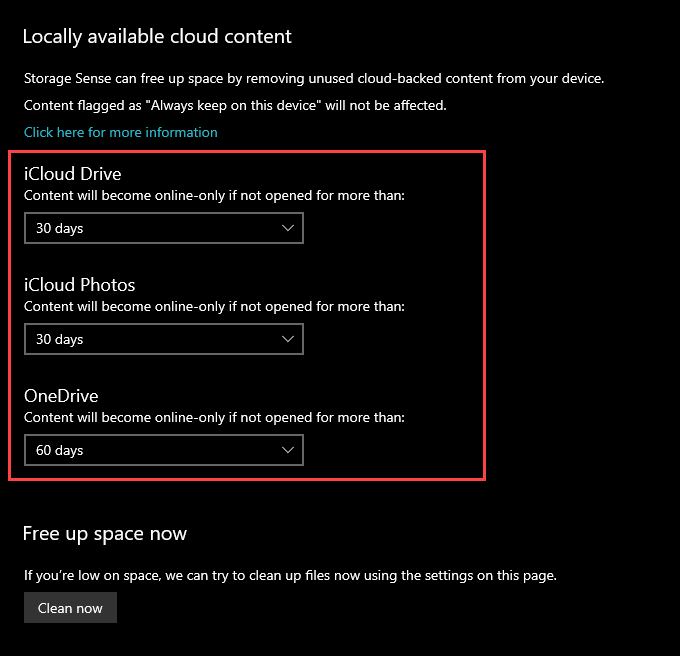
স্টোরেজ সেন্স আপনার উইন্ডোজ 10 কম্পিউটারে অস্থায়ী ফাইলগুলি স্বয়ংক্রিয়ভাবে মুছে ফেলবে, উপর নির্ভর করে আপনি এটি সেট আপ কিভাবে। আপনি যখনই চান একই পর্দার মধ্যে অবস্থিত এখনই পরিষ্কার করুনবিকল্পটি নির্বাচন করে এটি চালাতে পারেন
সঞ্চয়স্থান কোনও উদ্বেগ নয়? আপনার এখনও অস্থায়ী ফাইলগুলি মুছতে হবে
আপনার যদি স্টোরেজ-ভিত্তিক কোনও সমস্যা নাও করে থাকে তবে উইন্ডোজ 10 এ অস্থায়ী ফাইলগুলি একবারে একবারে মুছে ফেলা ভাল ধারণা। এটি পুরানো ফাইলগুলিকে কোনও সমস্যার কারণ হতে বাধা দিন আরও রাস্তায় নামানো উচিত। তবে আপনাকে পুরো জিনিসটি নিয়ে ওভারবোর্ডে যেতে হবে না; প্রতি মাসে একবার পরিষ্কারের জন্য যেতে স্টোরেজ সেন্স সেট করুন, এবং আপনার ভাল হওয়া উচিত