আপনি যদি উইন্ডোজ 10 পিসি বা ল্যাপটপ ব্যবহার করেন তবে স্বয়ংক্রিয়ভাবে আপনার জন্য নির্দিষ্ট সেটিংস সেট করা হবে। উদাহরণস্বরূপ, আপনি যখন আপনার পিসিতে একটি নতুন মনিটরকে সংযুক্ত করেন, উইন্ডোজ আপনার মনিটরে ভিডিওর আউটপুট দেওয়ার জন্য সর্বোত্তম সম্ভাব্য পর্দা রেজোলিউশনটিকে একটি আকার এবং রেজোলিউশনে নির্ধারণ করার চেষ্টা করবে।
দুর্ভাগ্যক্রমে, যদি ড্রাইভারগুলি হারিয়ে যায় বা আপনার স্ক্রিনটি ঝাপসা দেখায় তবে আপনার পর্দার রেজোলিউশন পরিবর্তন করতে হবে। উইন্ডোজ 10-এ আপনি রেজোলিউশন পরিবর্তন করতে পারেন এমন কয়েকটি উপায় রয়েছে যেমন উইন্ডোজ সেটিংস মেনু বা তৃতীয় পক্ষের নিয়ন্ত্রণ সফ্টওয়্যার ব্যবহার করে। উইন্ডোজ 10-এ রেজোলিউশন পরিবর্তন করতে আপনার এখানে যা করতে হবে তা এখানে।
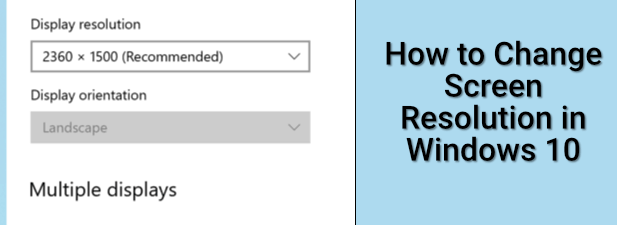
উইন্ডোজ সেটিংসে স্ক্রিন রেজোলিউশন পরিবর্তন করা
বেশিরভাগ ব্যবহারকারীরা তাদের স্ক্রিন রেজোলিউশন পরিবর্তন করার সর্বোত্তম উপায় হ'ল উইন্ডোজ সেটিংস মেনু ব্যবহার করা। উইন্ডোজ সেটিংস ব্যবহার করে, আপনি দ্রুত বিভিন্ন স্ক্রিন রেজোলিউশনের মধ্যে পরিবর্তন করতে পারেন, পাশাপাশি আপনার ডিসপ্লে সেটিংস যেমন আপনার মনিটরের রিফ্রেশ রেট পরিবর্তন করতে পারেন
তবে আপনি শুরু করার আগে আপনাকে সর্বোচ্চ রেজোলিউশন নির্ধারণ করতে হবে যা আপনার মনিটর এবং গ্রাফিক্স কার্ড (বা অভ্যন্তরীণ গ্রাফিক্স চিপসেট) উভয় সমর্থন করে। মনিটরের সমর্থনের চেয়ে উচ্চতর রেজোলিউশনে স্যুইচ করার চেষ্টা করার ফলে কাল পর্দা বা আউটপুট প্রদর্শিত হয় তবে এটি আপনার মনিটর ঝাঁকুনির কারণ হতে পারে এবং অকেজো হয়ে যায়
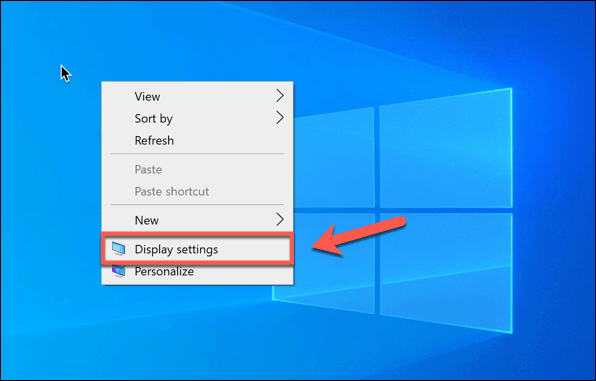
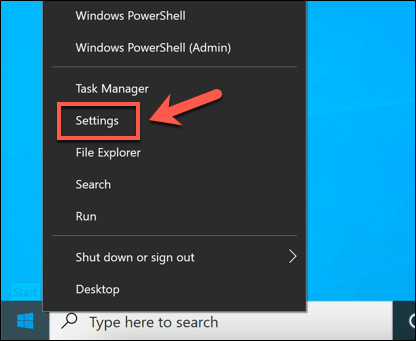 প্রদর্শনমেনুতে, আপনি প্রদর্শন সেটিংস পরিবর্তন করার জন্য বিভিন্ন বিকল্প দেখতে পাবেন। রেজোলিউশন পরিবর্তন করতে, ডিসপ্লে রেজোলিউশনড্রপ-ডাউন মেনু (স্কেল এবং লেআউটবিভাগে) থেকে একটি নতুন রেজোলিউশন নির্বাচন করুন। উইন্ডোজ বিশ্বাস করে যে রেজোলিউশনটি সর্বোত্তম বলে প্রস্তাবিত তা প্রস্তাবিত ট্যাগ সহ উপস্থিত হবে (উদাহরণস্বরূপ, 2360 x 1500 (প্রস্তাবিত))।
প্রদর্শনমেনুতে, আপনি প্রদর্শন সেটিংস পরিবর্তন করার জন্য বিভিন্ন বিকল্প দেখতে পাবেন। রেজোলিউশন পরিবর্তন করতে, ডিসপ্লে রেজোলিউশনড্রপ-ডাউন মেনু (স্কেল এবং লেআউটবিভাগে) থেকে একটি নতুন রেজোলিউশন নির্বাচন করুন। উইন্ডোজ বিশ্বাস করে যে রেজোলিউশনটি সর্বোত্তম বলে প্রস্তাবিত তা প্রস্তাবিত ট্যাগ সহ উপস্থিত হবে (উদাহরণস্বরূপ, 2360 x 1500 (প্রস্তাবিত))। আপনি যদি এই রেজোলিউশনে অসন্তুষ্ট হন তবে ড্রপ-ডাউন মেনু থেকে আপনাকে আলাদা রেজোলিউশন চয়ন করে বিকল্প নির্বাচন করতে হবে
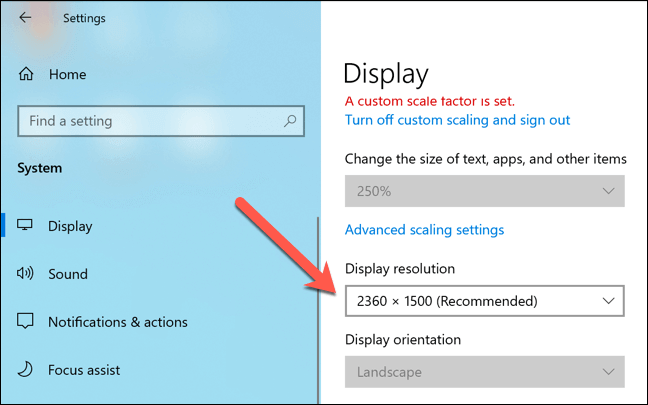
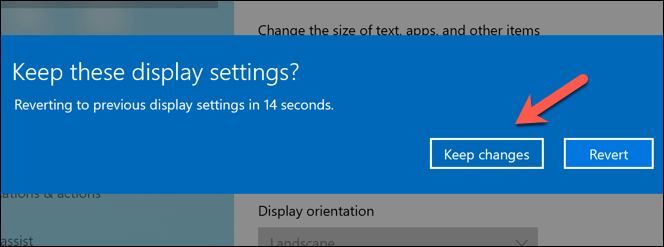
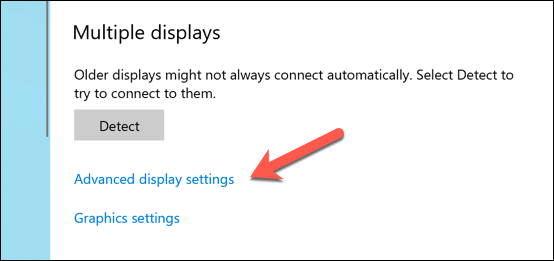
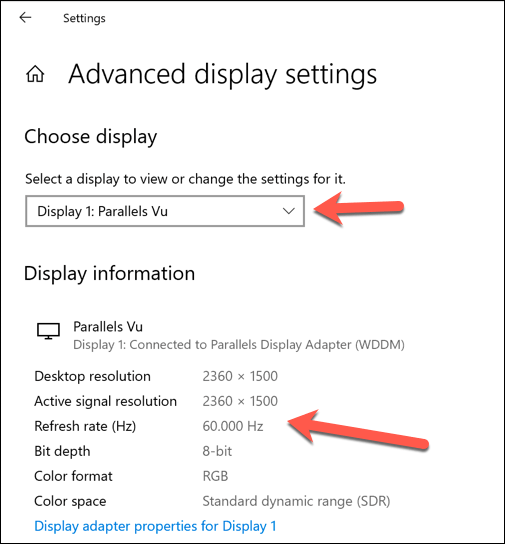 মনিটরে বৈশিষ্ট্যউইন্ডো, মনিটরট্যাবটি নির্বাচন করুন। স্ক্রিন রিফ্রেশ রেটড্রপ-ডাউন মেনু ব্যবহার করে, একটি আলাদা রিফ্রেশ হার নির্বাচন করুন, তারপরে সংরক্ষণ করতে ঠিক আছেনির্বাচন করুন। রিফ্রেশ হারটি যদি খুব বেশি হয় তবে আপনার মনিটরটি ফাঁকা হয়ে যেতে পারে, সুতরাং আপনার পরিবর্তনটি গ্রহণের আগে আপনার মনিটর আপনার নির্বাচিত রিফ্রেশ রেটকে সমর্থন করে তা নিশ্চিত করুন
মনিটরে বৈশিষ্ট্যউইন্ডো, মনিটরট্যাবটি নির্বাচন করুন। স্ক্রিন রিফ্রেশ রেটড্রপ-ডাউন মেনু ব্যবহার করে, একটি আলাদা রিফ্রেশ হার নির্বাচন করুন, তারপরে সংরক্ষণ করতে ঠিক আছেনির্বাচন করুন। রিফ্রেশ হারটি যদি খুব বেশি হয় তবে আপনার মনিটরটি ফাঁকা হয়ে যেতে পারে, সুতরাং আপনার পরিবর্তনটি গ্রহণের আগে আপনার মনিটর আপনার নির্বাচিত রিফ্রেশ রেটকে সমর্থন করে তা নিশ্চিত করুন
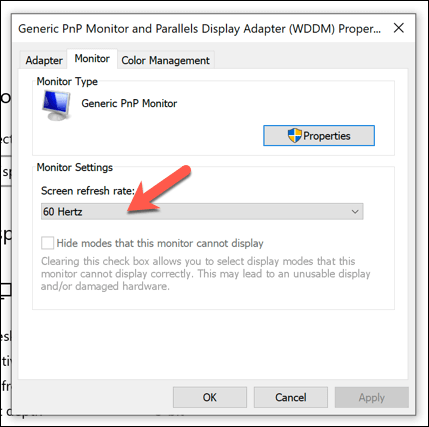
ব্যবহার একটি উত্পাদক গ্রাফিক্স নিয়ন্ত্রণ অ্যাপ্লিকেশন
উইন্ডোজ 10 এবং প্রদর্শন মানের উন্নতি এ দ্রুত রেজোলিউশন পরিবর্তন করার জন্য উইন্ডোজ সেটিংস হ'ল সেরা উপায়, তবে আপনি যদি ব্র্যান্ডযুক্ত গ্রাফিক্স কার্ড ব্যবহার করেন, আপনি দেখতে পাবেন যে প্রস্তুতকারকের সরবরাহিত গ্রাফিক্স নিয়ন্ত্রণ অ্যাপ্লিকেশনটি আরও ভাল কনফিগারেশনের জন্য অতিরিক্ত সেটিংস সরবরাহ করে
এর মধ্যে কাস্টম স্ক্রীন রেজোলিউশন, রঙ সেটিংস এবং আরও অনেক কিছু অন্তর্ভুক্ত। আপনার যদি অভ্যন্তরীণ ইন্টেল গ্রাফিক্স চিপসেট থাকে, আপনি ইতিমধ্যে ইন্টেল গ্রাফিক্স নিয়ন্ত্রণ প্যানেল ইনস্টল থাকতে পারেন। তেমনি, এনভিআইডিআইএ গ্রাফিক্স কার্ড ব্যবহারকারীদের এনভিআইডিএ নিয়ন্ত্রণ প্যানেল থাকবে, যখন এএমডি ব্যবহারকারীরা এএমডি রেডিয়ন সফটওয়্যার উপলব্ধ পাবেন।
ইন_ কনটেন্ট_1 সব: [300x250] / dfp: [640x360]-> googletag.cmd.push (ফাংশন () {googletag.display ('snhb-In_content_1-0');});
আপনার যদি গ্রাফিক্স কার্ড বা চিপসেট ইনস্টল না থাকে তবে এটি ইনস্টল করার জন্য আপনাকে নির্মাতার ওয়েবসাইট (বা মাইক্রোসফ্ট স্টোর, এনভিআইডিএ এবং ইন্টেলের জন্য) যেতে হবে। ইনস্টল হয়ে গেলে, উইন্ডোজ স্টার্ট মেনুতে অ্যাপটি সন্ধান করুন এবং খুলুন। ইন্টেল গ্রাফিক্স কন্ট্রোল প্যানেলের মতো কিছু অ্যাপ্লিকেশন টাস্কবারে ট্রে ট্রেয়ের মাধ্যমে অ্যাক্সেসযোগ্য।
এই অ্যাপ্লিকেশনগুলির জন্য ইন্টারফেসটি পৃথক হয়, তাই আপনার সেটিংসটি সন্ধান করার জন্য আপনাকে প্রতিটি অ্যাপ্লিকেশনটি সাবধানতার সাথে দেখতে হবে you চাই উদাহরণস্বরূপ, ইন্টেল গ্রাফিক্স কন্ট্রোল প্যানেল ব্যবহারকারীরা মূল সাধারণ সেটিংসট্যাবে স্ক্রিন রেজোলিউশন এবং রিফ্রেশ রেট ড্রপ-ডাউন বিকল্পগুলি খুঁজে পাবেন
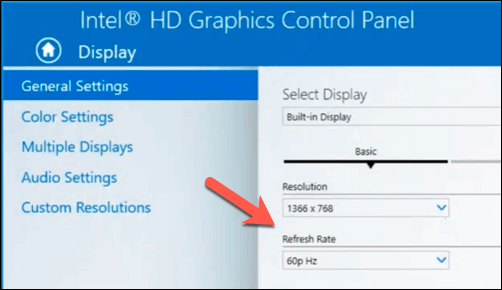
আপনার যদি সমস্যা হয় তবে আপনি আপনার প্রদর্শনের গুণমানকে প্রভাবিত না করেই রেজোলিউশন পরিবর্তন করতে উইন্ডোজ সেটিংস ব্যবহার করে ফিরে যেতে পারেন
তৃতীয় পক্ষের সফ্টওয়্যার ব্যবহার করে ডিসপ্লে কোয়ালিটির পরীক্ষা করা
উইন্ডোজ 10 এর পর্দার রেজোলিউশন (গ্রাফিক্স কার্ড বা চিপসেট প্রস্তুতকারকের অফারগুলি ব্যতীত) পরিবর্তন করার জন্য তৃতীয় পক্ষের সফ্টওয়্যারটির আসলেই প্রয়োজন নেই। তবে এর ব্যতিক্রম হ'ল আপনি যদি গেমিং বা ভিডিও সম্পাদনার মতো পরিস্থিতিতে ভিডিওর আউটপুট মানের উন্নতি করতে দেখছেন
কিছু তৃতীয় পক্ষের অ্যাপ্লিকেশন, যেমন ক্যালব্রিজ, আপনাকে আপনার মনিটর ক্যালিব্রেট আপনার ডিসপ্লে আউটপুটটির জন্য সেরা সেটিংসের সাথে মেলে allow এটি আপনার পিসিতে সর্বোত্তম সম্ভাব্য স্ক্রিন রেজোলিউশন, রিফ্রেশ রেট এবং রঙিন সেটিংস প্রয়োগ হয়েছে তা নিশ্চিত করতে সহায়তা করে।
ক্যালিব্রিজের মতো অ্যাপ্লিকেশনগুলি তবে রঙের মানের উপর বিশেষভাবে ফোকাস করে এবং স্ক্রিন রেজোলিউশন পরিবর্তনের জন্য উপযুক্ত নাও হতে পারে

পরিবর্তনের জন্য কয়েকটি সেরা তৃতীয় পক্ষের অ্যাপ্লিকেশন উইন্ডোজ 10-এ স্ক্রিন রেজোলিউশন মাইক্রোসফ্ট স্টোর থেকে ডাউনলোডের জন্য উপলব্ধ। উদাহরণস্বরূপ, আপনি যদি কিছু নির্দিষ্ট গেমের জন্য সর্বাধিক রেজোলিউশনটি সন্ধান করতে চান তবে আপেক্ষিক বেঞ্চমার্ক অ্যাপ্লিকেশনটি দরকারী রেজোলিউশন এবং গ্রাফিক্স সেটিংসটি সনাক্ত করার জন্য দরকারী হিসাবে প্রমাণিত হবে
আপনি জিনিসগুলি আরও এগিয়ে নিতে চান, আপনি আপনার পিসি বা ল্যাপটপটি পরীক্ষা করতে এবং সেরা রেজোলিউশন এবং প্রদর্শনের সেটিংস সনাক্ত করতে সম্পূর্ণ সিস্টেমের বেঞ্চমার্ক সফ্টওয়্যার, নোভাবেঞ্চ এর মতো চালাতে পারেন
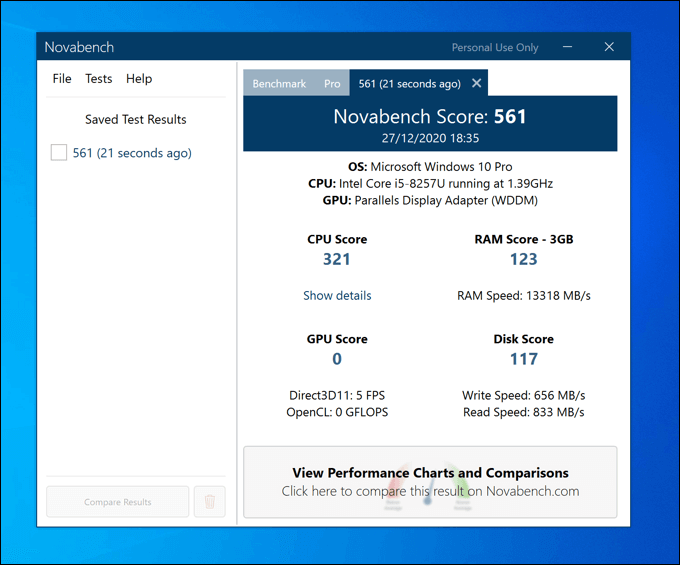
যদি আপনার গ্রাফিক্স কার্ড বা অভ্যন্তরীণ গ্রাফিক্স চিপসেট উচ্চ স্ক্রিন রেজোলিউশনগুলিকে সমর্থন করতে সক্ষম হয় তবে নোভাবেঞ্চের মতো বেঞ্চমার্ক সফ্টওয়্যার আপনাকে আপনার সামগ্রিক সিস্টেমের কার্যকারিতা প্রভাবিত না করে আপনি কতটা বাড়িয়ে তুলতে পারবেন সে সম্পর্কে আরও বিশদ দেবে
তবে আপনি কেবল আপনার সিস্টেমের রেজোলিউশনটিকে যতক্ষণ হার্ডওয়ার সমর্থন করে ততই ধাক্কা দিতে পারেন। যদি আপনার গ্রাফিক্স কার্ড বা অভ্যন্তরীণ গ্রাফিক্স চিপসেটটি লড়াই করছে তবে আপনাকে আপনার গ্রাফিক্স কার্ড আপগ্রেড সম্পর্কে ভাবতে হবে, পাশাপাশি উচ্চতর রেজোলিউশন এবং রিফ্রেশ রেটগুলিকে সমর্থন করে এমন একটি উচ্চমানের মনিটর বিবেচনা করুন
উইন্ডোজ 10 মনিটরের গুণমান উন্নত
আপনি যদি উইন্ডোজ 10 এ রেজোলিউশন পরিবর্তন করেন তবে আপনি উচ্চ-মানের মনিটর, উচ্চ স্ক্রিন রিফ্রেশ হার এবং আরও ভাল পিক্সেলের ঘনত্বের সুবিধা নিতে পারেন। 60Hz এবং 240Hz মনিটর এর মধ্যে মানের একটি বিশাল পার্থক্য এমনকি একটি বেসিক অফিসের মডেলের তুলনায় বাজেট গেমিং মনিটর এর সাথে ম্যাচ করার জন্য আপনাকে কেবল সঠিক মনিটরের দরকার হবে
স্ক্রিন রেজোলিউশন পরিবর্তন করা আপনার উইন্ডোজ ডিসপ্লে আউটপুটটির গুণমান উন্নত করতে পারে এমন একমাত্র উপায়। আপনি এনভিডিয়া জি-সিঙ্কের মতো ডিসপ্লে প্রযুক্তি এর সুবিধার্থে ভিডিও প্লেব্যাক এবং গেমস এবং পর্দা ছেঁড়া প্রতিরোধ প্রক্রিয়াটির পাশাপাশি "কোন সংকেত" সমস্যা নিরীক্ষণ সমাধানের সুবিধাও নিতে পারেন