আপনি যদি একটি নতুন মাউস কিনে থাকেন তবে আপনি তাড়াতাড়ি অবাক হয়ে যাবেন। আপনার মাউসের জন্য উচ্চতর ডিপিআই (প্রতি ইঞ্চি বিন্দু) রেটিং মানে ক্ষুদ্রতম চলাচলকে বাছাই করার ক্ষেত্রে আরও সঠিকতা। এটি সর্বদা আদর্শ নয় এবং আপনি মাউসের গতি হ্রাস করে আপনার মাউসের সংবেদনশীলতা হ্রাস করতে পছন্দ করতে পারেন
ধন্যবাদ, উইন্ডোজ 10-এ আপনার মাউসের গতি পরিবর্তন করা সহজ You আপনি বিল্ট- আপনার মাউস এটি করার জন্য উইন্ডোজ সেটিংসে বা আপনি একটি তৃতীয় পক্ষের সমাধান ব্যবহার করতে পারেন। এমনকি আপনার মাউস সেটিংসের মধ্যে স্যুইচ করতে একটি সহজে অ্যাক্সেস সংবেদনশীলতা বোতাম অন্তর্ভুক্ত করতে পারে। আপনার মাউসের গতি পরিবর্তন করতে আপনার এখানে যা করতে হবে তা এখানে।
উইন্ডোজ 10 সেটিংসে মাউস গতি পরিবর্তন করুন
আপনি যদি নিজের মাউসটিকে টুইঙ্ক করতে চান গতি এবং সামগ্রিক মাউস সংবেদনশীলতা, শুরু করার সেরা জায়গাটি আপনার উইন্ডোজ 10 সেটিংস অঞ্চলে। উইন্ডোজ আপনাকে বিভিন্ন সেটিংস পরিবর্তন করতে দেয় যা আপনি কীভাবে আপনার মাউস বা ট্র্যাকপ্যাড ব্যবহার করবেন তার উপর প্রভাব ফেলতে পারে, বোতাম ক্রিয়া, লাইন স্ক্রোলিং গতি এবং কার্সার গতি পরিবর্তন করার ক্ষমতা সহ

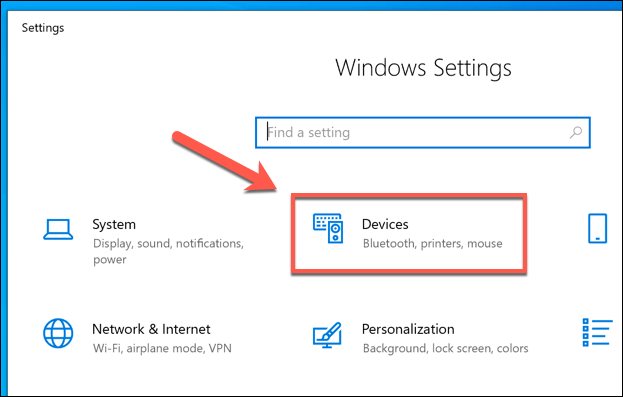 >১১/১৩/s>
>১১/১৩/s>
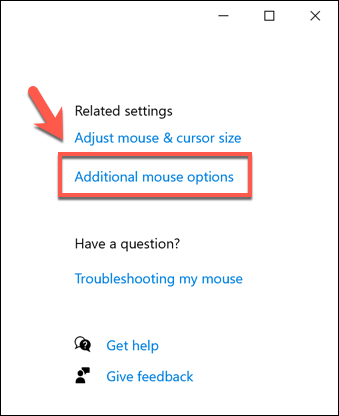


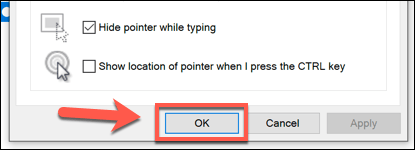
মাউসের সংবেদনশীলতা পরিবর্তন করতে উইন্ডোজ রেজিস্ট্রি সম্পাদক ব্যবহার/ strong>
যদি আপনি উইন্ডোজ রেজিস্ট্রি দিয়ে টুইট করা স্বাচ্ছন্দ্য বোধ করেন তবে আপনি তার পরিবর্তে কিছু মাউস সংবেদনশীলতা সেটিংস পরিবর্তন করতে উইন্ডোজ রেজিস্ট্রি সম্পাদক ব্যবহার করতে পারেন। এটি আপনাকে উইন্ডোজ 10 সেটিংস মেনু ব্যবহারের তুলনায় আপনার মাউসের গতিতে আরও সুনির্দিষ্ট পরিবর্তন করতে অনুমতি দিতে পারে




একটি তৃতীয় পক্ষের মাউস সেটিংস অ্যাপ্লিকেশন ব্যবহার করা
যখন সস্তা ইঁদুর এবং কীবোর্ড কম্বোস সাধারণত সফ্টওয়্যার ছাড়াই সরবরাহ করা হয় তবে আরও উন্নত গেমিং ইঁদুর প্রায়শই আসবে প্রস্তুতকারকের সেটিংস অ্যাপ্লিকেশনগুলির সাথে যা আপনাকে ঝাঁকুনি দেয় এবং তারা কীভাবে কাজ করে তা পরিবর্তন করতে দেয়। এগুলি অতিরিক্ত বৈশিষ্ট্যগুলি আনলক করতে সহায়তা করতে পারে যা আপনার মাউস দ্বারা সমর্থিত তবে উইন্ডোজ সরাসরি নয়বোতামটি সমর্থন করে এমন বিভিন্ন সংবেদনশীলতা প্রোফাইল সেট আপ করার জন্য আপনাকে প্রস্তুতকারকের কাছ থেকে সেটিংস সফ্টওয়্যার লজিটেক এবং রেজার সহ জনপ্রিয় গেমিং নির্মাতারা এই বৈশিষ্ট্যটি সরবরাহ করে
googletag.cmd.push (ফাংশন () {googletag.display ('snhb-In_content_1-0');});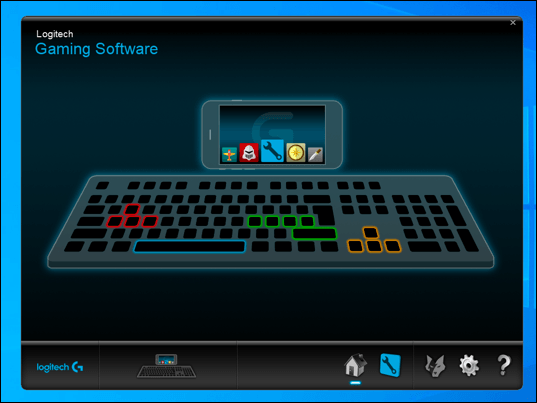
আপনি নিজের মাউস সেটিংস নিয়ন্ত্রণ করতে যে সফ্টওয়্যারটি ব্যবহার করতে পারেন তার একটি উদাহরণ হ'ল মাউস এবং কীবোর্ড সহ লজিটেক-ব্র্যান্ডের গেমিং সরঞ্জামগুলিকে সমর্থন করার জন্য ডিজাইন করা লজিটেক গেমিং সফটওয়্যার । এই সফ্টওয়্যারটি ইনস্টল করা আপনাকে গতি সহ আপনার মাউসের জন্য বিভিন্ন সেটিংস নিয়ন্ত্রণ করতে দেয়
প্রথম উদাহরণে, আপনার মাউস প্রস্তুতকারকের জন্য ওয়েবসাইটটি পরীক্ষা করে দেখুন এটি আপনার মাউস মডেলের জন্য প্রস্তাবিত কিছু কিনা something । যদি তা না হয় তবে আপনি দেখতে পাবেন যে বিশেষভাবে আপনার মাউসের জন্য ডিজাইন করা হয়নি এমন সফ্টওয়্যার কিছু বৈশিষ্ট্যের জন্য কাজ করবে, তবে এটির গ্যারান্টিযুক্ত নেই
উইন্ডোজ 10/ strong>
একবার আপনি কীভাবে উইন্ডোজ 10 এ আপনার মাউসের গতি পরিবর্তন করতে পারবেন তা জানার পরে, আপনি নিজের সেটিংসে করতে পারেন এমন অন্যান্য টুইটগুলি দেখতে শুরু করতে পারেন। আপনি আপনার ভাষা দক্ষতা উন্নত করতে আপনার কীবোর্ড ভাষা পরিবর্তন করুন এ আপনার উইন্ডোজ 10 প্রদর্শনের গুণমানকে উন্নত করুন.
এ আপনার ডিসপ্লে সেটিংসটিকে টুইঙ্ক করতে সহায়তা করতে ইচ্ছুক হতে পারেন, যদি আপনি খুব বেশি পরিবর্তন করেন তবে ডন ' চিন্তিত হবেন না, কারণ আপনি খুব দ্রুত রিসেট করতে পারেন এবং উইন্ডোজকে ডিফল্ট সেটিংসে পুনরুদ্ধার করুন । যাইহোক, কোনও প্রয়োজনীয় জিনিস হারাবেন না তা নিশ্চিত করার জন্য আপনি এটি করার আগে আপনার গুরুত্বপূর্ণ ফাইল ব্যাক আপ এ নিশ্চিত হন। আপনি যদি মন্দার কারণে ক্লান্ত হয়ে পড়ে থাকেন তবে আপনি নতুন করে শুরু করার জন্য একটি নতুন কাস্টম পিসি নির্মাণ সর্বদা শুরু করতে পারেন