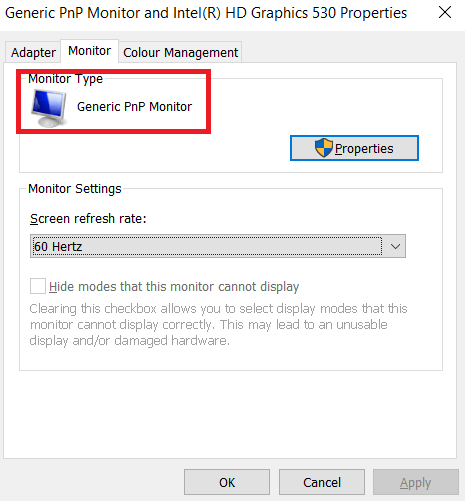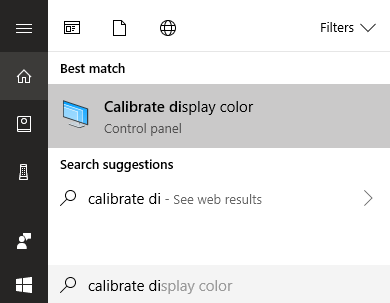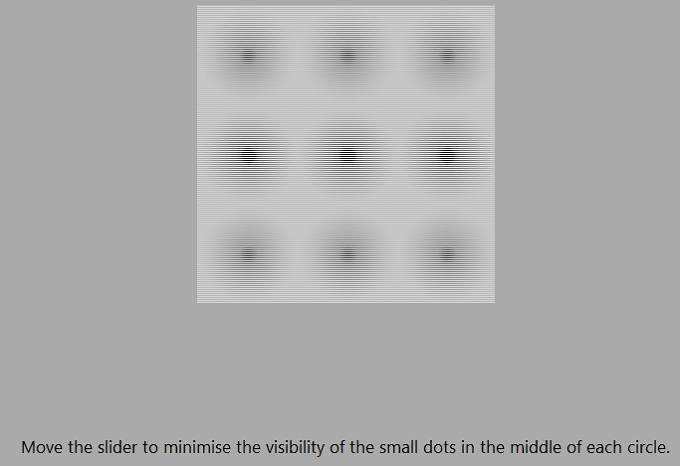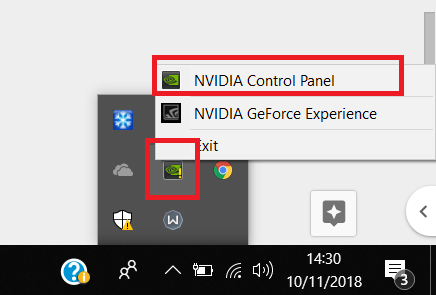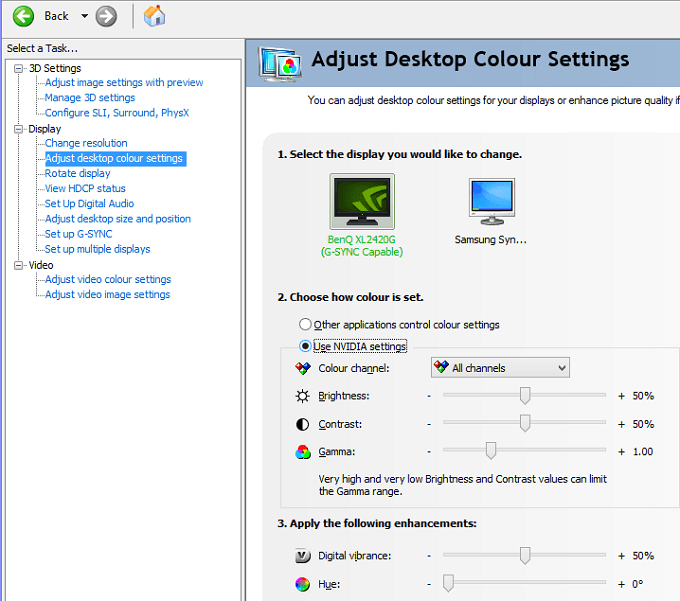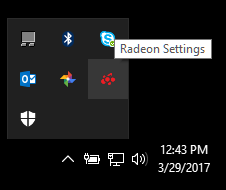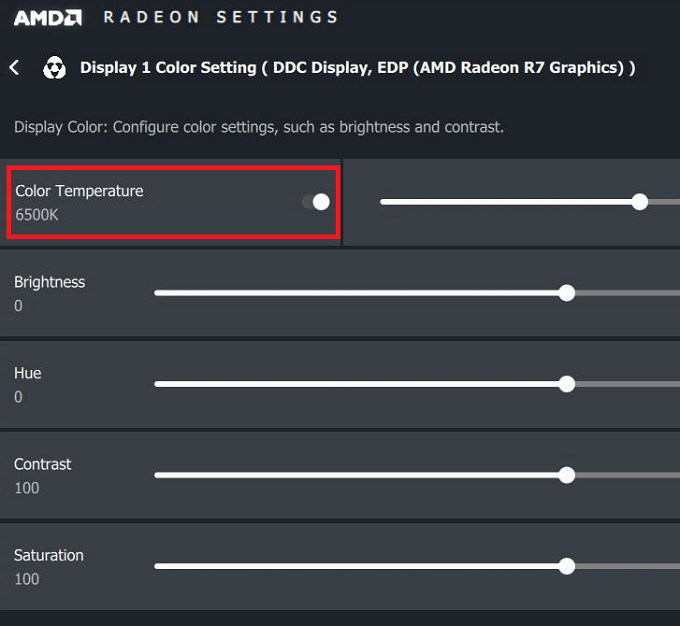আপনি গ্রাফিকগুলি সম্পাদনা করুন, ভিডিও গেম খেলুন বা আপনার উইন্ডোজ 10 পিসিতে সিনেমা দেখুন, আপনার প্রদর্শনের গুণমান উন্নত করতে সময় ব্যয় করা আপনার সামগ্রিক অভিজ্ঞতার উন্নতি করতে অনেক বেশি যেতে পারে
এই নিবন্ধে, উইন্ডোজ 10 এর মধ্যে থেকে আপনি কীভাবে আপনার রঙের নির্ভুলতা, উজ্জ্বলতা এবং বৈসাদৃশ্যটিকে উন্নত করতে পারেন তা আমরা আপনাকে ব্যাখ্যা করতে চাই
এছাড়াও আপনি কীভাবে আপনার নির্দিষ্ট মনিটরের মডেলটির জন্য সেরা সেটিংস সেট আপ করতে পারেন সে সম্পর্কে আমরা কিছু টিপস সরবরাহ করব এবং আমরা দেখাব যে এএমডি এবং এনভিডিয়া উভয়ই কীভাবে দুর্দান্ত প্রদর্শন নিয়ন্ত্রণ সেটিংস সরবরাহ করে।
ভাল ডিসপ্লে কোয়ালিটি একটি ভাল মনিটরের সাথে সেট করা শুরু হয় Quality
সঠিক রঙের সাথে যদি একটি উচ্চ মানের ডিসপ্লে আপনার কাছে গুরুত্বপূর্ণ হয় তবে আপনার যে জায়গাটি শুরু করা উচিত তা মনিটর নিজেই। আপনার কাছে যদি সস্তা মনিটর থাকে তবে আপনি আরও ভাল রঙের নির্ভুলতা, উচ্চতর উজ্জ্বলতা এবং আরও ভাল বৈসাদৃশ্যটি হারিয়ে ফেলতে পারেন
নীচে, আমরা তিনটি সাশ্রয়ী মূল্যের বিকল্প বেছে নিয়েছি যা তাদের চমত্কার প্রদর্শন মানের জন্য বিশেষত সুপরিচিত তাদের দাম পয়েন্ট। মনে রাখবেন পেশাদার গ্রেডের ফটো এডিটিং ডিসপ্লেগুলির জন্য অনেক বেশি, আরও অনেক বেশি ব্যয় হতে পারে তবে আমরা এখানে সাশ্রয়ী মূল্যের বিকল্পগুলিতে মনোনিবেশ করেছিইন_ কনটেন্ট_1 সব: [300x250] / dfp: [640x360]->
<স্ক্রিপ্ট টাইপ = "পাঠ্য / জাভাস্ক্রিপ্ট"> googletag.cmd.push (ফাংশন () {googletag.display ('snhb-In_content_1-0');});আপনি যদি নতুন মনিটর কেনার সামর্থ না রাখেন তবে আপনি এই বিভাগটি এড়িয়ে যেতে পারেন
বেনকিউ GW2270 1080P 21.5 "- $ 89
এই মনিটরটি খুব সাশ্রয়ী মূল্যের এবং এতে দুর্দান্ত রঙের নির্ভুলতা এবং বিপরীতে বৈশিষ্ট্য রয়েছে। আপনার চোখের স্ট্রেন কমাতে এবং ভিডিও বিষয়বস্তু দেখা বা ভিডিও গেম খেললে আপনার অভিজ্ঞতা উন্নত করতে মনিটরে ঝাঁকুনি মুক্ত প্রযুক্তিও ব্যবহার করা হয়
এই মডেলটিতে স্পিকার নেই, তবে version 109 এর সংস্করণটিতে স্পিকার নেই এবং এইচডিএমআই সমর্থন।
ASUS PB278Q 27 ″ - 9 229
আপনি যদি সামর্থ্য করতে পারেন এটি, ASUS PB278Q 27 ″ মনিটর তাদের জন্য যারা লাইফিলাইক রঙ এবং বৃহত্তর ডিসপ্লে খুঁজছেন তাদের জন্য দুর্দান্ত বিকল্প। এই মনিটরের একটি 2560 x 1440 রেজোলিউশন রয়েছে, যা এইচডি থেকে ভাল এবং এটিতে একটি দুর্দান্ত দেখার কোণও রয়েছে। এই মূল্য সীমার চারপাশে, আপনি বিশেষত এই আকারে নয়, আরও উন্নত মানের প্রদর্শন সহ একটি মনিটরের সন্ধানের জন্য সংগ্রাম করছেন
LG 24UD58-B 24 "- $ 279
LG 24UD48-B যে কারও জন্য দুর্দান্ত রঙ, ফ্রিসিঙ্ক, অবিশ্বাস্য উজ্জ্বলতা এবং একটি 4 কে রেজোলিউশন চায় তার জন্য পরবর্তী পদক্ষেপ। এই মূল্যে, এটি সহজেই সেরা পছন্দ যদি আপনি নির্দিষ্টভাবে 4K মনিটরের পরে থাকেন যা রঙের নির্ভুলতার বিষয়টি আসে তখনও বিতরণ করে।
আরও ভাল রঙগুলির জন্য আপনার মনিটরকে কীভাবে ক্যালিবিট করবেন
আপনি কোনও নতুন মনিটর ক্রয় বা আপনার বর্তমানের সাথে স্টিক করা চয়ন করেন না কেন, পরবর্তী পদক্ষেপটি হ'ল বিল্ট ইন কালার এবং ডিসপ্লে সেটিংস ব্যবহার করে আপনার মনিটরের ক্যালিব্রেট করা
বেশিরভাগ সময়, ডিফল্ট সেটিংস হ'ল যুক্তিসঙ্গত, তবে সম্প্রদায় থেকে ব্যাপক পরীক্ষার পরে, আপনি প্রায়শই অনলাইনে আরও ভাল সেটিংসের টুইটগুলি খুঁজে পেতে পারেন
অনলাইনে হাজারে বিভিন্ন মনিটরের মডেল থাকার কারণে আমি কীভাবে আপনার নিজের মনিটরের সেটিংসকে অনুকূলিত করতে পারি তা ব্যাখ্যা করতে সক্ষম হবো না। পরিবর্তে, আমি নিজের জন্য অনলাইনে উপযুক্ত সেটিংস সন্ধানের জন্য আপনাকে গাইড করতে সহায়তা করতে পারি
প্রথমে এই পৃষ্ঠাটি বুকমার্ক করুন যাতে আপনি পরবর্তী পদক্ষেপের জন্য পরে ফিরে আসতে পারেন
এর পরে, সঠিক মডেলের নামের জন্য আপনার মনিটরটি দেখুন। এটি আপনার মনিটরের সামনে মুদ্রিত হতে পারে। বিকল্পভাবে, আপনি উইন্ডোজ কীটিপুন এবং প্রদর্শনের জন্য অনুসন্ধান করতে পারেন।
অনুসন্ধান ফলাফলগুলিতে প্রদর্শন সেটিংস পরিবর্তন করুনক্লিক করুন
প্রদর্শন সেটিংস পৃষ্ঠায়, উন্নত প্রদর্শন সেটিংসক্লিক করুন >।
পরবর্তী পৃষ্ঠায়, অ্যাডাপ্টার বৈশিষ্ট্য প্রদর্শন করুন
<গুলি ক্লিক করুন >5
এর পরে, আপনার মনিটরের নাম দেখতে মনিটরক্লিক করুন
আপনি যদি কোনও ল্যাপটপে থাকেন তবে এটি বলতে পারে যে জেনেরিক পিএনপি মনিটর। এই ক্ষেত্রে, আপনাকে এই পদক্ষেপটি এড়াতে হবে এবং পরবর্তী পদক্ষেপে উইন্ডোজ 10 ক্যালিব্রেশন সেটিংসে যেতে হবে
একবার আপনার মনিটরের নাম পরে, গুগল অনুসন্ধান করুন 'মনিটরের মডেল' এর জন্য অনুকূল প্রদর্শন সেটিংস।আপনার নিজের মডেল দিয়ে ‘মনিটরের মডেল’ প্রতিস্থাপন করুন। আপনার বিভিন্ন সম্প্রদায় এবং ফোরামে কিছু দুর্দান্ত গাইড খুঁজে পাওয়া উচিত
আপনি এটি সম্পন্ন করার পরে, উইন্ডোজ 10 এর মধ্যে থেকে আপনার ডিসপ্লে সেটিংস কীভাবে উন্নত করা যায় সে সম্পর্কে আমাদের পরবর্তী টিপসের জন্য এখানে ফিরে নিশ্চিত হন <
উইন্ডোজ 10 এর মধ্যে কীভাবে ডিসপ্লে সেটিংস উন্নত করা যায়
উইন্ডোজ 10 এর মধ্যে আপনার ডিসপ্লে সেটিংস কীভাবে উন্নত করা যায় তা শিখতে খুব সহজ We আমরা আপনাকে নীচের পদক্ষেপগুলি গ্রহণ করব
শুরু করতে, উইন্ডোজ স্টার্ট মেনুখুলুন এবং ক্যালিব্রেট প্রদর্শন রঙটি টাইপ করুন
ফলাফল প্রদর্শিত হবে ক্লিক করুন। তারপরে আপনি উইন্ডোজ 10 রঙের ক্যালিগ্রেশন উইজার্ডটি দিয়ে যেতে পারেন। এটি আপনাকে প্রদর্শন করবে যে আপনার ডিসপ্লেতে থাকা রঙগুলি সঠিক কিনা এবং আপনি যদি না হন তবে আপনার প্রদর্শনগুলি সামঞ্জস্য করতে পারবেন
নীচে আপনি দেখতে পাচ্ছেন, আপনাকে বিভিন্ন মাধ্যমে নেওয়া হবে পরীক্ষাগুলি আপনাকে আপনার গামা এবং রঙের ভারসাম্যটি ক্যালিব্রেট করতে সহায়তা করবে। উইজার্ডের মধ্যে সরাসরি সম্পাদনা করতে পারেন এমন কিছু সেটিংস এবং অন্যগুলির জন্য আপনাকে সরাসরি আপনার মনিটরে প্রদর্শন সেটিংস সম্পাদনা করতে হবে
সম্পূর্ণ বিবরণের জন্য, আমার পূর্ববর্তী পোস্টটি পড়ুন যা আপনাকে এর প্রতিটি পদক্ষেপের মধ্য দিয়ে চলেছে উইন্ডোজে 8
এটি বেশিরভাগ ক্ষেত্রেই আপনি উইন্ডোজ 10 এ রঙের নির্ভুলতার উন্নতি করতে পারেন can স্টার্ট মেনুতে প্রদর্শনটাইপ করে এবং প্রদর্শন সেটিংস পরিবর্তন করুন
আপনার ভিডিও কার্ডের সাহায্যে আপনার ডিসপ্লের গুণমান আরও উন্নত করে উজ্জ্বলতা এবং রেজোলিউশনটি সামঞ্জস্য করতে পারে ড্রাইভার
এখনও অবধি, আমরা আপনার মনিটরে নিজেই এবং উইন্ডোজ 10 এ কীভাবে আপনার ডিসপ্লে সেটিংস উন্নত করতে পারি তা coveredেকে রেখেছি এই দুটি পদক্ষেপই রঙের নির্ভুলতা উন্নত করার জন্য এবং আপনাকে আপনার থেকে সবচেয়ে সেরা খুঁজে পেতে নিশ্চিত করার জন্য দুর্দান্ত নিরীক্ষণ করুন
তবে, আপনি যদি আরও বৈপরীত্য, আরও উজ্জ্বলতা বা আরও প্রাণবন্ত রঙের সাথে জিনিসগুলি বাড়িয়ে তুলতে চান তবে আপনার গ্রাফিকের মাধ্যমে আপনাকে প্রদর্শন সেটিংস পরিবর্তন করতে হবে এর ড্রাইভার। মনে রাখবেন যে এই পরিবর্তনগুলি আপনার রঙের নির্ভুলতায় প্রভাব ফেলতে পারে - আপনি যদি সর্বোত্তম রঙের নির্ভুলতা চান তবে আপনার ডিফল্ট সেটিংস রাখা উচিত
গ্রাফিক্স কার্ড শিল্পে দুটি প্রধান প্লেয়ার রয়েছে - এনভিআইডিএ এবং এএমডি। দু'টিতে আপনার ডিসপ্লে সেটিংস কীভাবে পরিবর্তন করা যায় আমরা তা নিয়ে যাচ্ছি
এনভিআইডিআইএর সাহায্যে ডিসপ্লে সেটিংস আরও কীভাবে উন্নত করা যায়
শুরু করার জন্য আপনাকে অবশ্যই এনভিআইডিএ নিয়ন্ত্রণ প্যানেলটি খুলতে হবে। এটি করতে, আপনার টাস্কবারের ডানদিকে ডানদিকে অবস্থিত লুকানো আইকনগুলি দেখানবোতামটি ক্লিক করুন
পরবর্তী, ডান লুকানো আইকন বিভাগে এনভিআইডিআইএ আইকনক্লিক করুন। এর পরে, আপনি এনভিআইডিএ কন্ট্রোল প্যানেলে ক্লিক করতে পারেন
একবার এনভিআইডিএ কন্ট্রোল প্যানেলের অভ্যন্তরে, আপনি ক্লিক করতে পারেন ডেস্কটপের রঙিন সেটিংস সামঞ্জস্য করুনএবং সেখান থেকে আপনাকে নিয়ন্ত্রণ করতে বেশ কয়েকটি স্লাইডার পাবেন
এটি আপনার উপর নির্ভর করে আপনি এখানে কীভাবে আপনার ডিসপ্লে সেটিংস সেট করতে চান। উজ্জ্বলতা, বৈসাদৃশ্য, গামা এবং ডিজিটাল কম্পন যুক্ত করে ভিডিও গেম এবং চলচ্চিত্রগুলিতে রঙগুলি আরও বেশি পপআপ করতে পারে
আপনি যদি আরও স্যাচুরেশন এবং আরও প্রাণবন্ত রঙ চান তবে আপনি এই সেটিংসটি সামঞ্জস্য করতে পারেন। (আরও সুনির্দিষ্টভাবে, বিপরীতে এবং ডিজিটাল ভাইব্রেশন) সেটিংস আরও প্রদর্শন করুন
যেহেতু আমি একটি এনভিআইডিআইএ গ্রাফিক্স কার্ডের মালিক, তাই আমরা প্রক্রিয়াটি ব্যাখ্যা করতে যে চিত্রগুলি ব্যবহার করছি সেগুলির জন্য চিত্র ক্রেডিট এএমডি সমর্থন তে যায় <
প্রথমে, উইন্ডোজ 10 টাস্কবারের লুকানো আইকন বিকল্পটি ক্লিক করুন
এরপরে, র্যাডিয়ন সেটিংসে ক্লিক করুনআপনার আইকন ট্রেতে আইকন
আপনাকে এখন এএমডি র্যাডিয়ন সেটিংস অ্যাপ্লিকেশানে নেওয়া হবে। সঠিক অবস্থানে নিয়ে যাওয়ার জন্য প্রদর্শনট্যাবটি ক্লিক করুন
একবার আপনি প্রদর্শন বিভাগে উপস্থিত হয়ে গেলে আরও নিয়ন্ত্রণের জন্য আপনি রঙক্লিক করতে পারেন আপনার প্রদর্শন উপস্থিতি। মনে রাখবেন যে দুর্ভাগ্যক্রমে এই সেটিংসটি সমস্ত এএমডি গ্রাফিক্স কার্ডের জন্য উপলভ্য নয়
নিম্নলিখিত পৃষ্ঠায়, আপনার কাছে বিকল্প থাকবে আপনার উজ্জ্বলতা, রঙ, বিপরীতে এবং স্যাচুরেশন নিয়ন্ত্রণ করুন। গেমস এবং চলচ্চিত্রগুলিতে ডিজিটাল কম্পন উন্নত করতে আপনার বিপরীতে এবং স্যাচুরেশন স্লাইডারগুলি ব্যবহার করা উচিত
সংক্ষিপ্ত
আমি আশা করি যে আপনার উইন্ডোজ 10 ডিসপ্লে মানের উন্নত করার জন্য এই গাইড প্রমাণিত হয়েছে দরকারী হতে। এখন আপনি এই গাইডটি পেরিয়ে গেছেন, আপনি কি আপনার ডিসপ্লেতে কোনও উন্নতি লক্ষ্য করেছেন? আপনার অভিজ্ঞতা আমাদের জানান। উপভোগ করুন!