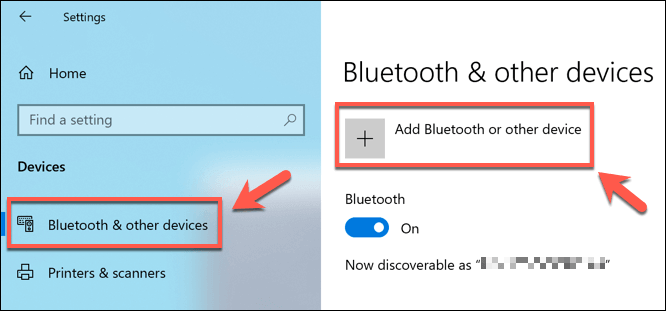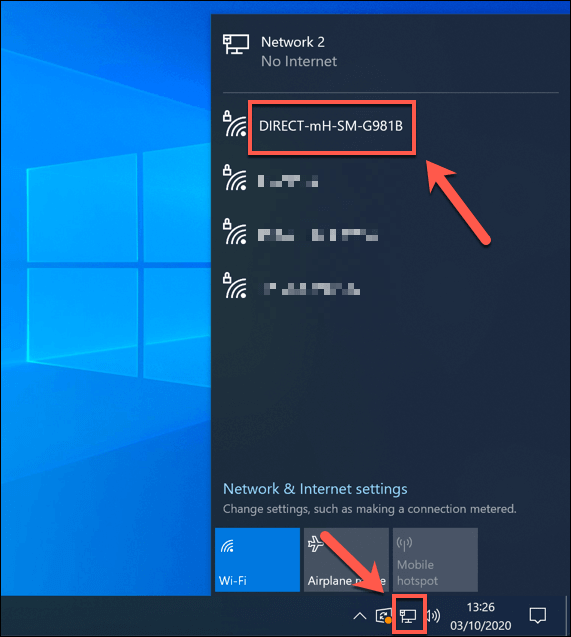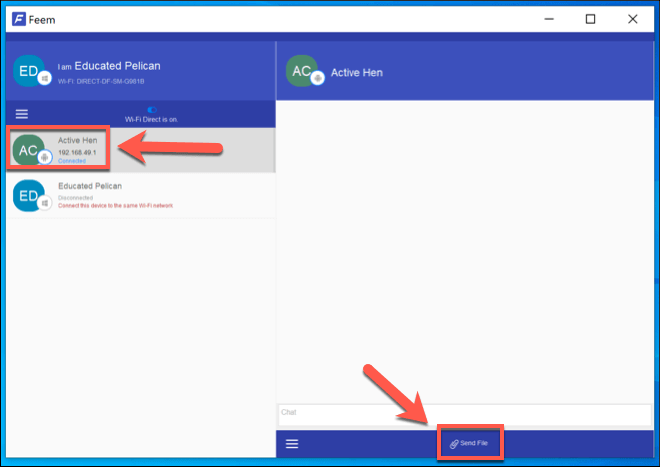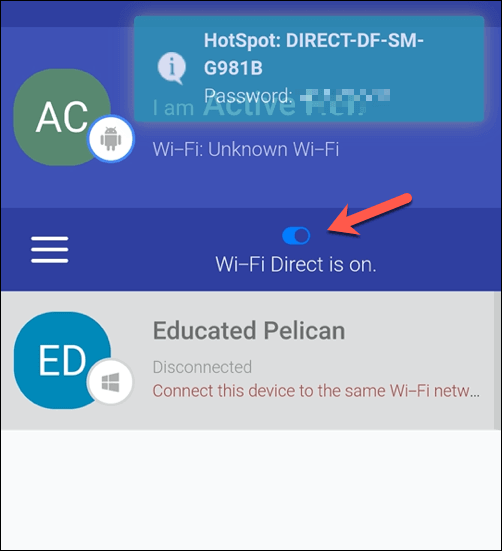ব্লুটুথ হ'ল ডিভাইস-থেকে-ডিভাইস ফাইল স্থানান্তর এবং নিকট-পরিসরের যোগাযোগের জন্য স্বর্ণের মান, তবে এটির একটি প্রতিযোগী রয়েছে যা আপনি হয়ত শুনে নি: ওয়াইফাই ডাইরেক্ট।
ওয়াইফাই ডিরেক্ট কী? এই অল্প-পরিচিত বিকল্পটি বছরের পর বছর ধরে রয়েছে তবে, ব্লুটুথের বিপরীতে, আপনি কেবল ফাইল স্থানান্তরের চেয়ে বেশি জন্য ওয়াইফাই ডাইরেক্ট ব্যবহার করতে পারেন
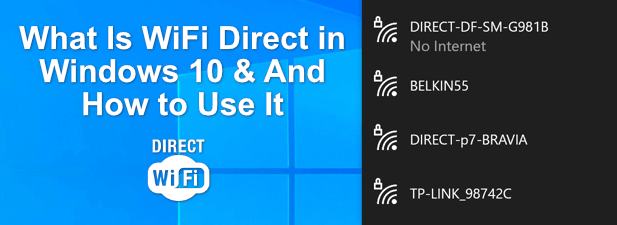
উইন্ডোজ 10 এর সরাসরি ওয়াইফাই সরাসরি সমর্থন রয়েছে, তবে আপনি যদি ' এটি ব্যবহার করার পরিকল্পনা করছেন, আপনার এটি কী জন্য ভাল তা জানতে হবে (এবং এটি ব্যবহার করা নিরাপদ কিনা)। এমন প্রচুর ডিভাইস রয়েছে যা ওয়াইফাই ডাইরেক্টকে সমর্থন করে (বিভিন্ন নামে), তাই আপনি যদি উইন্ডোজ 10-এ ওয়াইফাই ডাইরেক্ট সম্পর্কে আরও জানতে চান তবে আপনার যা জানা দরকার তা এখানে।
কি ওয়াইফাই ডাইরেক্ট?
ওয়াইফাই ডাইরেক্ট এমন একটি মান যা ওয়াইফাই রেডিও ফ্রিকোয়েন্সিগুলি (সাধারণত ২.৪ গিগাহার্টজ এবং ৫ জিগাহার্টজ) অন্যান্য ডিভাইসের সাথে পিয়ার-টু-পিয়ার সংযোগ তৈরি করতে দেয়। সংযোগের জন্য আপনার কোনও বিদ্যমান ওয়াইফাই নেটওয়ার্কের প্রয়োজন নেই, কারণ সংযোগটি দুটি ডিভাইসের মধ্যে সরাসরি তৈরি হয়েছে
হোয়াইটফাই ডাইরেক্ট হোস্ট ডিভাইসে একটি সফ্টওয়্যার দ্বারা উত্পাদিত অ্যাক্সেস পয়েন্ট সক্ষম করে একটি অস্থায়ী ওয়াইফাই তৈরি করে কাজ করে প্রক্রিয়া নেটওয়ার্ক। WiFi সুরক্ষিত সেটআপ (ডাব্লুপিএস) এর পরে একটি সংযোগ স্থাপনের জন্য ব্যবহৃত একটি পুশ বোতাম বা পিন কোড সহ প্রমাণীকরণের জন্য ব্যবহৃত হয়। এটি ডিভাইসগুলির মধ্যে বিজোড় (এখনও সুরক্ষিত) সংযোগের অনুমতি দেয়
ব্লুটুথের মতো, আপনি এটি ফাইল পাঠাতে, অন্যান্য ডিভাইসের সাথে আপনার স্ক্রিনটি ভাগ করতে, সরাসরি গেম খেলতে, আপনার ইন্টারনেট সংযোগ ভাগ করতে এবং আরও অনেক কিছুতে ব্যবহার করতে পারেন । এটি অন্যান্য সিস্টেমে এবং যোগাযোগের মানগুলিতে যেমন ফিল্ড কমিউনিকেশন কাছাকাছি p >->
googletag.cmd.push (ফাংশন () {googletag.display ('snhb-In_content_1-0');});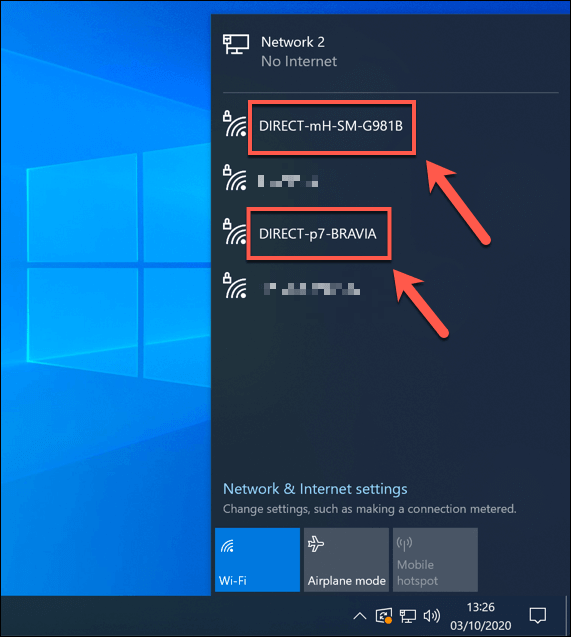
অন্যান্য ওয়াইফাই-নির্দিষ্ট ব্র্যান্ড, যেমন মিরাকাস্ট, যোগাযোগ করার জন্য ওয়াইফাই ডাইরেক্ট ব্যবহার করে। যদিও মিরাকাস্ট তার নিজস্ব স্ট্যান্ডার্ড, এটি নিরাপদ স্ক্রিন মিরর করার অনুমতি দেওয়ার জন্য ওয়াইফাই ডাইরেক্ট প্রযুক্তির উপর ভিত্তি করে
তবে ওয়াইফাই ডাইরেক্টের জন্য সমর্থনটি বেশ প্যাচাই। উইন্ডোজ 10 এ এটি সম্পূর্ণরূপে সমর্থিত (আপনার ডিভাইসের উপর নির্ভর করে), ম্যাকস, আইফোন এবং আইপ্যাডের মতো অ্যাপল ডিভাইসগুলি পরিবর্তে মালিকানাধীন এয়ারড্রপ এবং এয়ারপ্লে ব্যবহার করে।
আধুনিক অ্যান্ড্রয়েড ডিভাইসগুলি (অ্যান্ড্রয়েড 4.0.০ থেকে পরবর্তী) অফার ওয়াইফাই ডাইরেক্টের জন্য সমর্থন, তবে এর কার্যকারিতাটির পুরো ব্যবহার করার জন্য আপনার তৃতীয় পক্ষের অ্যাপের প্রয়োজন হতে পারে। এটি নির্দিষ্ট স্মার্ট টিভি, গেম কনসোল এবং অন্যান্য ওয়াইফাই-সক্ষম ডিভাইসগুলিতেও কিছু সমর্থন পেয়েছে
আপনার উইন্ডোজ 10 পিসিতে ওয়াইফাই সরাসরি সমর্থন পরীক্ষা করা হচ্ছে
আপনি যদি ব্লুটুথের বিকল্প হিসাবে ওয়াইফাই ডাইরেক্ট ব্যবহার করতে চান তবে আপনাকে উইন্ডোজ 10 পিসি বা ল্যাপটপ ব্যবহার করে সেরা পরিবেশিত হবে। উইন্ডোজ 10 ওয়াইফাই ডাইরেক্ট স্ট্যান্ডার্ডের জন্য সম্পূর্ণ সমর্থন সরবরাহ করে তবে আপনার অভ্যন্তরীণ ওয়াইফাই চিপ (বা বাহ্যিক ওয়াইফাই ডিভাইস) এটি সমর্থন করার প্রয়োজন হবে।
আপনি যদি আপনার উইন্ডোজ পিসি বা ল্যাপটপটি ওয়াইফাই ডাইরেক্ট স্ট্যান্ডার্ড সমর্থন করে কিনা তা খতিয়ে দেখতে চান, তবে আপনাকে উইন্ডোজ পাওয়ারশেল ব্যবহার করতে হবে p
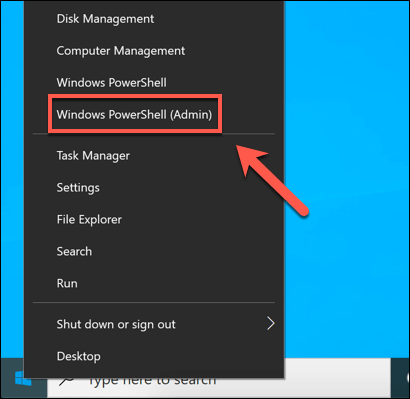
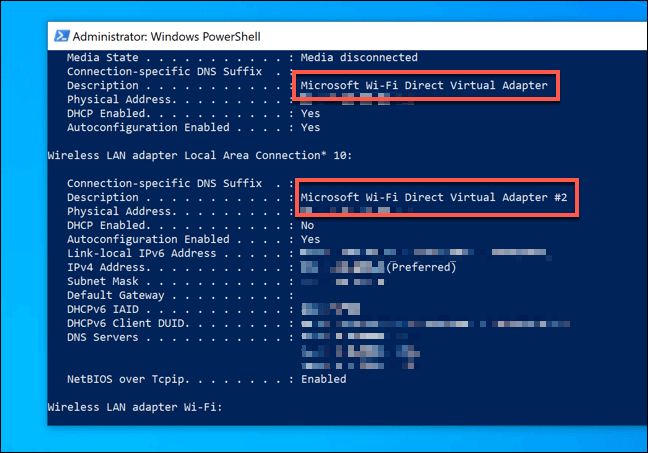
যদি মাইক্রোসফ্ট ওয়াই-ফাই ডাইরেক্ট ভার্চুয়াল অ্যাডাপ্টারতালিকাভুক্ত করা হয়েছে, তারপরে আপনার পিসি ওয়াইফাই সরাসরি সংযোগগুলি সমর্থন করে। যদি এটি না হয় তবে এর জন্য সমর্থন সক্ষম করার জন্য আপনাকে একটি তৃতীয় পক্ষের ইউএসবি ওয়াইফাই ডিভাইস সংযুক্ত করতে হবে
অন্যান্য ওয়াইফাই ডাইরেক্ট সামঞ্জস্যপূর্ণ ডিভাইসগুলির সাথে সংযুক্ত
আপনার পিসি যদি এটি সমর্থন করে তবে আপনি অন্যান্য ওয়াইফাই ডাইরেক্ট সক্ষম ডিভাইসগুলির সাথে সংযোগ করতে পারেন। এটি করার জন্য, আপনি নিকটস্থ অন্যান্য ওয়াইফাই ডাইরেক্ট ডিভাইসগুলি সনাক্ত করতে উইন্ডোজের অনুসন্ধান এবং আবিষ্কারের বৈশিষ্ট্যগুলি ব্যবহার করতে পারেন
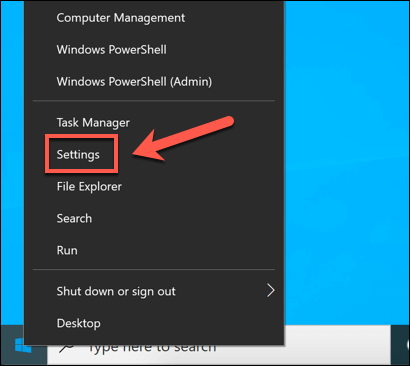 উইন্ডোজ সেটিংস মেনুতে, ডিভাইসবিকল্পটি নির্বাচন করুন। সেখান থেকে, আপনাকে ব্লুটুথ বা অন্যান্য ডিভাইস যোগ করুনবিভাগ নির্বাচন করতে হবে
উইন্ডোজ সেটিংস মেনুতে, ডিভাইসবিকল্পটি নির্বাচন করুন। সেখান থেকে, আপনাকে ব্লুটুথ বা অন্যান্য ডিভাইস যোগ করুনবিভাগ নির্বাচন করতে হবে