উইন্ডোজ অপারেটিং সিস্টেমগুলিতে এটি পারফরম্যান্সের উন্নতি হোক বা অগণিত সমস্যাগুলি সমাধান করা হোক না কেন, কোনও পিসি ব্যবহারকারীর জন্য টাস্ক ম্যানেজার অনিবার্য । এটি রিসোর্স-নিবিড় প্রক্রিয়াগুলি সনাক্তকরণ, প্রারম্ভকালীন প্রোগ্রামগুলি পরিচালনা করা, হার্ডওয়্যার-সম্পর্কিত ক্রিয়াকলাপ পর্যবেক্ষণ এবং অন্যান্য কার্যগুলিকে অবিশ্বাস্যভাবে সুবিধাজনক করে তোলে
আপনি যদি উইন্ডোজ 10 ব্যবহার করেন তবে আপনি টাস্কটি পেতে এক ডজনেরও বেশি বিভিন্ন পদ্ধতির উপর নির্ভর করতে পারেন ম্যানেজার আপ এবং চলমান। অবশ্যই, আপনি তাদের সমস্ত মনে রাখতে হবে না! তবে টাস্ক ম্যানেজারের আপেক্ষিক তাত্পর্য বিবেচনা করে, টাস্ক ম্যানেজার খোলার কমপক্ষে কয়েকটি উপায় সম্পর্কে জানা সর্বদা সেরা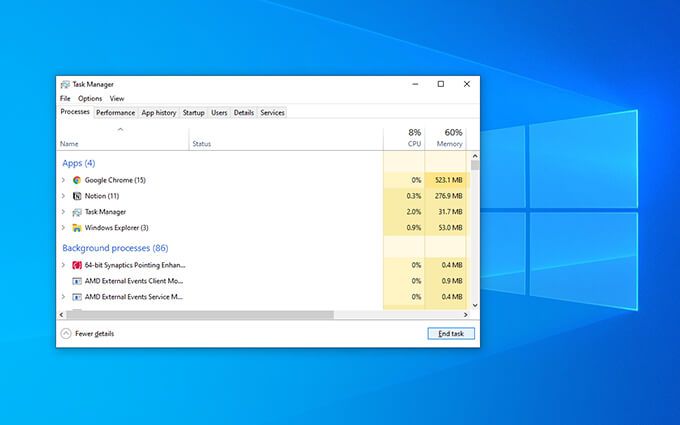
1। টাস্কবারের মাধ্যমে টাস্ক ম্যানেজার ওপেন করুন
টাস্ক ম্যানেজারটি আনার সহজতম উপায় হ'ল মাত্র কয়েকটা দ্রুত মাউস ক্লিক দিয়ে টাস্কবারের (ডেস্কটপের নীচে আইকনের স্ট্রিপ) মাধ্যমে এটি খুলুন।
টাস্কবারের খালি জায়গায় ডান-ক্লিক করে শুরু করুন। তারপরে, প্রসঙ্গত মেনুতে প্রদর্শিত হবে, টাস্ক ম্যানেজারনির্বাচন করুন। সরল, ঠিক?
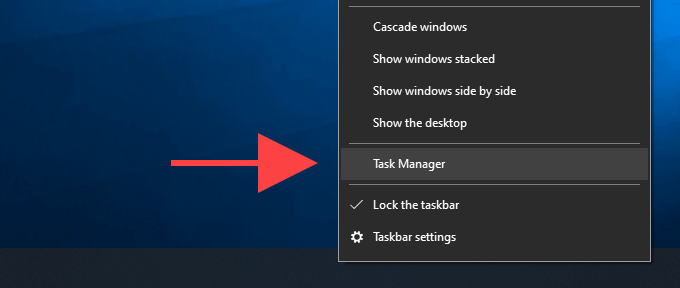
2। হটকি এর মাধ্যমে টাস্ক ম্যানেজার ওপেন করুন
টাস্ক ম্যানেজারটি খোলার জন্য আরও একটি সহজ পদ্ধতিতে নিয়ন্ত্রণ+ শিফ্ট+ এস্কেপকীবোর্ড ব্যবহার করা জড়িত শর্টকাট এটি দ্রুত এবং স্ক্রিনে যা আছে তা নির্বিশেষে কাজ করে — যেমন একটি পূর্ণ-স্ক্রিন ভিডিও গেম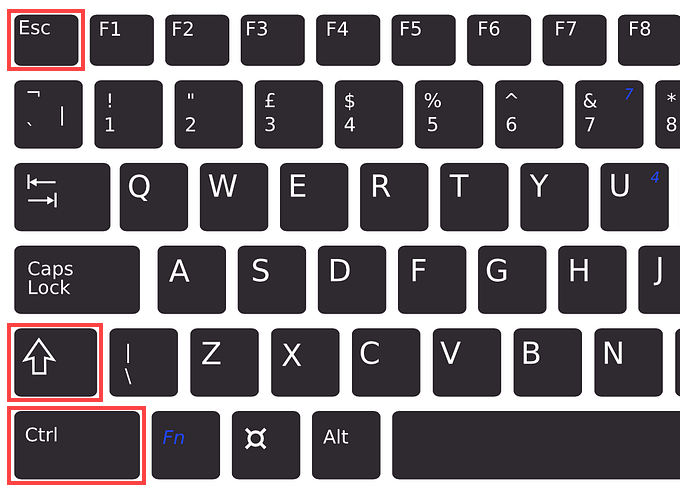
এটি উদাহরণস্বরূপ যেখানে উইন্ডোজের ফাইল এক্সপ্লোরার ক্রাশ বা কাজ করতে ব্যর্থ, এবং টাস্কবারে ডান ক্লিক করে আপনি টাস্ক ম্যানেজারটি অ্যাক্সেস করতে পারবেন না
3। উইন্ডোজ সুরক্ষা স্ক্রিনের মাধ্যমে টাস্ক ম্যানেজার ওপেন করুন
উইন্ডোজ 10-এ উইন্ডোজ সুরক্ষা স্ক্রিন, যা আপনি নিয়ন্ত্রণ+ আল্ট+ মুছুন ব্যবহার করে সক্রিয় করতে পারবেনকীগুলি, টাস্ক ম্যানেজারকে অনুরোধ করার জন্য একটি বিকল্পও সরবরাহ করে।
কোনও অ্যাপ্লিকেশন অপারেটিং সিস্টেমকে হ্যাং বা হিমায়িত করে দিলেও এটি কাজ করা উচিত। সুতরাং, অন্য কিছু না হলে এটি ব্যবহার করতে ভুলবেন না।

4। স্টার্ট মেনু দিয়ে টাস্ক ম্যানেজারটি খুলুন
আপনি কি জানেন যে আপনি নিজের কম্পিউটারে অন্য কোনও অ্যাপ্লিকেশনের মতোই টাস্ক ম্যানেজারটি চালু করতে পারেন?
আপনি উইন্ডোজ সিস্টেমফোল্ডারটি না আসা পর্যন্ত কেবল স্টার্টমেনুটি খুলুন এবং প্রোগ্রামগুলির তালিকা নীচে স্ক্রোল করুন। তারপরে, এটি প্রসারিত করুন এবং টাস্ক ম্যানেজারনির্বাচন করুন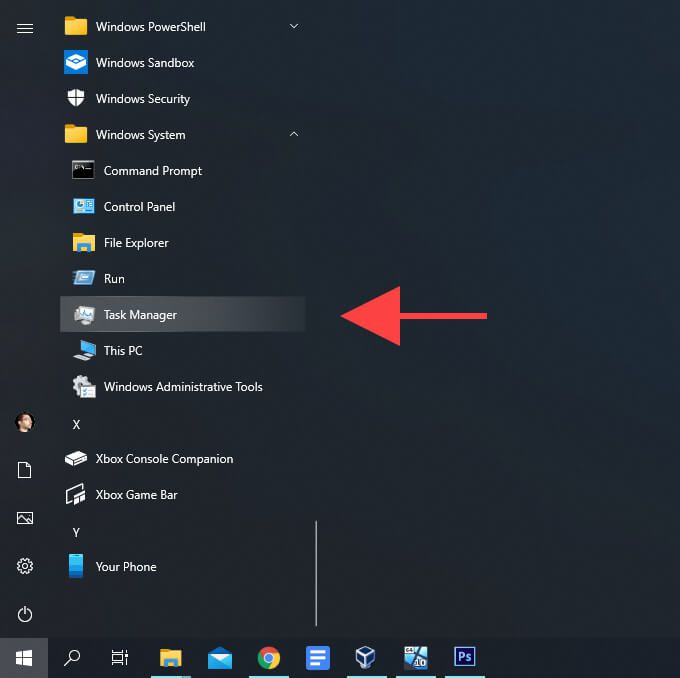
5। উইন্ডোজ অনুসন্ধানের মাধ্যমে টাস্ক ম্যানেজার ওপেন করুন
আপনি যদি উইন্ডোজ 10 এ প্রোগ্রামগুলি খুলতে উইন্ডোজ অনুসন্ধান ব্যবহার করতে পছন্দ করেন, তবে টাস্ক ম্যানেজারটির সন্ধান এবং খোলার পক্ষে বাতাস হওয়া উচিত।
টাস্কবারের অনুসন্ধান বাক্সে টাস্ক ম্যানেজারবা টাস্কম্যাগারটাইপ করুন (উইন্ডোজ+ এস শর্টকাটটি না দেখলে) এবং এন্টারচাপুন বা খুলুননির্বাচন করুন।
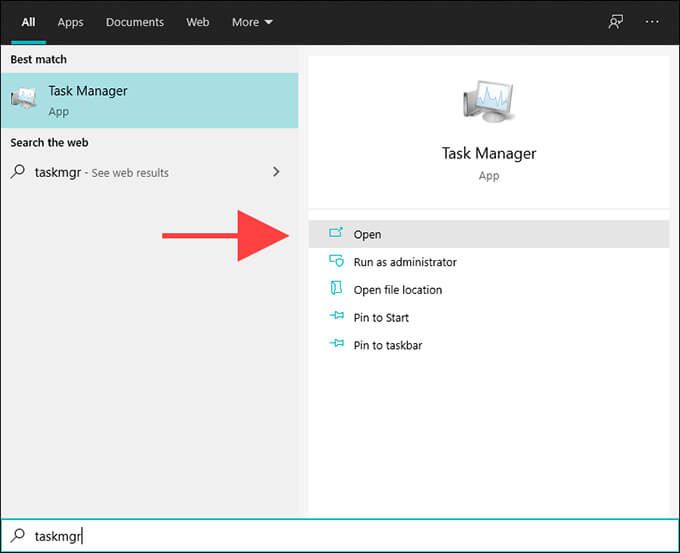
আপনি স্টার্ট মেনুতে টাস্ক ম্যানেজারবা টাস্কম্যাগারটাইপ করে টাস্ক ম্যানেজারটি সন্ধান করতে ও খুলতে পারেন নিজেই।
6। কর্টানার মাধ্যমে টাস্ক ম্যানেজারটি খুলুন
আপনি উইন্ডোজ 10-এ কোর্টানা সেট আপ করুন থাকলে, কর্টানাকে অনুরোধ করার পরে কেবল ওপেন টাস্ক ম্যানেজারটাইপ করুন বা বলুন, এবং এটি টাস্ক ম্যানেজারটি চালু করতে হবে আপনার জন্য শীঘ্রই।
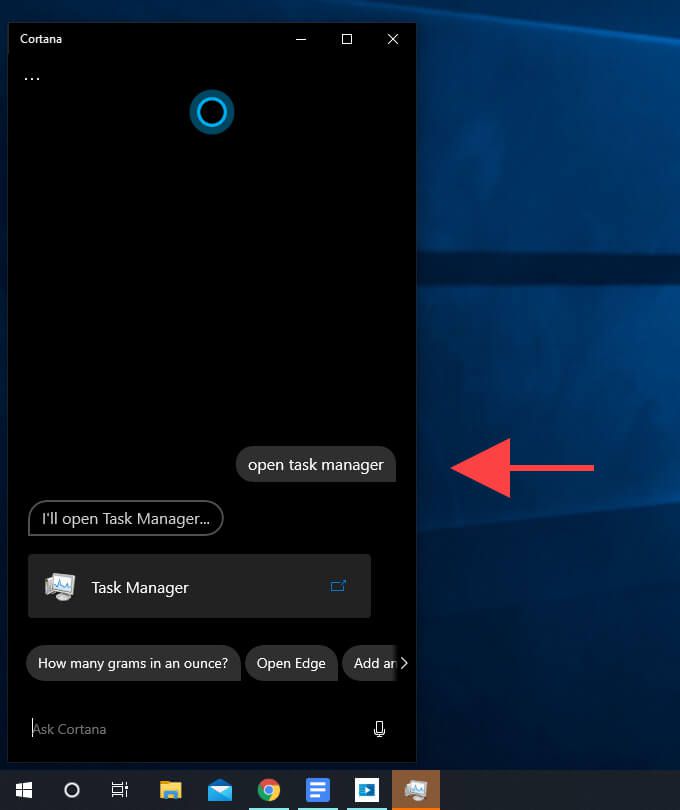
7। ফাইল এক্সপ্লোরারের মাধ্যমে টাস্ক ম্যানেজার খুলুন
উইন্ডোজ 10-এ ফাইল এক্সপ্লোরার ব্যবহার করে ফাইল সিস্টেমটি নেভিগেট করার সময়, আপনি টাস্ক ম্যানেজারকে অ্যাড্রেস বারে টাস্কম্যাগারটাইপ করে চাপুন >প্রবেশ করুন। আপনার যে কোনও ডিরেক্টরি থেকে তা করতে সক্ষম হওয়া উচিত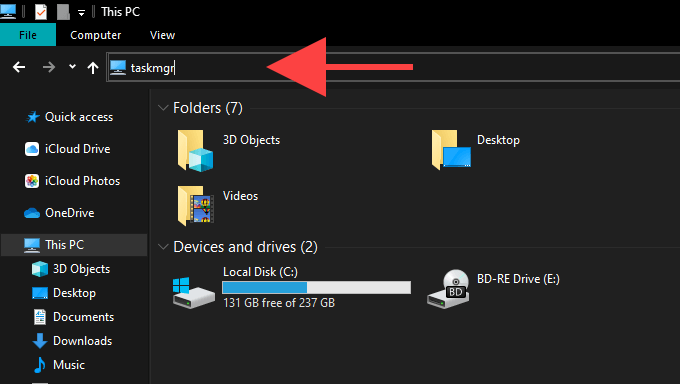
8। এক্সিকিউটেবল ফাইলের মাধ্যমে টাস্ক ম্যানেজার ওপেন করুন
আপনি প্রোগ্রামের প্রধান এক্সিকিউটেবল ফাইলের মাধ্যমেও টাস্ক ম্যানেজারটি খুলতে পারেন। আপনার পিসিতে নিম্নলিখিত ডিরেক্টরিটিতে গিয়ে শুরু করুন:
স্থানীয় ডিস্ক (সি :)>উইন্ডোজ>সিস্টেম 32
তারপরে, নীচে স্ক্রোল করুন এবং ডাবল ক্লিক করুন <<<টাস্কগ্রিমেক্সেক্স।
<<<1515/s>9। পাওয়ার ইউজার মেনু এর মাধ্যমে টাস্ক ম্যানেজার ওপেন করুন
উইন্ডোজ 10 এর পাওয়ার ইউজার মেনুও টাস্ক ম্যানেজারকে একটি শর্টকাট সরবরাহ করে। এটি ব্যবহার করা স্টার্টআইকনটিতে ডান ক্লিক করতে (বা উইন্ডোজ+ এক্সটিপুন) এবং কার্য পরিচালকনির্বাচন করা সমান সহজ >।
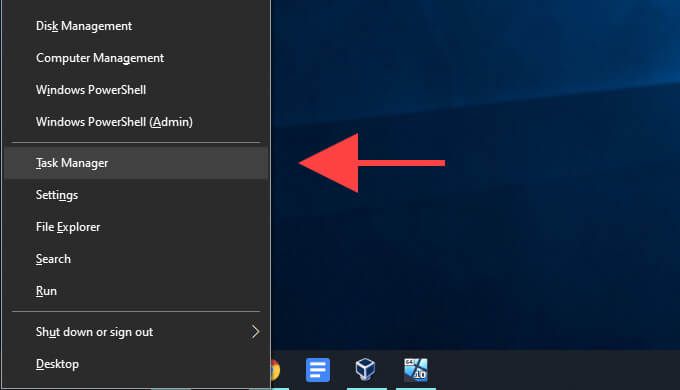
10। রান বাক্সের মাধ্যমে টাস্ক ম্যানেজার ওপেন করুন
উইন্ডোজ 10-এ, রান বাক্স আপনাকে আপনার পিসিতে কোনও সরঞ্জাম বা প্রোগ্রাম খোলার অনুমতি দেয় আপনি যদি প্রাসঙ্গিক আদেশটি জানেন, এবং টাস্ক ম্যানেজারের ব্যতিক্রম নেই <
রান খুলতে উইন্ডোজ+ আরটিপুন। তারপরে, টাস্কমিগারটাইপ করুন এবং ওকেনির্বাচন করুন। টাস্ক ম্যানেজারটি তাত্ক্ষণিকভাবে পপ আপ করা উচিত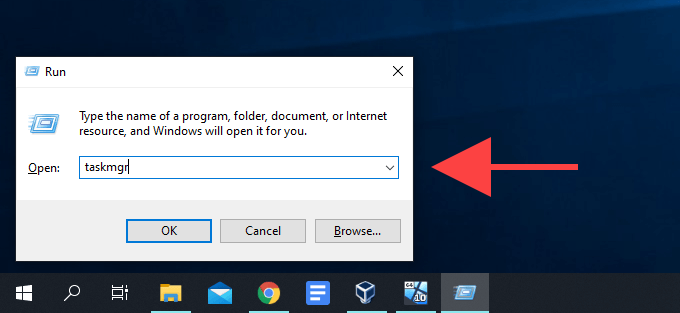
11। উইন্ডোজ পাওয়ারশেলের মাধ্যমে টাস্ক ম্যানেজারটি খুলুন
যখন উইন্ডোজ 10-এ উইন্ডোজ পাওয়ারশেলের সাথে কথোপকথন করা হচ্ছে বা কমান্ড প্রম্পট হয়, আপনি একটি সাধারণ কমান্ড চালিয়ে টাস্ক ম্যানেজারটি খুলতে পারেন। কনসোলে কেবল টাস্কমিগারটাইপ করুন এবং এটিকে সামনে আনতে এন্টারটিপুন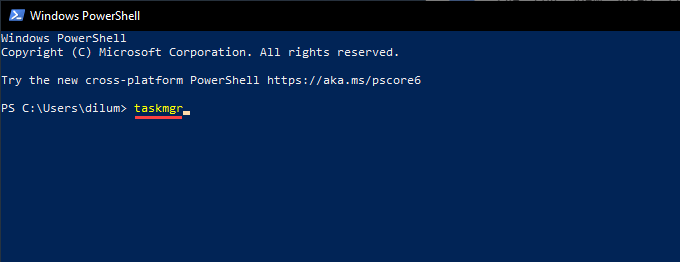
12। কন্ট্রোল প্যানেলের মাধ্যমে টাস্ক ম্যানেজার ওপেন করুন
সেটিংস অ্যাপ্লিকেশন উপস্থিতি থাকা সত্ত্বেও, অপারেটিং সিস্টেমের বিভিন্ন দিক পরিচালনা করতে আপনি এখনও উইন্ডোজ 10 এ নিয়ন্ত্রণ প্যানেল ব্যবহার করুন করতে পারেন। এটি দেখার থেকে আড়াল করা থাকলেও আপনি উইন্ডোজ অনুসন্ধানের মাধ্যমে কন্ট্রোল প্যানেলঅনুসন্ধান করে এটি পেতে পারেন। এটি বলেছে, কন্ট্রোল প্যানেলটি টাস্ক ম্যানেজারকে আরম্ভ করার জন্য আরেকটি উপায় সরবরাহ করে।
কন্ট্রোল প্যানেল উইন্ডোর উপরের ডানদিকে অনুসন্ধান ক্ষেত্রটিতে টাস্ক ম্যানেজারবা টাস্কম্যাগারটাইপ করে শুরু করুন। তারপরে, অনুসন্ধানের ফলাফলগুলিতে, <<<<<<<<<<<<<<<<<<<<<<<<<<<<<<<<<<<<>>१
13 ডেস্কটপ শর্টকাটের মাধ্যমে টাস্ক ম্যানেজারটি খুলুন
যদি আপনার যদি টাস্ক ম্যানেজারটিতে নিয়মিত অ্যাক্সেসের প্রয়োজন হয় তবে উইন্ডোজ 10-এ একটি ডেস্কটপ শর্টকাট তৈরি করতে কয়েক মিনিট সময় নেওয়া উচিত that
1। ডেস্কটপে খালি জায়গায় ডান ক্লিক করুন। তারপরে, নতুনএ নির্দেশ করুন এবং শর্টকাটনির্বাচন করুন <
<<><<<<<<2। শর্টকাট তৈরি করুনডায়ালগ:
<<<সি: \ উইন্ডোজ \ সিস্টেম 32 \ টাস্কগ্রিগ্রেক্সচালিয়ে যেতে পরবর্তীনির্বাচন করুন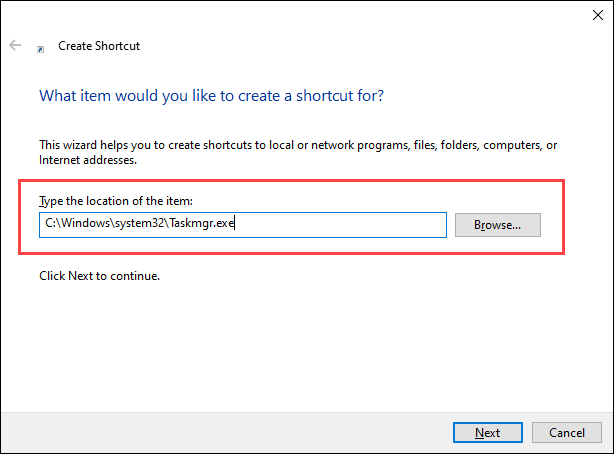
3। শর্টকাটের জন্য একটি নাম সন্নিবেশ করুন (উদাঃ, টাস্ক ম্যানেজার) এবং সমাপ্তনির্বাচন করুন।
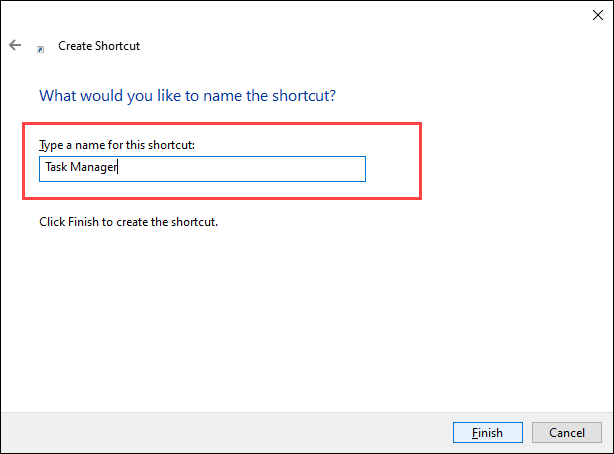
তারপরে আপনি যখনই ডেস্কটপ শর্টকাট ডাবল ক্লিক করে টাস্ক ম্যানেজারটি চালু করতে পারেন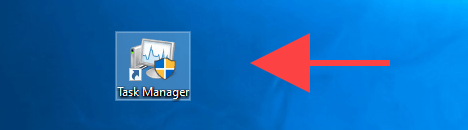
বিকল্পভাবে, আপনি টাস্কবারে একটি টাস্ক ম্যানেজার শর্টকাট যুক্ত করতে পারেন এবং এটি আরও সহজ। উপরের যে কোনও পদ্ধতি ব্যবহার করে টাস্ক ম্যানেজারটি খোলার মাধ্যমে শুরু করুন। তারপরে, টাস্কবারের টাস্ক ম্যানেজারআইকনটিতে ডান ক্লিক করুন এবং টাস্কবারে পিন করুননির্বাচন করুন