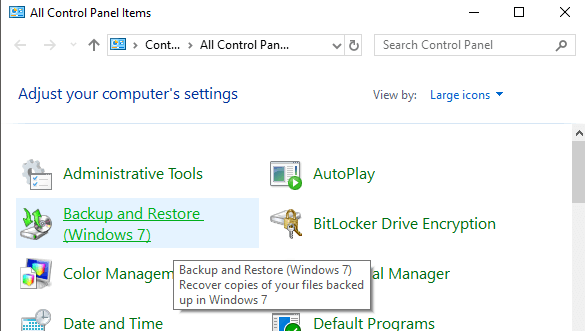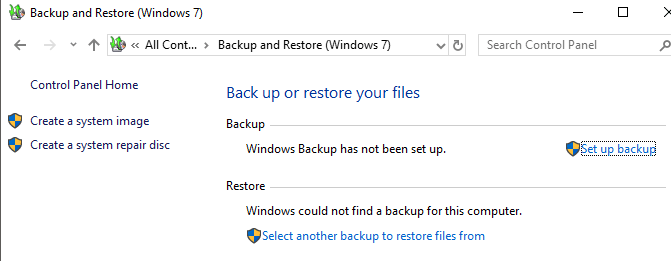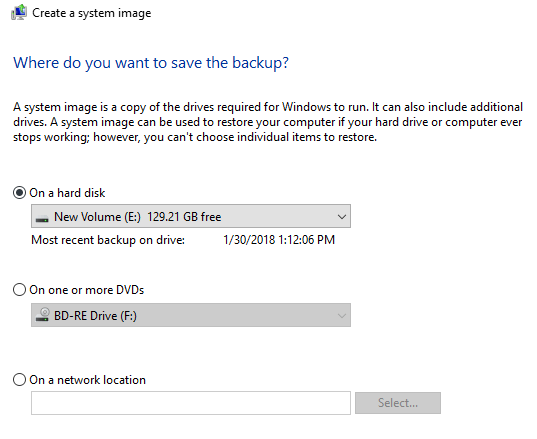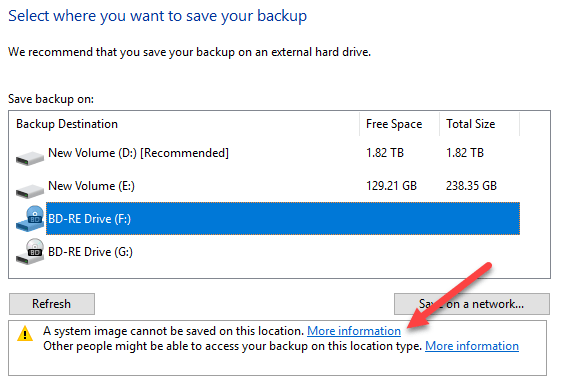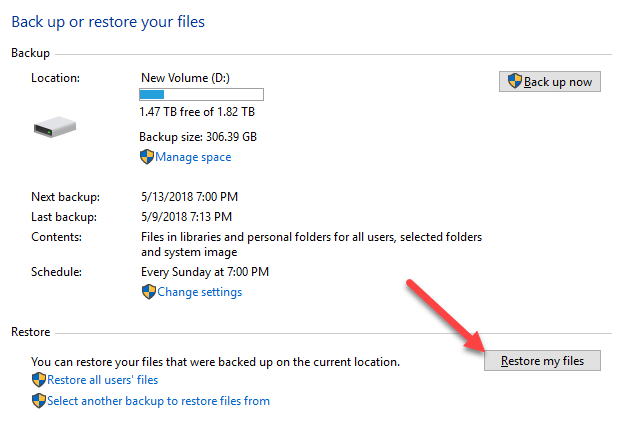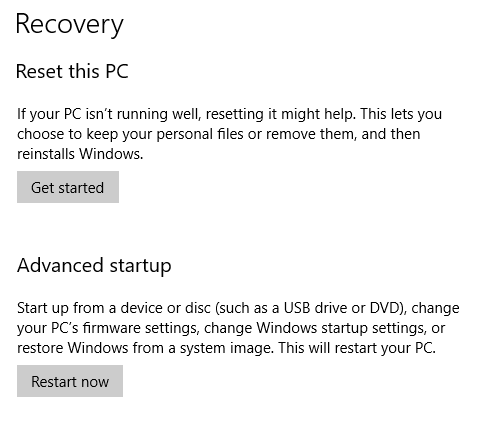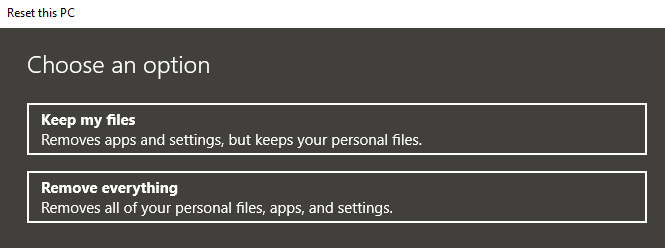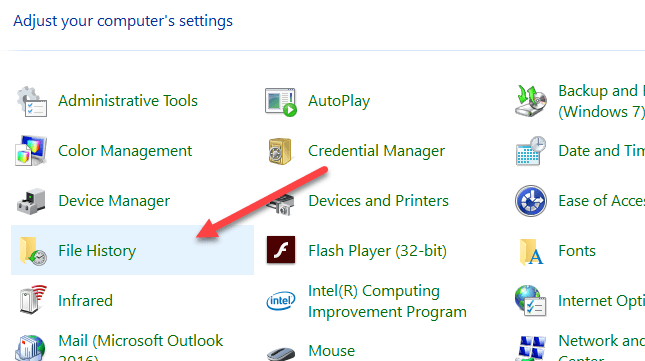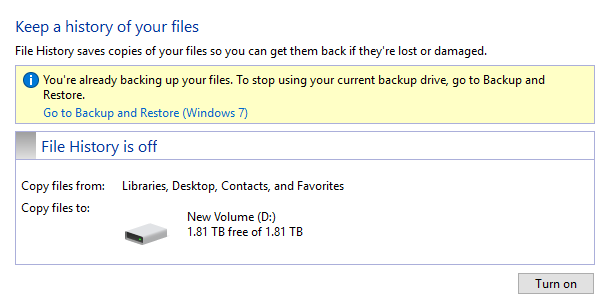শুধু উইন্ডোজের সকল নতুন সংস্করণই অনেকগুলি উপাদান যা ওএস এর পূর্ববর্তী সংস্করণগুলি থেকে নেওয়া হয়েছে। অধিকাংশ সময়, এটি পুরোনো সফ্টওয়্যারের একটি ভাল সংস্করণ। কখনও কখনও, উইন্ডোজ 8 এর মতো, একই বৈশিষ্ট্যটির একাধিক সংস্করণগুলি অন্তর্ভুক্ত করা হয় এবং এটি আরও খারাপ করে তুলতে পারে।
শেষ পর্যন্ত, উইন্ডোজের পুরোনো সংস্করণগুলি থেকে কিছু বৈশিষ্ট্যগুলি নতুন সংস্করণগুলির মতই রাখা যথেষ্ট ভাল। এর একটি উদাহরণ ব্যাকআপ বিকল্প। এই প্রবন্ধে, আমি উইন্ডোজ 10 এর অন্তর্নির্মিত ব্যাকআপ বৈশিষ্ট্যের বিষয়ে কথা বলতে যাচ্ছি এবং এটি নতুন উইন্ডোজ 10 বৈশিষ্ট্য এবং পুরোনো উইন্ডোজ 7 ব্যাকআপ অপশনগুলির মিশ্রণ।
এটি একটি ভাল জিনিস যে আপনার এখনও আছে সব বিকল্প আগে আছে, কিন্তু এটি আরও বিভ্রান্তিকর হয়, যেমন IE 11 এবং এজ একই সময়ে ইনস্টল।
উইন্ডোজ 7 উইন্ডোজ 7 ব্যাকআপ বিকল্প
উইন্ডোজ 10-এর মধ্যে, আপনি যে সমস্ত ব্যাকআপ এবং পুনরুদ্ধারের শর্তাবলী অনুসারে উইন্ডোজ 7-তে কাজ করতে সক্ষম হবেন যদি আপনি কন্ট্রোল প্যানেলে যান, আপনি ব্যাকআপ এবং পুনরুদ্ধার (উইন্ডোজ 7)নামক একটি বিকল্প দেখতে পাবেন।
পপ আপ যে ডায়ালগ উইন্ডোজ 7 আপনি দেখতে একই হয়। আপনি একটি সিস্টেম ইমেজ তৈরি করতে পারেন, একটি সিস্টেম রিপেয়ার ডিস্ক তৈরি করুন, সেট আপ ব্যাকআপ করুনঅথবা যদি কোনও একাউন্ট পাওয়া যায় তবে ব্যাকআপ পুনরুদ্ধার করুন।
আপনি একটি সিস্টেম ইমেজ তৈরি করুন, আপনি ছবিটি সংরক্ষণ করতে চান যেখানে একটি পছন্দ আছে। শুধুমাত্র উইন্ডোজ 10 প্রো এবং উইন্ডোজ 10 এন্টারপ্রাইজটি আপনি সিস্টেমের চিত্রকে একটি নেটওয়ার্ক অবস্থানে সংরক্ষণ করতে পারেন।
লক্ষ্য করুন যে আপনি সিস্টেম চিত্র সংরক্ষণ করতে পারবেন না সিস্টেম ইমেজ মধ্যে অন্তর্ভুক্ত যে কোনো ড্রাইভে। একটি সিস্টেম ইমেজ তৈরি করা এই ভাবে একটি ম্যানুয়াল প্রক্রিয়া। যদি আপনি এটি স্বয়ংক্রিয়ভাবে সম্পন্ন করতে চান তবে আপনাকে ব্যাকআপ সেট আপবিকল্পটি নির্বাচন করতে হবে।
এটি উইন্ডোজ 7 এ ব্যাকআপ এবং রিস্টোরের মতই। মূলত, আপনি কোথায় নির্বাচন করবেন আপনি ব্যাকআপ সংরক্ষণ করতে এবং তারপর একটি সময়সূচী বাছাই করতে চান। আপনি মনে রাখবেন শুধুমাত্র জিনিস আপনি ডিভিডি ব্যাকআপ যদি আপনি একটি সিস্টেম ইমেজ তৈরি করতে পারবেন না।
ডিফল্টভাবে, সিস্টেমের ইমেজগুলি আপনার কাছে একটি হার্ড ডিস্ক বা নেটওয়ার্ক অবস্থানের ব্যাকআপ নিতে হবে।
উদাহরণস্বরূপ, যদি আমি সিস্টেম ইমেজটি একটি বহিরাগত হার্ড ড্রাইভে সংরক্ষণ করতে চেয়েছিলাম (ই :) , তারপর আমি ব্যাকআপের অবস্থান হতে হবে:
E:\WindowsImageBackup\AseemPC\Backup 2018-10-04 083421
ব্যাকআপ উইন্ডোজ 10 এর বিকল্পগুলি পুনরুদ্ধার করুন
আপনার ব্যাকআপগুলি থেকে ডাটা পুনরুদ্ধারের দুটি উপায় রয়েছে উইন্ডোজ 10. আপনি যদি একটি সিস্টেম ইমেজ তৈরি করেন, তাহলে আপনাকে ছবিটি পুনরুদ্ধার করতে উইন্ডোজ 10 এ সিস্টেম পুনরুদ্ধারের বিকল্পগুলিএ বুট করতে হবে। আপনি যদি পূর্বনির্ধারিত সময়সূচী ব্যবহার করে ব্যাকগ্রাউন্ড এবং ফাইল এবং ফোল্ডারগুলি নির্বাচন করেন, আপনি ব্যাকআপ এবং পুনরুদ্ধার (উইন্ডোজ 7) ডায়ালগ থেকে ফাইল / ফোল্ডার পুনরুদ্ধার করতে পারেন।
আমার ফাইলগুলি পুনরুদ্ধার করুনবোতামটি ক্লিক করুন এবং তারপর আপনি এগিয়ে যেতে পারেন এবং আপনি যে ফাইলগুলি ব্যাকআপ থেকে পুনরুদ্ধার করতে চান তা নির্বাচন করুন।
সিস্টেম ইমেজ পুনরুদ্ধারের জন্য, এটি একটি ভিন্ন পদ্ধতি। মনে রাখবেন একটি সিস্টেম ইমেজ পুনরুদ্ধার একটি পূর্ণ পুনরুদ্ধার করা হয়, আপনি পুনরুদ্ধার করতে চান কি না বাছাই এবং নির্বাচন করতে পারেন না এর মানে হল যে; সবকিছু মুছে ফেলা হবে এবং ইমেজ দিয়ে প্রতিস্থাপিত হবে। একটি সাধারণ উইন্ডোজ ব্যাকআপ থেকে পুনরুদ্ধার আপনাকে স্বতন্ত্র ফাইল এবং ফোল্ডার পুনরুদ্ধার করতে দেয়।
একটি সিস্টেম ইমেজ পুনরুদ্ধার করতে, আপনাকে উইন্ডোজ 10 এ সিস্টেম রিকভারি অপশন থেকে বুট করুন এর প্রয়োজন। উন্নত বিকল্পগুলির
>
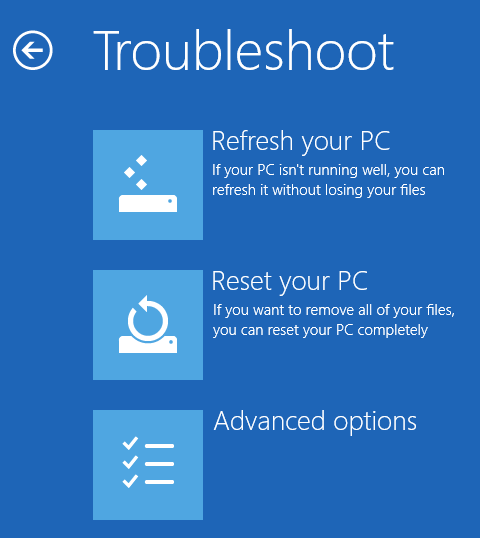
তারপর এগিয়ে যান এবং সিস্টেম চিত্র পুনরুদ্ধারএ ক্লিক করুন।
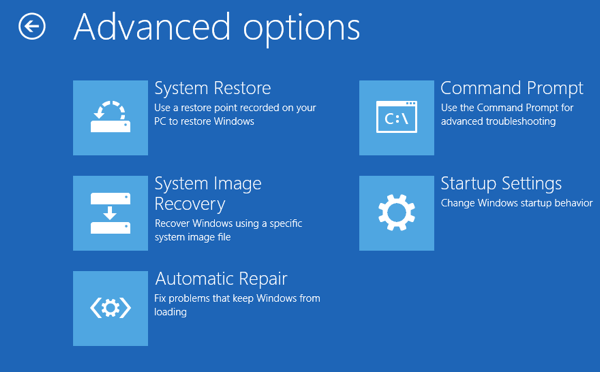
পরবর্তী, আপনাকে একটি অ্যাকাউন্ট নির্বাচন করতে হবে এবং সেই ব্যবহারকারী অ্যাকাউন্টের পাসওয়ার্ড টাইপ করতে হবে। আপনার কাছে সর্বশেষ সিস্টেম চিত্র থেকে পুনরুদ্ধার বা একটি নির্দিষ্ট চিত্র নির্বাচন করার বিকল্প থাকবে, আপনি যদি সিস্টেম ইমেজটি বাইরের USB হার্ড ড্রাইভ, একটি নেটওয়ার্ক অবস্থান বা একটি ডিভিডিতে সংরক্ষণ করে থাকেন তবে আপনি কি করবেন।
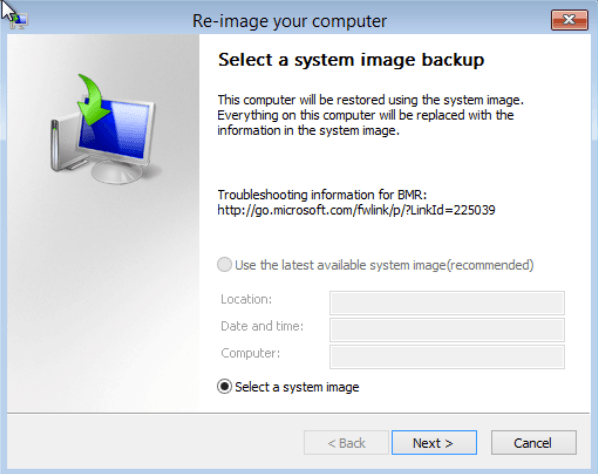
একবার আপনি ছবিটি নির্বাচন করেছেন, আপনার কম্পিউটারে ছবিটি ফিরিয়ে নেওয়ার জন্য আপনার কাছে বিভিন্ন বিকল্প থাকবে। মনে রাখবেন যে আপনি শুধুমাত্র একটি ডিস্কের মধ্যে পুনরুদ্ধার করতে পারেন যা একই আকারের বা ব্যাকআপ ইমেজের মধ্যে অন্তর্ভুক্ত ডিস্কগুলির থেকে বড়।
এই 10 টি পিসি উইন্ডোজ 10 এ রিসেট করুন
বিকল্পগুলি ছাড়াও উপরের, আপনি উইন্ডোজ 10 এ নতুন বৈশিষ্ট্যটি ব্যবহার করে এই পিসি রিসেট করতে পারেন। এটি মূলত উইন্ডোজ এক্সপি বা উইন্ডোজ 7 এ রিপেয়ার ইন্সটল করার মত। সব সিস্টেম ফাইল প্রতিস্থাপিত হয় এবং আপনি অবশ্যই আপনার সমস্ত প্রোগ্রাম এবং সেটিংস হারাবেন, তবে আপনার ডেটা অক্ষত থাকবে।
এই পিসি রিসেট করুন ঠিক এই কি, কিন্তু এটি অনেক সহজ এবং সত্যিই মাত্র কয়েক ক্লিক গ্রহণ করে। এটি আপনাকে সবকিছু সম্পূর্ণ মুছে ফেলার এবং স্ক্র্যাচ থেকে শুরু করার বিকল্প দেয়। এটি উইন্ডোজ 10 এর একটি সম্পূর্ণ পরিষ্কার ইনস্টল করার জন্য ক্লিক করুন।
ফাইল ইতিহাস
সমস্ত উইন্ডোজ 7 এর সাথে ব্যাকআপ এবং রিস্টোর অপশনগুলি, এই পিসি বিকল্প রিসেট করুন, আপনার উইন্ডোজ 10 এ আরেকটি নতুন ফিচার রয়েছে যা ফাইল ইতিহাস।
ডিফল্টরূপে ফাইল ইতিহাস বন্ধ করা হয়েছে। এটিও মনে রাখবেন যে আপনি যদি একটি উইন্ডোজ 7 ফাইল ব্যাকআপ একটি সময়সূচী ব্যবহার করছেন তবে ফাইলের ইতিহাস সক্ষম করা যাবে না! আপনি এই বার্তাটি দেখতে পাবেন:
ফাইল ইতিহাস ব্যবহারের জন্য আপনাকে সময়সূচী বন্ধ করতে হবে। এই ধরনের বিরক্তিকর যেহেতু আপনি আপনার ব্যাকআপ জন্য সিস্টেম ইমেজ আছে চাই যদি আপনি নিজে সিস্টেম ইমেজ তৈরি করতে হবে মানে। একবার আপনি নির্ধারিত উইন্ডোজ 7 ব্যাকআপ অক্ষম করলে আপনি এখন ফাইলের ইতিহাস চালু করতে পারবেন।
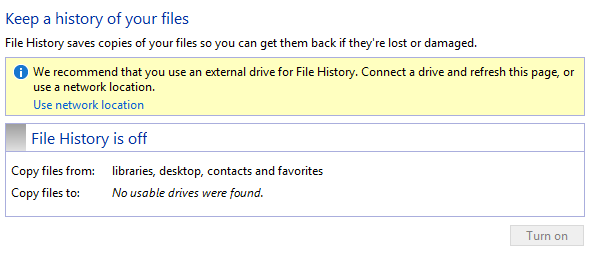
এটি একটি বাহ্যিক ড্রাইভ বা স্থানীয় হার্ড ড্রাইভ বা পার্টিশনের পরিবর্তে ফাইলের ইতিহাস সংরক্ষণের জন্য দ্বিতীয় হার্ড ড্রাইভ। আপনি যদি চান তবে আপনি একটি নেটওয়ার্ক অবস্থান ব্যবহার করতে পারেন প্রকৃতপক্ষে, আপনি ফাইল ইতিহাসের একই ফিজিকাল ডিস্কের অবস্থানও নির্বাচন করতে পারবেন না। এটি একটি সুবিধা ফাইলের ইতিহাস শ্যাডো কপিগুলির উপর রয়েছে, যা উইন্ডোজ এর পুরোনো সংস্করণের অনুরূপ প্রযুক্তি ছিল। যদি ড্রাইভ মারা যায়, তাহলে আপনি উইন্ডোজ 10 পুনরায় ইনস্টল করতে পারেন, এটি মৃত সিস্টেমের মত একই নাম দিন এবং তারপর মৃতের মতো ফাইল ইতিহাসের জন্য একই অবস্থান নির্বাচন করুন।
একবার আপনি একটি অবস্থান চয়ন করেছেন, চালু করুন বোতাম সক্ষম করা হবে যাতে আপনি এটিতে ক্লিক করতে পারেন। এটি সম্পর্কে, ফাইল ইতিহাস এখন! তাই এই অর্থ কি এবং এটি কি করে?
ভাল, এটি মূলত আপনার লাইব্রেরি, পছন্দসই, পরিচিতি এবং সংগীত, ভিডিও, ছবি এবং ডেস্কটপের মত কিছু অন্যান্য স্থানে সংরক্ষিত ফাইলগুলি সংরক্ষণ করে।

p>আপনি এখন একটি নির্দিষ্ট ফাইল বা ফোল্ডারে ব্রাউজ করতে পারেন এবং পর্দার নীচের অংশে সবুজ নীল তীরগুলি ব্যবহার করে পিছনে পিছনে যান।
যদি আমি বাম তীর কী ক্লিক করি, তাহলে আমি সংস্করণটি দেখতে পাব। 3 এর 2 টি, যা 3 এর 3 সংস্করণের তুলনায় একটু কম লেখা রয়েছে।
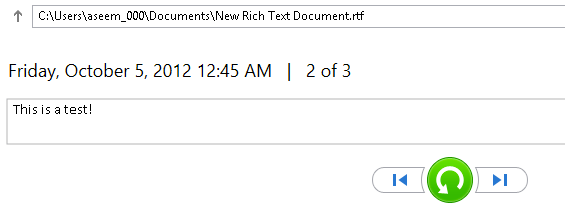
সবুজ বৃত্তের তীর বাটন টিপে আপনি পুনরুদ্ধার করতে পারবেন ফাইলের যে সংস্করণ:

আপনি ফাইল প্রতিস্থাপন করতে পারেন, এটি এড়িয়ে যান বা ফাইলগুলির কিছু তুলনা তথ্য দেখতে পারেন। দুর্ভাগ্যবশত, এটি আসলে ফাইলের বিষয়বস্তু তুলনা করবে না, শুধু তারিখ এবং অন্যান্য তথ্য যেমন আকার, ইত্যাদি। ফাইল ইতিহাস খুব ভাল শোনে, কিন্তু আমার মতামত এবং অন্যান্য অনেক মানুষের সাথে কিছু গুরুতর সমস্যা রয়েছে, দৃশ্যত।
1। যদি আপনি একটি ফাইল পুনঃনামকরণ করেন, সেই ফাইলটির ইতিহাস হারিয়ে গেছে এটি মূলত স্ক্র্যাচ থেকে আবার শুরু হয়। তাই ফাইলটি পুনরায় নামকরণ করা একটি ফাইলটি মুছে ফেলার মত এবং এটি শুরু করার মতই প্রায় একই জিনিস। প্রাচীন ইতিহাস এখনও বিদ্যমান, পুরোনো নামের সাথে।
2 বিন্দু এক থেকে অনুসরণ, যদি আপনি মূল ফাইলের নামের সাথে অন্য ফাইল তৈরি করেন, ইতিহাস যোগদান করা হবে! তাই যদি আপনি কোনও ফাইল মুছে ফেলেন যা একটি ইতিহাস রয়েছে এবং আপনি একই নামের একটি নতুন ফাইল তৈরি করেন, তাহলে আপনি পূর্বে মুছে দেওয়া ফাইলটির ইতিহাসও পাবেন।
3। প্রতিবার ব্যাকআপ সম্পন্ন হওয়ার সময় প্রতিলিপিগুলি সম্পূর্ণ ফাইল থেকে তৈরি করা হয়। তাই যদি আপনার 500 মেগাবাইট ফাইলটি ছোটখাটভাবে তিনবার পরিবর্তিত হয়, তাহলে আপনার কাছে এই ফাইলের তিনটি 500MB কপি থাকবে।
4। আপনি ফাইল এবং ফোল্ডার ছাড়া অন্য কিছু ব্যাকআপ করতে পারবেন না। আপনার উইন্ডোজ 10 সিস্টেম ব্যাক আপ করার জন্য আপনাকে এখনও ব্যাকআপ এবং রিস্টোর (উইন্ডোজ 7) নির্ভর করতে হবে।
5। আপনি মাইক্রোসফ্ট দ্বারা প্রাক-সংজ্ঞায়িত বেশী ছাড়া অতিরিক্ত ফোল্ডারগুলি অন্তর্ভুক্ত করতে পারবেন না। এর মানে হল আপনি যদি ফাইলের ইতিহাসটি ব্যবহার করতে চান তবে আপনাকে ডেটাবেস করা ফোল্ডারগুলির একটিকে সরাতে হবে।
সামগ্রিকভাবে, এটি উইন্ডোজ 10-তে ব্যাকআপ বিকল্পগুলির সব জটিল পদ্ধতি যা সম্ভবত নতুনকে বিভ্রান্ত করবে ব্যবহারকারীদের। আশা করি, এই নিবন্ধটি বিভিন্ন বিকল্প, তাদের সুবিধা এবং অসুবিধাগুলি সম্পর্কে কিছু আলোকপাত করে এবং কীভাবে আপনি তাদের উইন্ডোজ 10 পিসিের জন্য একটি শক্তিশালী ব্যাকআপ প্ল্যান তৈরি করতে পারেন।
পরিশেষে, আপনি সমস্ত বিল্ট ইন অপশনগুলি যদি তারা ভাল না হয় এবং কেবল আপনার সিস্টেম ক্লোনিং এবং ইমেজিং জন্য তৃতীয় পক্ষের হাতিয়ার। ব্যবহার করে যদি আপনার কোনও প্রশ্ন থাকে তবে মন্তব্যটি পোস্ট করতে ভুলবেন না। উপভোগ করুন!?