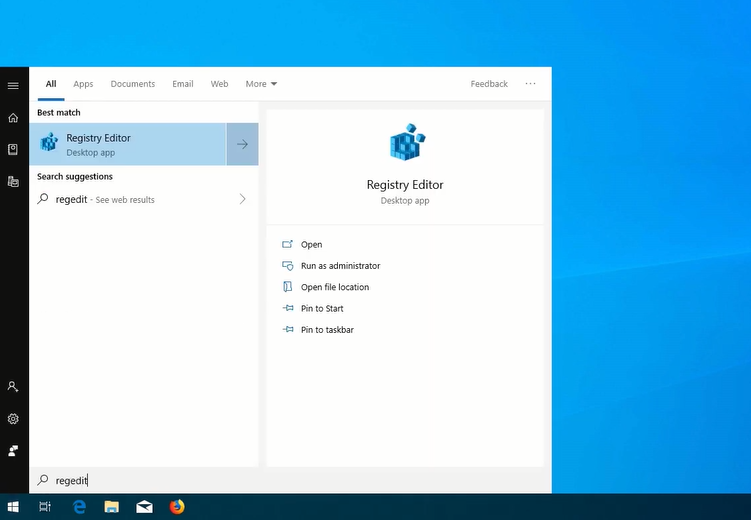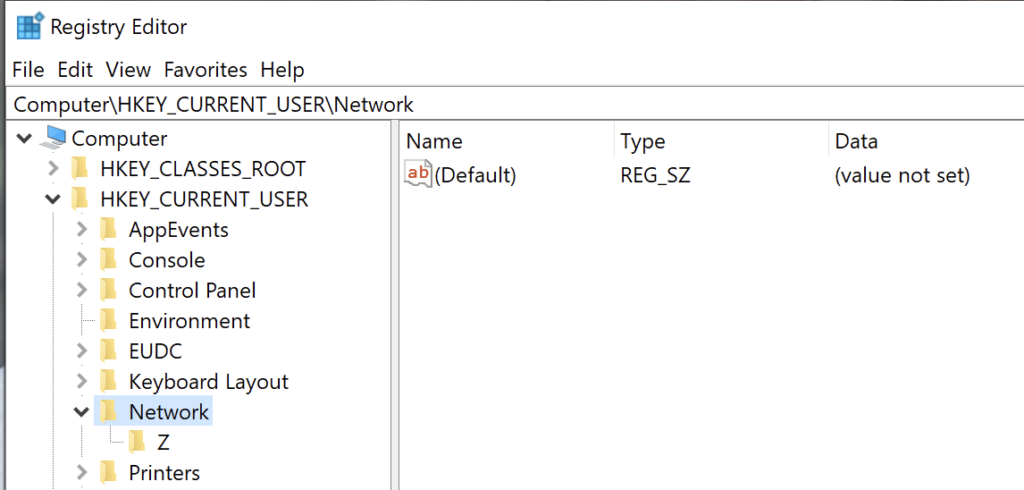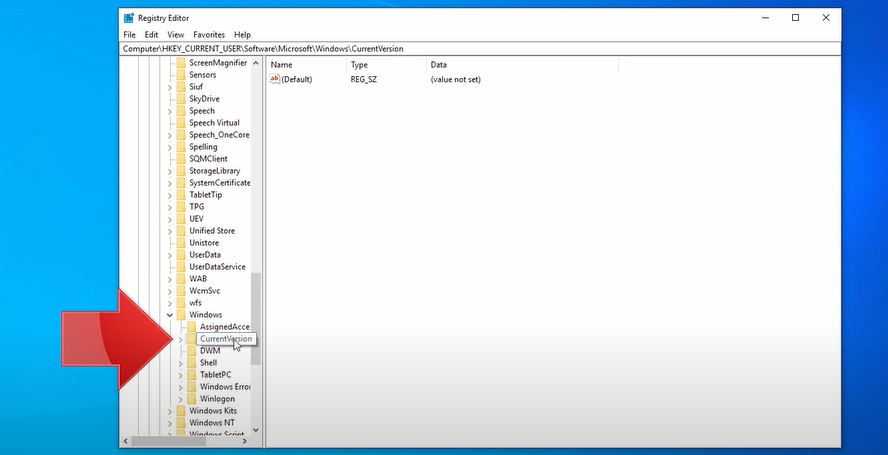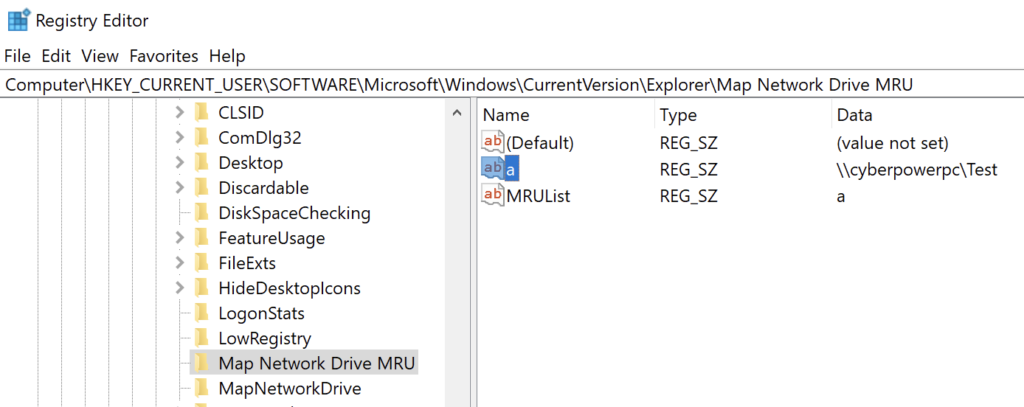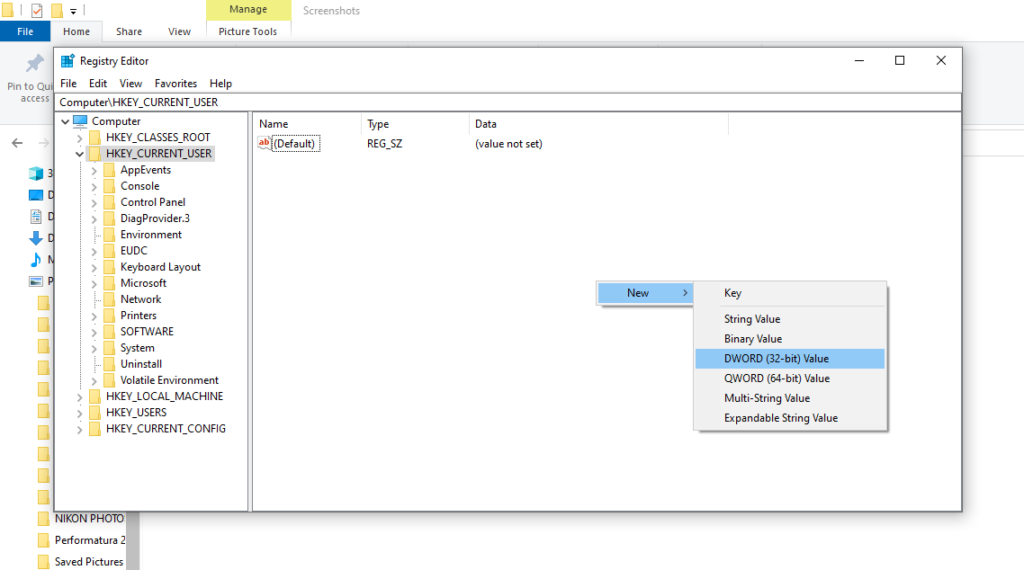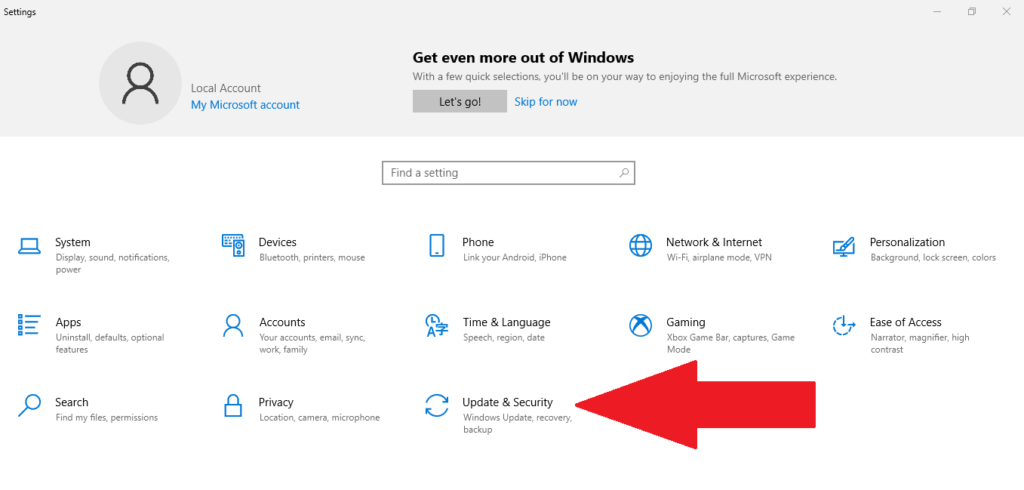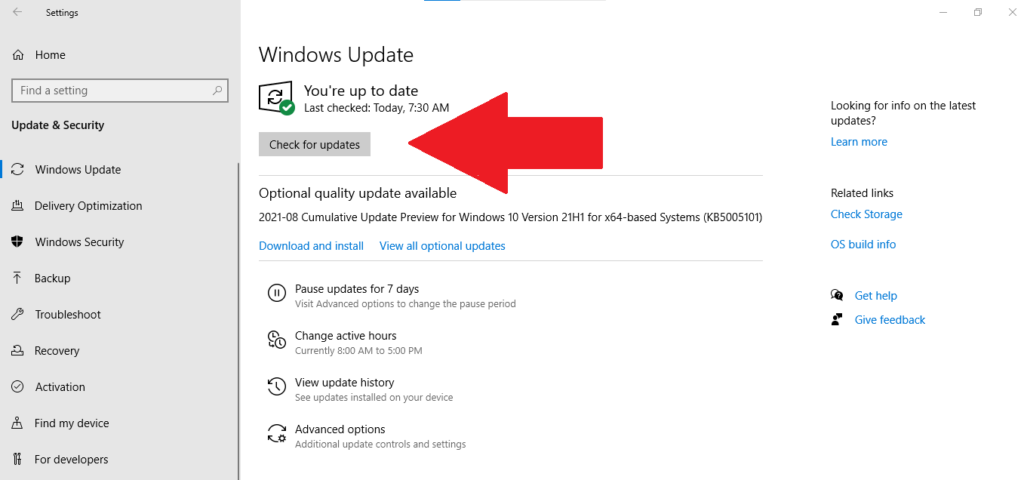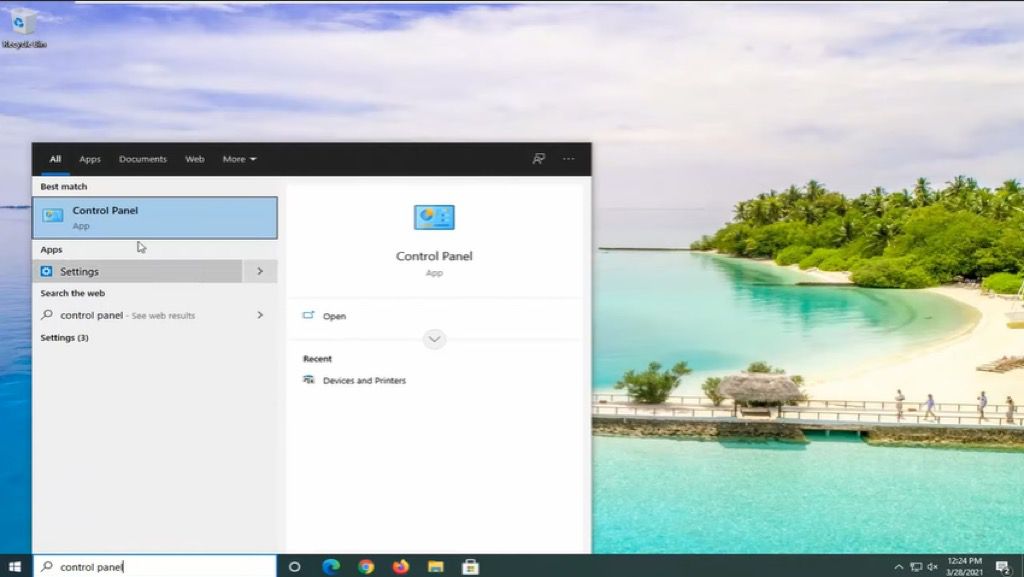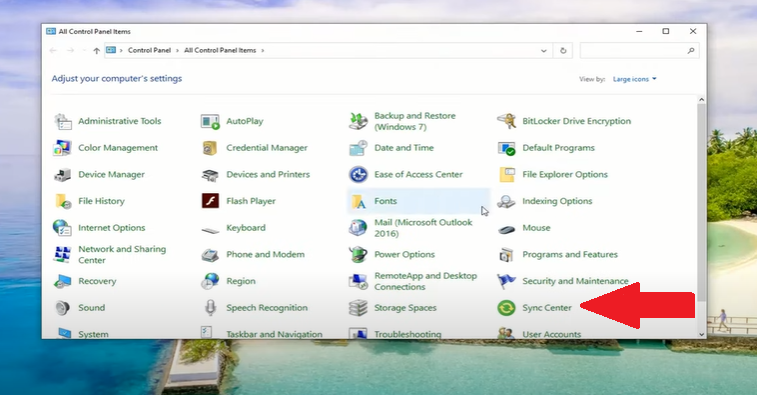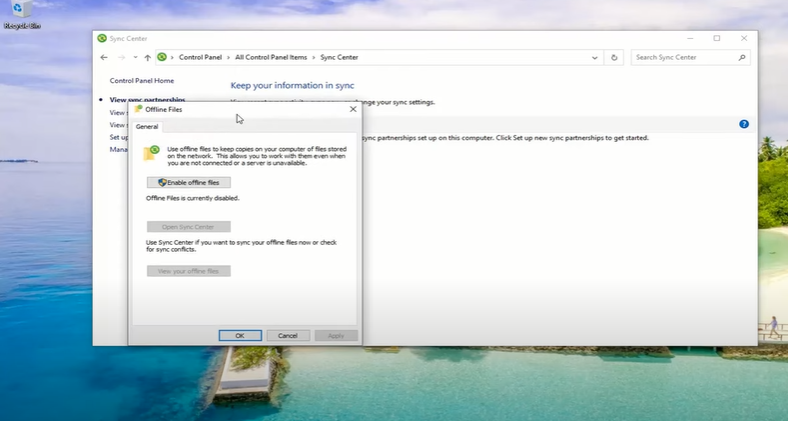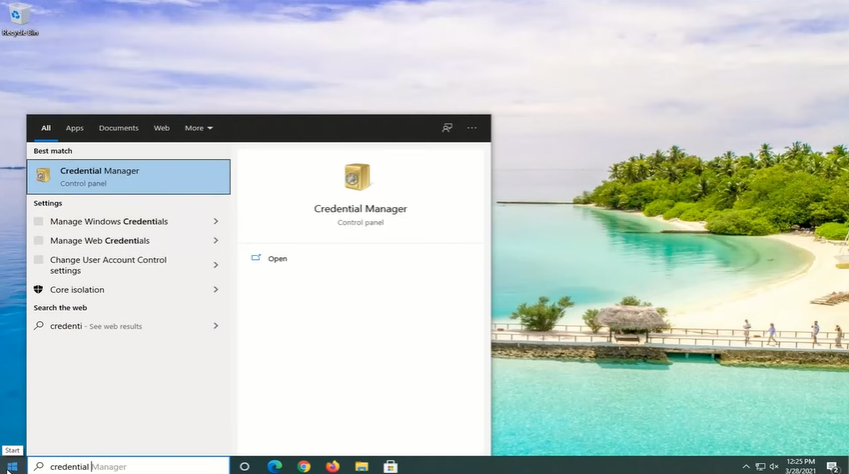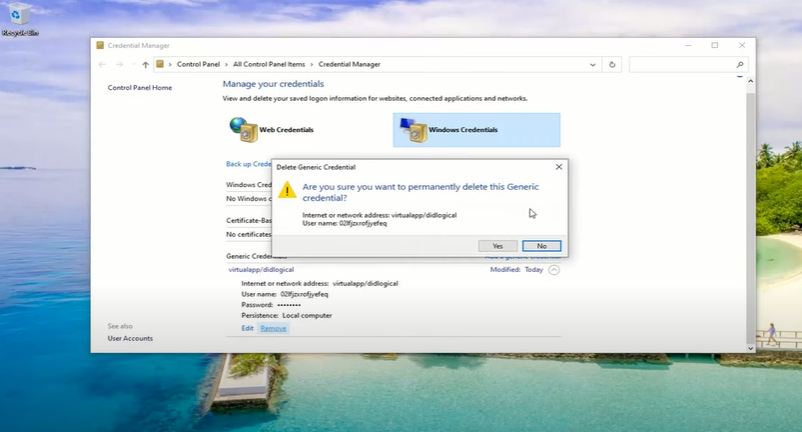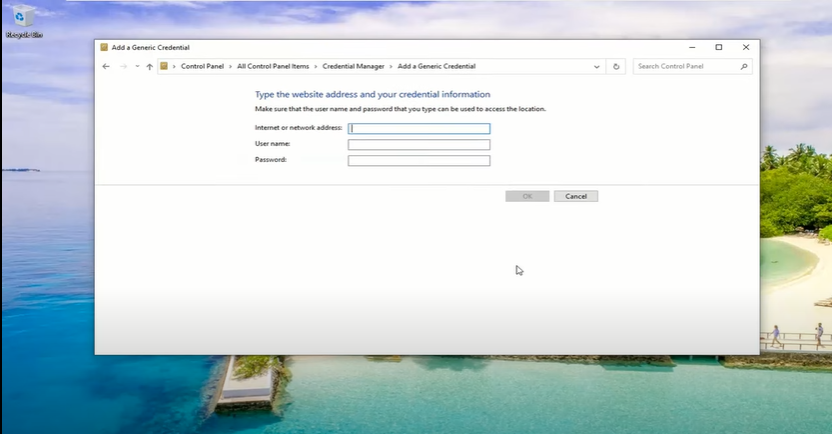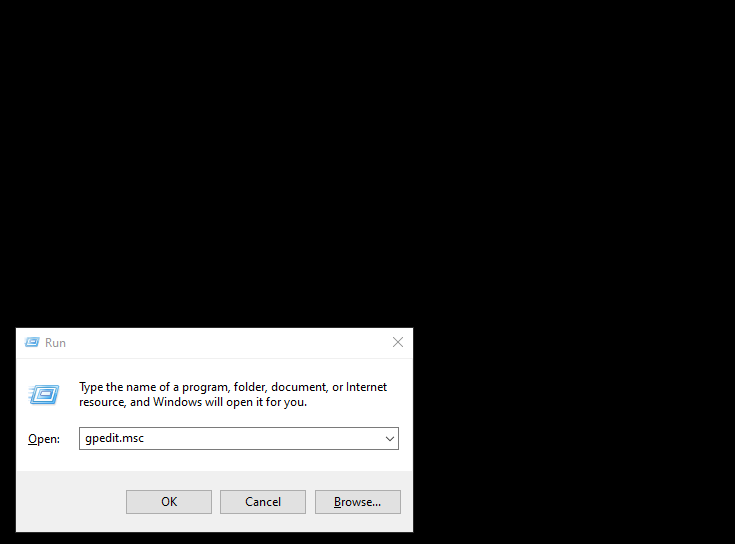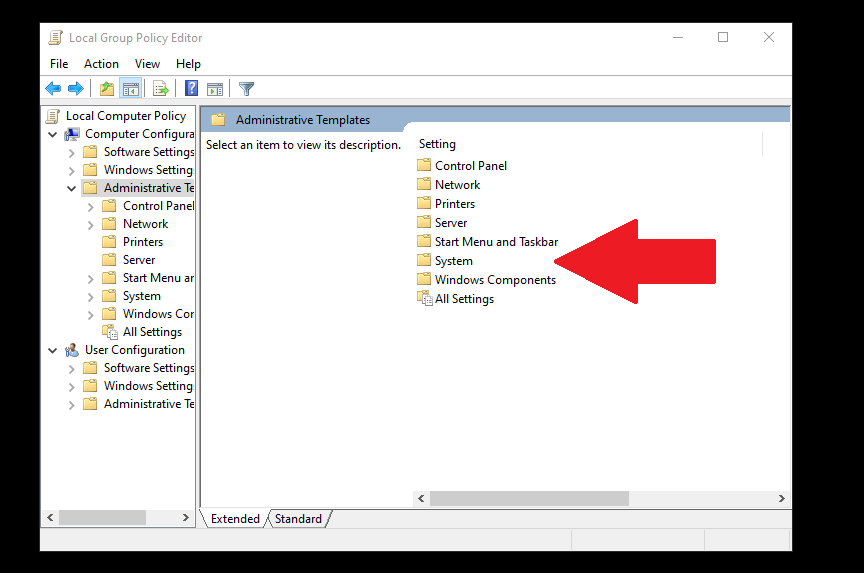নেটওয়ার্ক ড্রাইভ ম্যাপ করার অনেক সুবিধা রয়েছে, বিশেষ করে যদি আপনি দ্রুত নেটওয়ার্ক ব্যবহার করে ফাইল স্থানান্তর করতে চান। যদি আপনি একটি নেটওয়ার্ক ড্রাইভ ম্যাপ করতে না পারেন, উইন্ডোজ 10 এর একটি সহজ সমাধান আছে যা আমরা এই পোস্টে কভার করব।
নেটওয়ার্কে শেয়ার করা অন্য ফোল্ডার বা ড্রাইভের শর্টকাট তৈরি করা মানে আপনি এর লোকেশন ম্যাপ করছেন। তদুপরি, আপনি সহজেই অ্যাক্সেসের জন্য আপনার ডেস্কটপে নেটওয়ার্ক ড্রাইভের একটি শর্টকাট তৈরি করতে পারেন।

উইন্ডোজ 10 -এ নেটওয়ার্ক ড্রাইভ কিভাবে ম্যাপ করবেন
নেটওয়ার্ক ড্রাইভ ম্যাপিং উইন্ডোজ 10 আপনাকে একটি ভিন্ন মেশিনে সংরক্ষিত ডেটা দ্রুত অ্যাক্সেস করতে দেয়। একটি ম্যাপড ড্রাইভ একটি দূরবর্তী হার্ড ড্রাইভ অ্যাক্সেস করার একটি দ্রুত এবং সহজ উপায়।
রিমোট হার্ড ড্রাইভ একটি স্থানীয় ড্রাইভ হিসেবে কাজ করতে পারে এটি একটি স্থানীয় ড্রাইভ লেটার বরাদ্দ করে। যেমন, আপনার কম্পিউটারে ফিট না হওয়া ডেটা সংরক্ষণ করা, একটি ট্যাবলেট থেকে ফাইল দেখা, সামগ্রী ব্যাকআপ করা এবং অসংখ্য মানুষের সাথে ফাইল অ্যাক্সেস শেয়ার করার জন্য এটি আদর্শ।
আপনি উইন্ডোজ ১০ এ নেটওয়ার্ক ড্রাইভ ম্যাপ করতে না পারলে আপনি এই পদ্ধতিগুলি ব্যবহার করে দেখতে পারেন।
পদ্ধতি 1: আপনার বর্তমান নেটওয়ার্ক ড্রাইভ মুছুন এবং পুনর্নির্মাণ
সবচেয়ে সাধারণ দৃশ্যগুলির মধ্যে একটি যেখানে ব্যবহারকারীরা উইন্ডোজ 10 -এ নেটওয়ার্ক ড্রাইভ ম্যাপ করতে পারে না, যখন তারা v1909 থেকে v2004 আপডেট করে। যখনই ডেস্কটপ ব্যবহারকারী একটি নেটওয়ার্ক ড্রাইভে সংযোগ করার চেষ্টা করে তখন এই সমস্যাটির একটি সূচক হল ত্রুটি 0x80070043এর উপস্থিতি।
আপনি যদি Windows 10 V2004 ব্যবহার করেন, তাহলে এই পদ্ধতিটি ব্যবহার করে দেখুন।
স্টার্ট বাটনে ক্লিক করুন এবং আপনার উইন্ডোজ সার্চ বারে "রেজিডিট" টাইপ করুন। প্রথম রেজাল্ট রেজিস্ট্রি এডিটরতে আপনার মাউসকে হভার করুন এবং এটিতে ডান ক্লিক করুন।
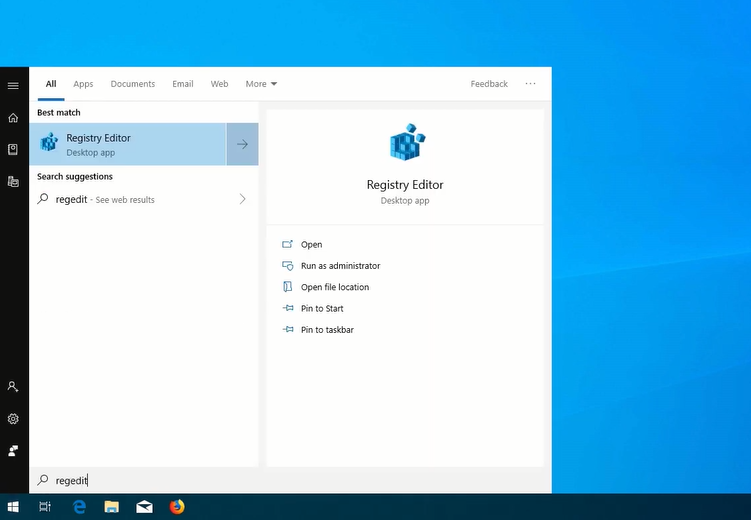
বিকল্প থেকে প্রশাসক হিসেবে চালাননির্বাচন করুন। চালিয়ে যেতে হ্যাঁক্লিক করুন।
HKEY_CURRENT_USERফোল্ডারটি প্রসারিত করতে তাকে ক্লিক করুন। তারপর, নেটওয়ার্কএ ক্লিক করুন, যা আপনার বর্তমান নেটওয়ার্ক ড্রাইভের নাম (যেমন, Z) প্রদর্শন করবে।
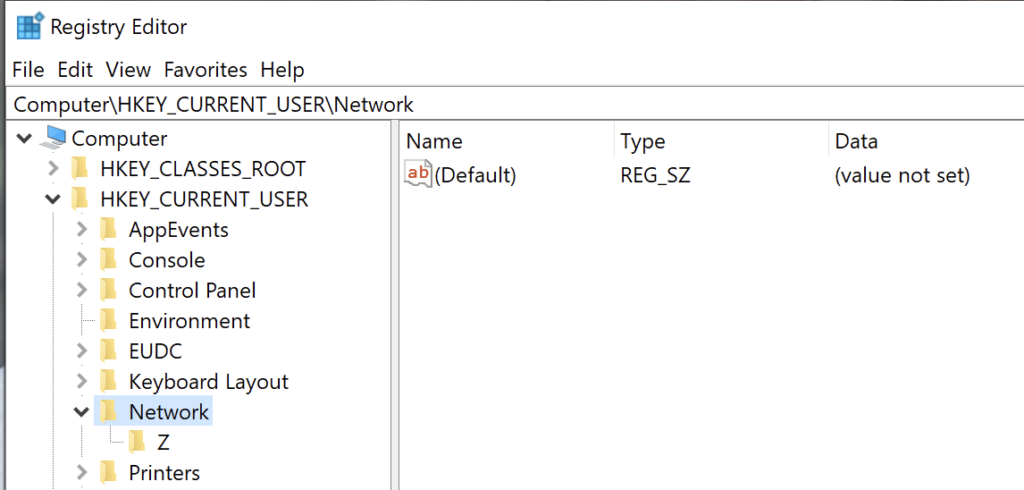
নেটওয়ার্ক ড্রাইভ ফোল্ডারে ডান ক্লিক করুন (উপরের উদাহরণে Z) এবং মুছুন। হ্যাঁক্লিক করুন।
তারপর, এটিকে প্রসারিত করতে HKEY_CURRENT_USERফোল্ডারে আবার ক্লিক করুন। সফটওয়্যারতে ক্লিক করুন। >
Windowsফোল্ডার না দেখা পর্যন্ত নিচে স্ক্রোল করুন। এটি ক্লিক করুন এবং প্রসারিত করুন। তারপর, CurrentVersionফোল্ডারে ক্লিক করুন এবং এটি প্রসারিত করুন। এক্সপ্লোরারফোল্ডারটি ক্লিক করুন এবং প্রসারিত করুন।
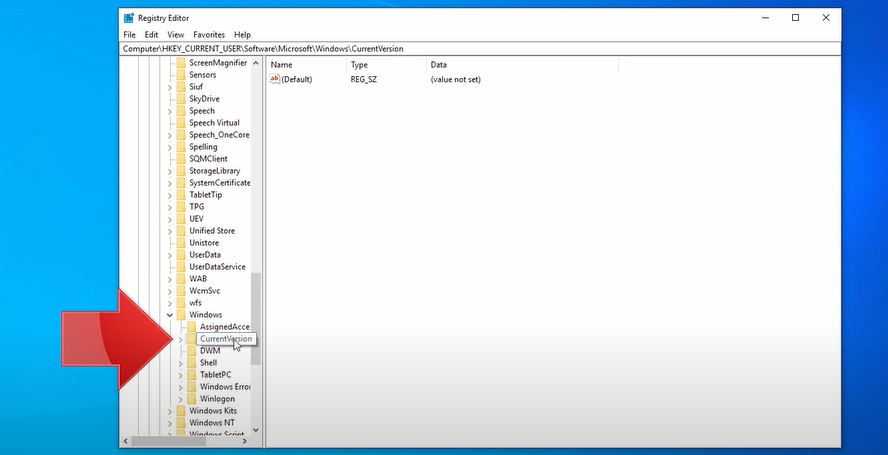
ম্যাপ নেটওয়ার্ক ড্রাইভ MRUফোল্ডারে ক্লিক করুন এবং প্রসারিত করুন। উইন্ডোর ডান দিকে, (ডিফল্ট)এর ঠিক নীচে নেটওয়ার্ক নাম আইকনে ডান ক্লিক করুন। মুছুননির্বাচন করুন এবং তারপর হ্যাঁক্লিক করুন।
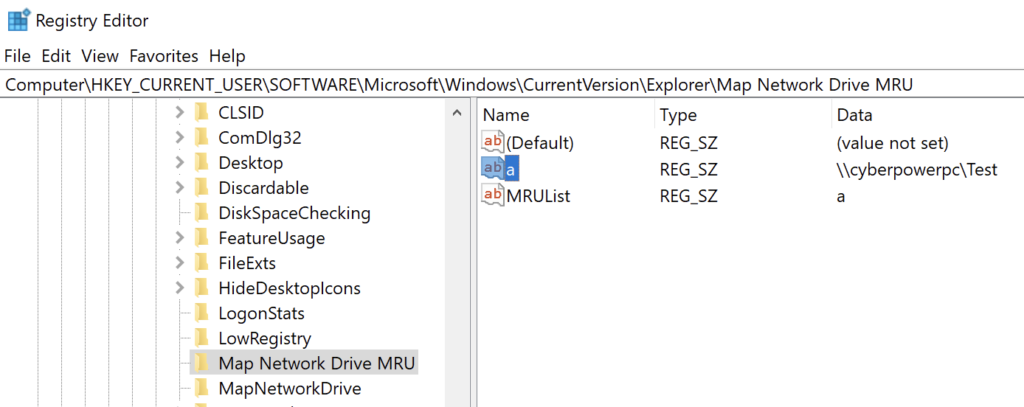
রেজিস্ট্রি এডিটর প্রোগ্রাম বন্ধ করুন এবং প্রস্থান করুন।
আপনার কম্পিউটার পুনরায় চালু করুন।
আপনার নেটওয়ার্ক ড্রাইভের পুনmaনির্মাণ করুন। যদি আপনি এটি কীভাবে করতে হয় তা ভুলে গেছেন তবে এই উইন্ডোজ ১০ -এ নেটওয়ার্ক ড্রাইভ কিভাবে ম্যাপ করবেন নিবন্ধটি দেখুন।
এরপর, এক থেকে তিন ধাপ পুনরাবৃত্তি করুন।
রেজিস্ট্রি এডিটর উইন্ডোর ডান অর্ধেকের যে কোন ফাঁকা জায়গায় ডান ক্লিক করুন। আপনার মাউসকে নতুনবোতামে নিয়ে যান এবং DWORD (32-বিট মান)নির্বাচন করুন।
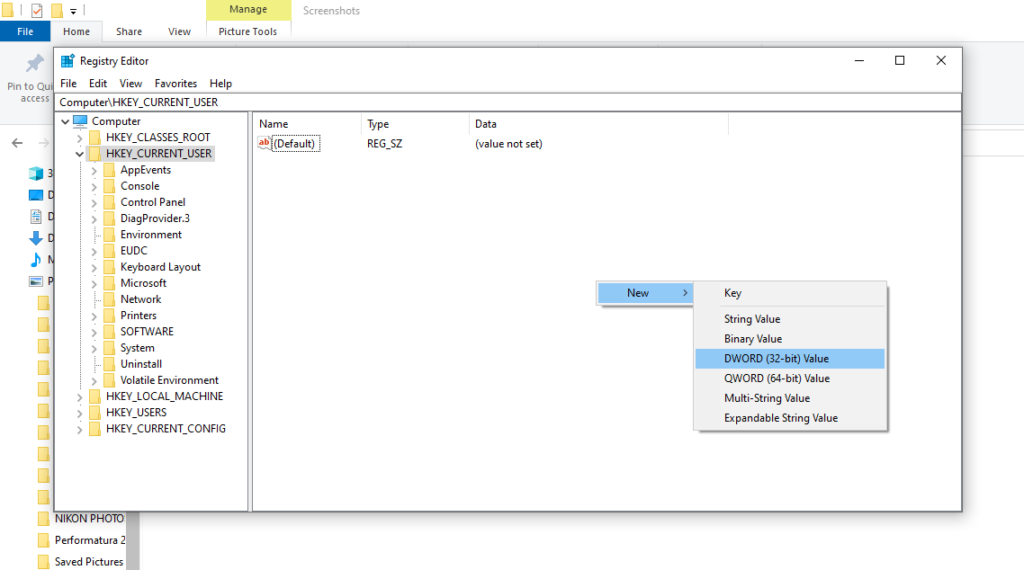
REG_DWORD ফাইলের নাম হিসেবে ProviderFlagsটাইপ করুন। প্রদানকারী ফ্ল্যাগকী রাইট-ক্লিক করুন এবং মান ডেটাকে 0 থেকে 1 এ পরিবর্তন করুন। ঠিক আছে ক্লিক করুন। রেজিস্ট্রি এডিটর বন্ধ করুন এবং প্রস্থান করুন। 10 সংস্করণ হল নেটওয়ার্ক ড্রাইভের মানচিত্র কাজ না করার আরেকটি সম্ভাব্য কারণ। আপনি মনে করতে পারেন, উইন্ডোজ ইতিমধ্যেই গত 10 মে, 2021 এ 21H1 আপডেটটি বাস্তবায়ন করেছে। এটি ঠিক করতে, আপনাকে উইন্ডোজ 10, 20H2 সংস্করণের আগের স্থিতিশীল বিল্ডে পরিবর্তন করতে হতে পারে।
আপনার উইন্ডোজ ডেস্কটপে স্টার্ট বোতামক্লিক করুন এবং খুলুন সেটিংস(গিয়ার আইকন)।
পরবর্তী, আপডেট ও নিরাপত্তাক্লিক করুন।
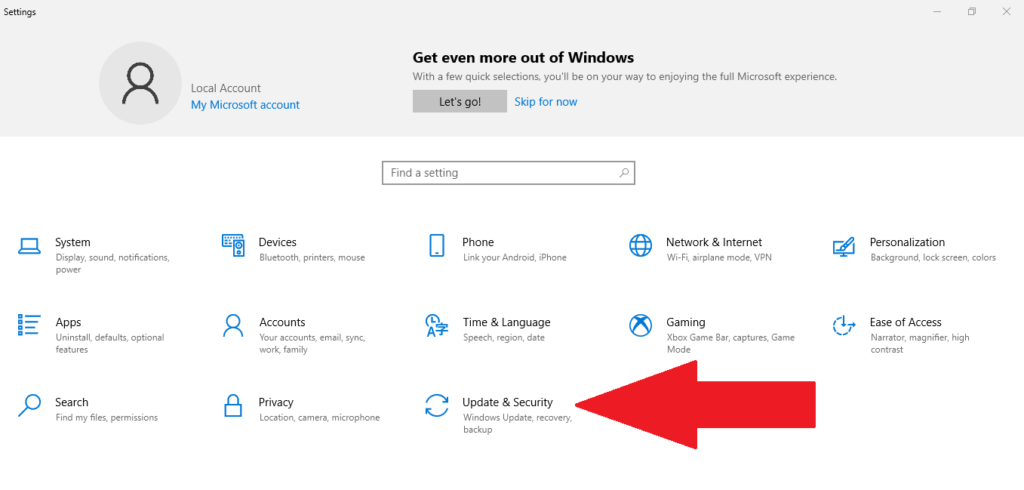
তারপর, স্ক্রিনের বাম পাশে উইন্ডোজ আপডেট নির্বাচন করুন। আপডেট চেক করুনবোতামে ক্লিক করুন।
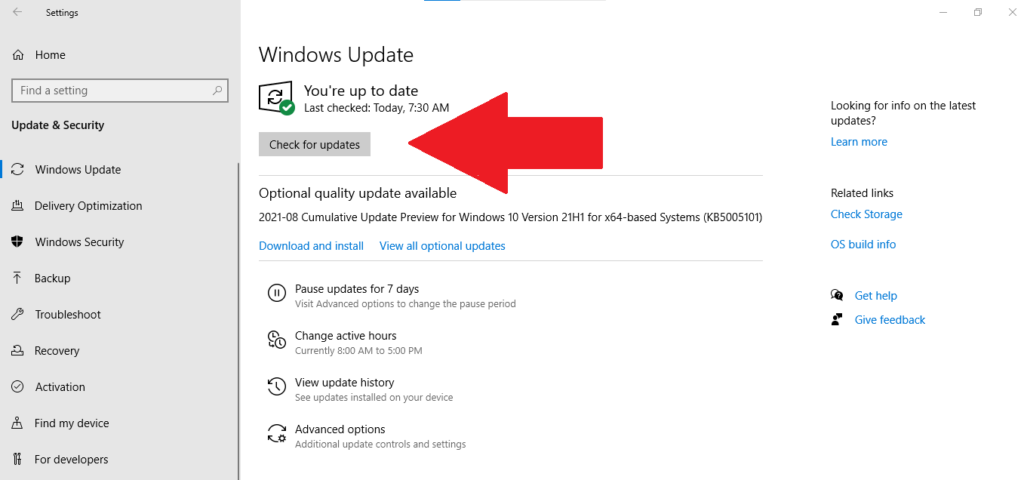
ডাউনলোড এবং ইনস্টলoptionচ্ছিক আপডেট দেখুনএর নিচে দেখুন শক্তিশালী>।
পুনরায় চালু করুনএখন বোতামটি নির্বাচন করুন।
যদি এই পদ্ধতিটি এখনও কাজ না করে, তাহলে পরবর্তী মেরামতের বিকল্পটি ব্যবহার করে দেখুন।
পদ্ধতি 3: অফলাইন ফাইলগুলি অক্ষম করুন এবং আপনার শংসাপত্রগুলি পুনরায় প্রবেশ করুন
অনেকেই নেটওয়ার্ক সংস্করণের অফলাইন কপি রাখতে পছন্দ করেন, কিন্তু কখনও কখনও একটি ত্রুটি ঘটে সিঙ্কিং সমস্যার কারণে। এই ক্ষেত্রে, ফাইলটি নেটওয়ার্কের সাথে পুনরায় সংযোগ করার সময় আপডেট করা হচ্ছে না।
আমরা এই পদ্ধতির মাধ্যমে আপনার সিস্টেম থেকে অফলাইন ফাইল নিষ্ক্রিয় করার সুপারিশ করছি: >কন্ট্রোল প্যানেল”আপনার উইন্ডোজ সার্চ বারে। কন্ট্রোল প্যানেলঅ্যাপে ক্লিক করুন।
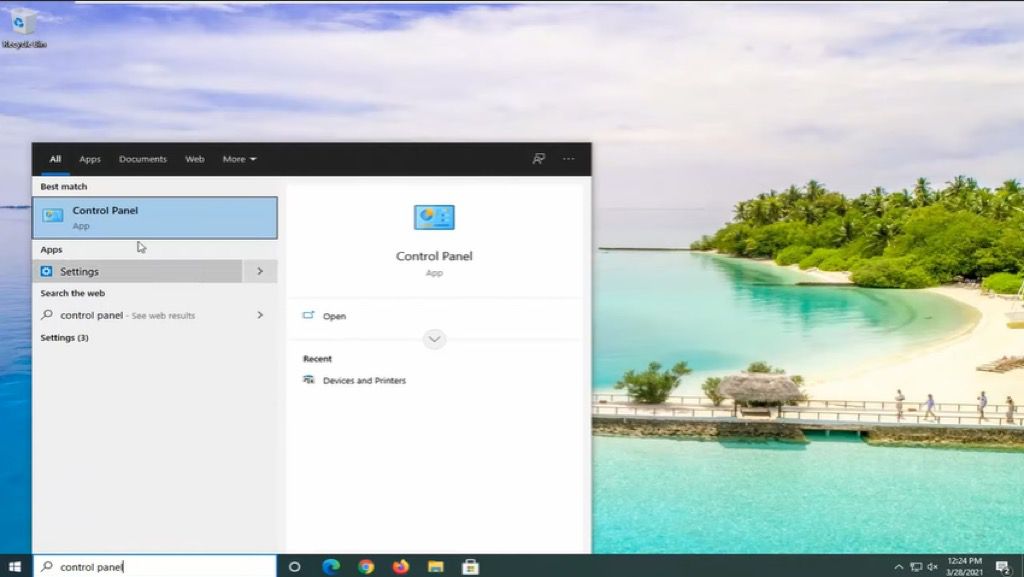
কন্ট্রোল প্যানেল উইন্ডোতে, <নির্বাচন করুন। সিঙ্ক সেন্টার। যদি আপনি এই আইকনটি দেখতে না পান, তাহলে এটিকে উপরের ডানদিকে বড় আইকনগুলিতে সেট করে দেখুনপরিবর্তন করুন
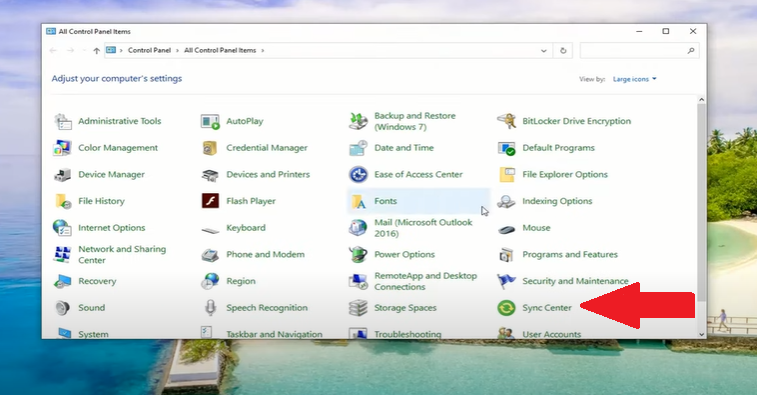
উইন্ডোর বাম পাশে অফলাইন ফাইল পরিচালনানির্বাচন করুন। নতুন খোলা অফলাইন ফাইল উইন্ডোতে, এটি বলছে কিনা দেখুন অফলাইন ফাইলগুলি সক্ষম করুন।যদি তা করে, তাহলে আপনাকে কিছু পরিবর্তন করতে হবে না। কিন্তু, যদি এটি বলে যে অফলাইন ফাইলগুলি অক্ষম করুন,বোতামে ক্লিক করুন।
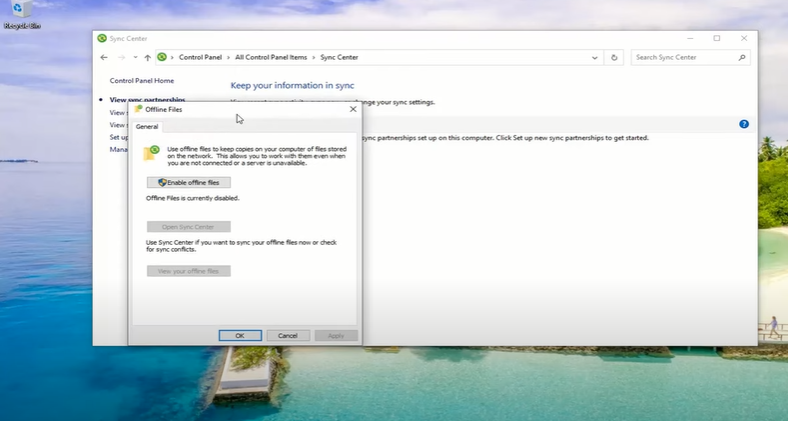
সিঙ্ক সেন্টার উইন্ডো বন্ধ করুন এবং আপনার কম্পিউটার পুনরায় চালু করুন।
আপনার কম্পিউটার পুনরায় চালু করার পর, আপনার নেটওয়ার্ক ড্রাইভটি অ্যাক্সেস করার চেষ্টা করুন এটি সমস্যার সমাধান করেছে কিনা। যদি না হয়, নিম্নলিখিত মেরামতের পরামর্শ দিয়ে এগিয়ে যান।
আপনার উইন্ডোজ সার্চ বারে "ক্রেডেনশিয়াল ম্যানেজার" টাইপ করুন। ক্রেডেনশিয়াল ম্যানেজারঅ্যাপে ক্লিক করুন।
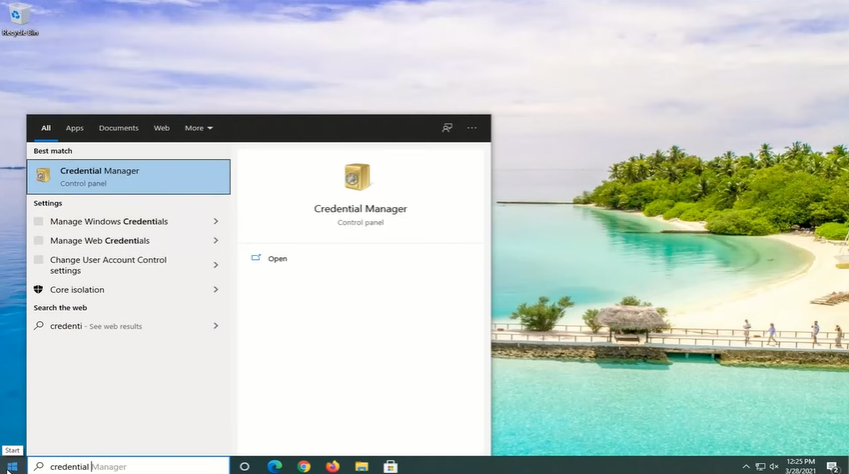
এরপর, Windows Credentials আইকনে ক্লিক করুন এবং নীচের জেনেরিক ক্রেডেনশিয়ালবিভাগে যান ।
সংশোধিত: আজএর পাশের ড্রপ-ডাউন বোতামে ক্লিক করুন এবং সরাননির্বাচন করুন। তারপর, জেনেরিক ক্রেডেনশিয়াল স্থায়ীভাবে মুছে ফেলার জন্য হ্যাঁতে ক্লিক করুন।
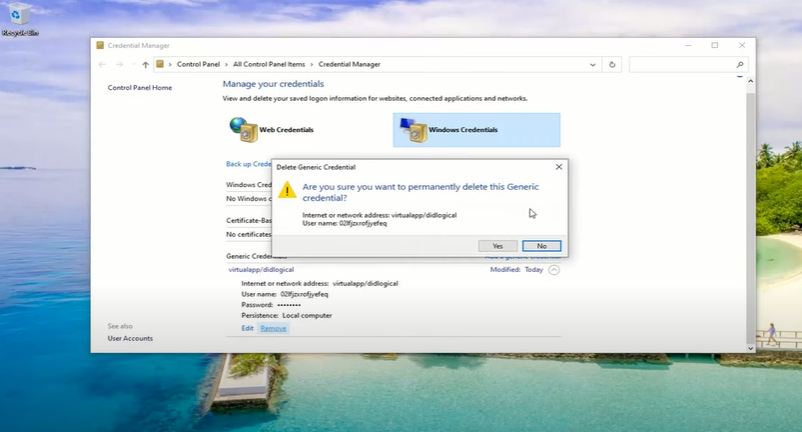
ক্রেডেনশিয়াল ম্যানেজারঅ্যাপ বন্ধ করুন এবং আপনার কম্পিউটার পুনরায় চালু করুন।
একবার রিবুট করার পর, এক এবং দুই ধাপ পুনরাবৃত্তি করুন। পরবর্তী, জেনেরিক ক্রেডেনশিয়াল বোতাম যোগ করুন(নীল টেক্সট সহ) ক্লিক করুন।
আপনার নেটওয়ার্কে থাকা শংসাপত্রগুলি লিখুন। যদি নেটওয়ার্ক অ্যাডমিন এই শংসাপত্রগুলি পরিবর্তন করে থাকে, তাহলে আপনাকে তাদের এই তথ্যের জন্য জিজ্ঞাসা করতে হবে।
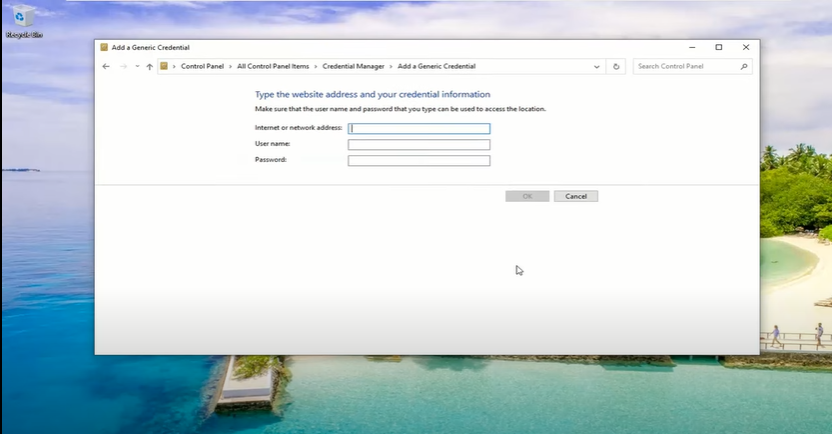
অবশেষে, লক্ষ্য নেটওয়ার্ক ড্রাইভে যেতে পারলে পরীক্ষা করুন।
পদ্ধতি 4: লোকাল গ্রুপ পলিসি এডিটর ব্যবহার করুন
আরেকটি সমাধান, যদি আপনি উইন্ডোজ 10 -এ নেটওয়ার্ক ড্রাইভ ম্যাপ করতে না পারেন, তা হল আপনার নেটওয়ার্ক ম্যানেজার বা ড্রাইভ মালিককে স্থানীয় গ্রুপ নীতি সম্পাদক সম্পাদনা করতে বলুন।
আপনার কীবোর্ডে, উইন্ডোজ কীটিপুন এবং ধরে রাখুন তারপর Rটিপুন।
টাইপ করুন gpedit.mscরান ডায়ালগ বক্সে এবং Enterচাপুন।
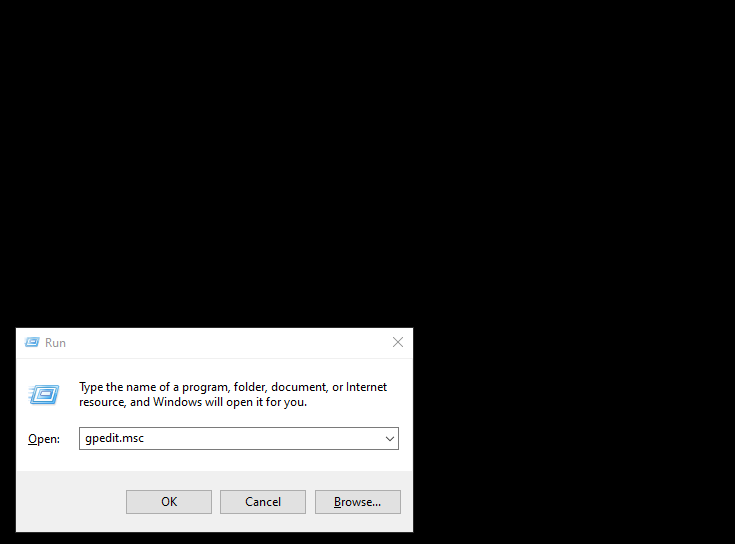
পরবর্তী, স্থানীয় কম্পিউটার নীতিক্লিক করুন এবং প্রসারিত করুন। তারপর, কম্পিউটার কনফিগারেশননির্বাচন করুন।
প্রশাসনিক টেমপ্লেটফোল্ডারক্লিক করুন এবং প্রসারিত করুন। উইন্ডোজের ডান দিকে যান এবং সেটিংতালিকা থেকে সিস্টেমফোল্ডারে ডাবল ক্লিক করুন।
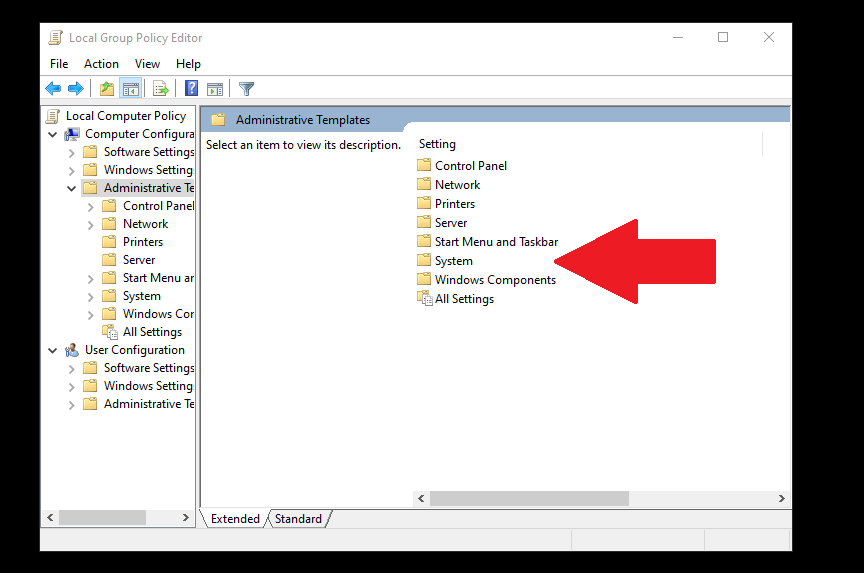
স্ক্রোল করুন যতক্ষণ না আপনি লগনফোল্ডারটি খুঁজে পান এবং এটি খুলতে ডাবল ক্লিক করুন।
শংসাপত্র প্রদানকারীদের বাদ দিন।তারপর, পৃষ্ঠার বাম পাশের নীতি সেটিংস বাটনে ক্লিক করুন। প্রয়োগ করুনক্লিক করার আগে সক্ষমবিকল্পে টিক দিন। তারপরে, ঠিক আছেনির্বাচন করুন।

প্রোগ্রাম বন্ধ করুন এবং আপনার কম্পিউটার পুনরায় চালু করুন। এই মেরামতগুলি কাজ করে কিনা তা দেখতে নেটওয়ার্ক ড্রাইভ অ্যাক্সেস করার চেষ্টা করুন।
ফিক্সড উইন্ডোজ 10 ইস্যুতে একটি নেটওয়ার্ক ড্রাইভ ম্যাপ করা যায় না
উইন্ডোজ 10 -এ একটি নেটওয়ার্ক ড্রাইভ ম্যাপ করা সাধারণত একটি সহজ প্রক্রিয়া ছাড়া অনেক ঝামেলা। যাইহোক, যদি আপনার সমস্যা হয়, আশা করি উপরের পদ্ধতিগুলির মধ্যে একটি আপনার সমস্যার সমাধান করেছে। যদি আপনি একটি ভিন্ন সমাধান ব্যবহার করেন, তাহলে আমাদের মন্তব্যগুলিতে জানান।
সম্পর্কিত পোস্ট: