যদি আপনি আপনার উইন্ডোজ 10 ল্যাপটপের সাথে একটি বহিরাগত নির্দেশক ডিভাইস ব্যবহার করেন, তাহলে আপনি সম্ভবত নিবন্ধিত হওয়ার জন্য অন্তর্নির্মিত টাচপ্যাডে কোনো অনিচ্ছাকৃত স্পর্শ বা চাপ চাইবেন না। এটি নিষ্ক্রিয় করা সাহায্য করতে পারে । কিন্তু কদাচিৎ, যে বিকল্পগুলি আপনাকে টাচপ্যাড নিষ্ক্রিয় করার অনুমতি দেয় তা কাজ নাও করতে পারে বা অনুপস্থিত দেখা যেতে পারে। সমস্যা মোকাবেলার জন্য তৃতীয় পক্ষের সফটওয়্যার। >
ফিক্স: উইন্ডোজ 10 এ টাচপ্যাড অক্ষম করা যাবে না
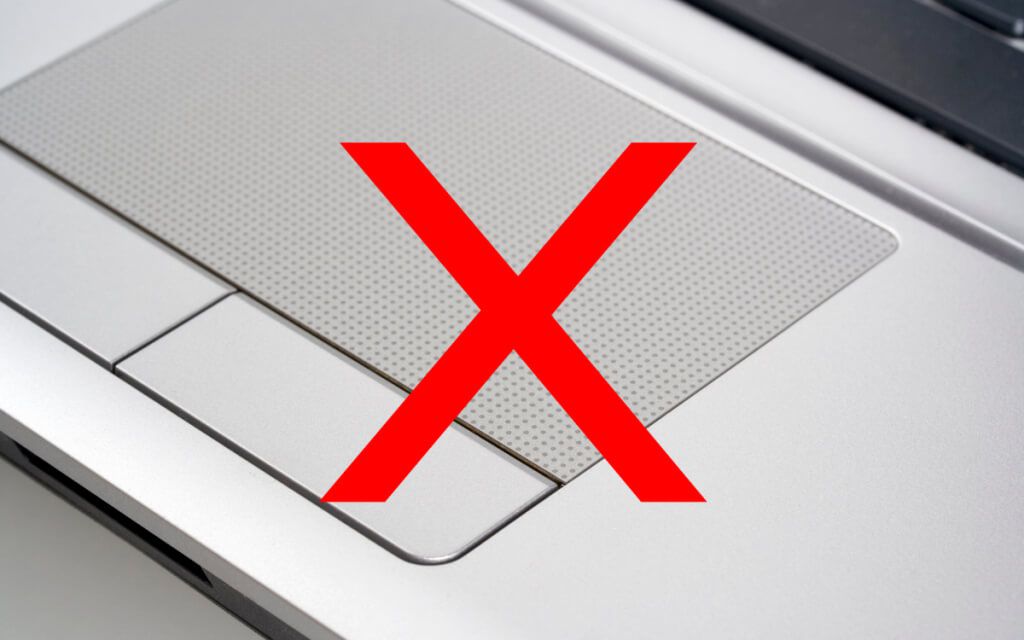
টিপ:আপনার ল্যাপটপে একটি বিশেষ কী বা সুইচ থাকতে পারে যা আপনি টাচপ্যাড নিষ্ক্রিয় করতে ব্যবহার করতে পারেন। শুরু করার আগে চেক করার চেষ্টা করুন (এবং এটি ব্যবহার করে)।
সেটিংস অ্যাপের মাধ্যমে উইন্ডোজ ১০ -এ টাচপ্যাড অক্ষম করুন
আপনার ল্যাপটপের টাচপ্যাড অক্ষম করার দ্রুততম উপায় হল উইন্ডোজ 10 এর সেটিংস অ্যাপ । আপনি সম্ভবত ইতিমধ্যে এটি ব্যবহার করার চেষ্টা করেছেন এবং ব্যর্থ হয়েছেন। কিন্তু যদি আপনি তা না করেন, তাহলে এখনই নিচের ধাপগুলি অনুসরণ করুন।
১। শুরুমেনু খুলুন এবং সেটিংসনির্বাচন করুন।
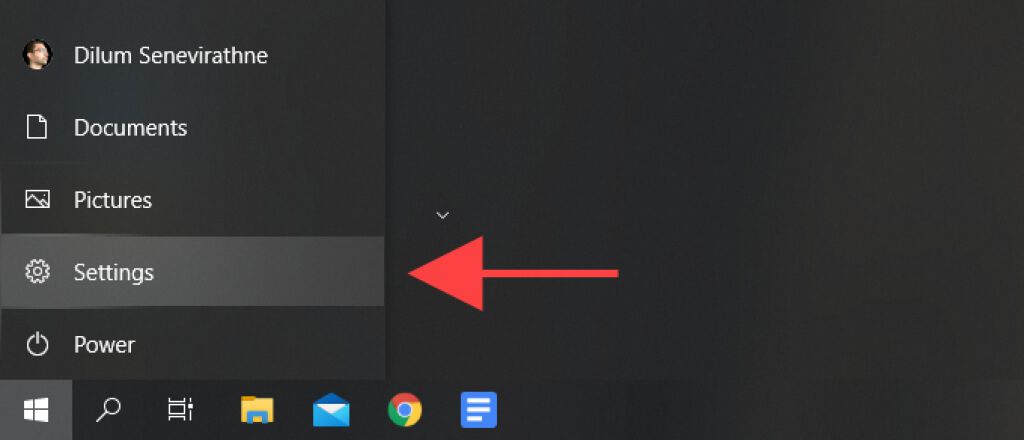
2। ডিভাইসনির্বাচন করুন।
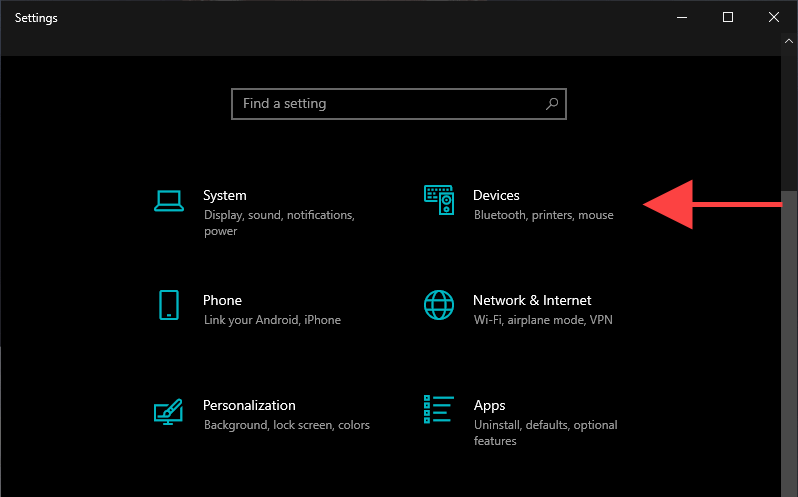
3। সাইডবারে টাচপ্যাডঅথবা মাউস এবং টাচপ্যাডনির্বাচন করুন।
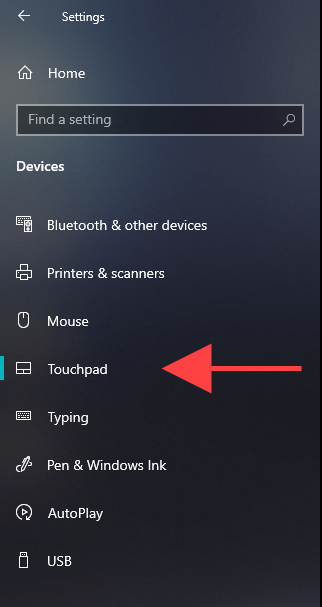
4। টাচপ্যাড নিষ্ক্রিয় করতে টাচপ্যাডএর অধীনে সুইচ বন্ধ করুন। সংযুক্তবিকল্প। যখনই আপনি ইউএসবি এর মাধ্যমে মাউস সংযুক্ত করবেন তখন এটি স্বয়ংক্রিয়ভাবে টাচপ্যাড নিষ্ক্রিয় করতে উইন্ডোজ 10 কে প্রম্পট করবে। >সেটিংসঅ্যাপটি অনুপস্থিত বা কাজ করতে ব্যর্থ, তার পরিবর্তে মাউস প্রপার্টিঅ্যাপলেটে টাচপ্যাড কনফিগারেশন বিকল্পগুলি ব্যবহার করুন।
১। শুরুমেনু খুলুন এবং সেটিংস>ডিভাইসতে যান।
2। সাইডবারে টাচপ্যাডঅথবা মাউস এবং টাচপ্যাডনির্বাচন করুন।
। অতিরিক্ত সেটিংসনির্বাচন করুন।

4। ডিভাইস সেটিংসট্যাবে যান। কিছু ল্যাপটপে, ডিভাইসের মডেলের পরে ট্যাব লেবেল করা হতে পারে (উদাহরণস্বরূপ, থিংকপ্যাড)।
5। ডিভাইসবিভাগের অধীনে আপনার টাচপ্যাড নির্বাচন করুন এবং অক্ষমনির্বাচন করুন।
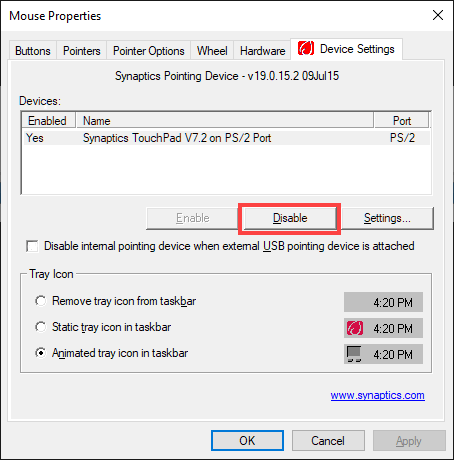
টাচপ্যাড কনফিগার করার জন্য যখনই আপনি স্বয়ংক্রিয়ভাবে নিষ্ক্রিয় হয়ে যাবেন তখন অভ্যন্তরীণ নির্দেশক ডিভাইসগুলি অক্ষম করুনএর পাশের বাক্সটি চেক করতে পারেন ইউএসবি বা ব্লুটুথের মাধ্যমে মাউস সংযুক্ত করুন। যদি আপনি বিকল্পটি খুঁজে না পান, তাহলে আপনি সিস্টেম রেজিস্ট্রি পরিবর্তন করে এটিকে আড়াল করতে পারেন (আরও নীচে আরও)।
টাচপ্যাড ড্রাইভার আপডেট করুন
যদি আপনি ব্যবহার করতে না পারেন উইন্ডোজ ১০ -এ টাচপ্যাড নিষ্ক্রিয় করতে সেটিংসঅ্যাপ বা মাউস প্রপার্টিডায়ালগ বক্স, আপনাকে অবশ্যই আপনার ল্যাপটপের ড্রাইভার আপডেট করুন করতে হবে। ডাউনলোড এবং ইনস্টল করতে প্রস্তুতকারকের ওয়েবসাইট (ডেল, এইচপি, লেনোভো, ইত্যাদি) দেখুন।
আপনাকে অবশ্যই উইন্ডোজ ১০ আপডেট করতে হবে। এটি কেবল যে কোনো বাগ এবং সমস্যাগুলি ঠিক করতে সাহায্য করে না যা আপনাকে টাচপ্যাড নিষ্ক্রিয় করতে বাধা দেয়, তবে আপনি মাইক্রোসফ্টের মাধ্যমে মুক্তি পাওয়া টাচপ্যাড-সম্পর্কিত ড্রাইভার আপডেটগুলিও ইনস্টল করতে পারেন।
১। শুরুমেনু খুলুন এবং সেটিংস>আপডেট ও নিরাপত্তাতে যান।
2। নতুন আপডেটের জন্য স্ক্যান করতে আপডেট চেক করুননির্বাচন করুন।
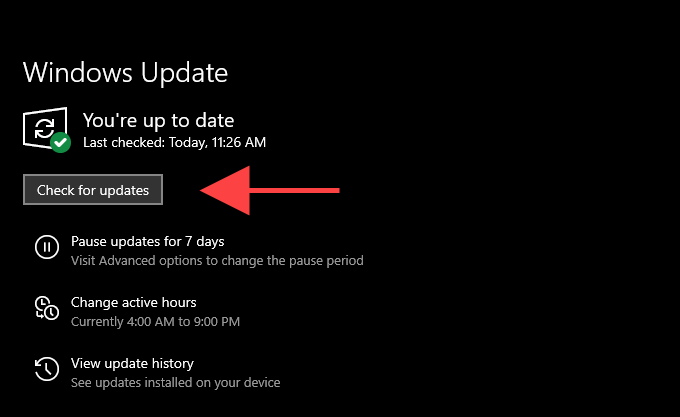
3। উপলব্ধ আপডেটগুলি ইনস্টল করতে ডাউনলোড করুন এবং ইনস্টল করুননির্বাচন করুন সেগুলি প্রয়োগ করা শেষ করার জন্য আপনাকে অবশ্যই আপনার কম্পিউটার পুনরায় চালু করতে হবে, আপনি আপনার টাচপ্যাডের জন্য অতিরিক্ত ড্রাইভার আপডেট আছে কিনা তা পরীক্ষা করতে চাইতে পারেন।
ড্রাইভার আপডেট করা শেষ করার পর, সেটিংসঅ্যাপে টাচপ্যাড বিকল্পগুলি দিয়ে যান অথবা মাউস প্রপার্টিডায়ালগ বক্সটি আবার পরীক্ষা করুন এবং সেগুলি কাজ করে কিনা দেখুন। অনুপস্থিত দেখা যাচ্ছে, আপনি সিস্টেম রেজিস্ট্রি পরিবর্তন করে আপনার ল্যাপটপের টাচপ্যাড নিষ্ক্রিয় করার চেষ্টা করতে পারেন।
গুরুত্বপূর্ণ:আমরা এটিতে কোন পরিবর্তন করার আগে সিস্টেম রেজিস্ট্রি ব্যাক আপ সুপারিশ করি। যদি কোনো পরিবর্তন অতিরিক্ত সমস্যা সৃষ্টি করে, তাহলে এটি আপনাকে রেজিস্ট্রি পুনরুদ্ধার করতে সাহায্য করবে।
১। রানবক্স খুলতে উইন্ডোজ+ আরটিপুন।
2। regeditটাইপ করুন এবং ঠিক আছেনির্বাচন করুন।
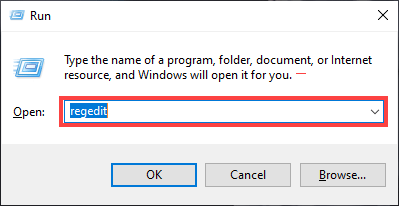
3। রেজিস্ট্রি সম্পাদকের ঠিকানা বারে নিম্নলিখিত পথটি অনুলিপি করুন এবং আটকান:
HKEY_CURRENT_USER\SOFTWARE\Microsoft\Windows\CurrentVersion\PrecisionTouchPad\Status
4। এন্টারটিপুন।

5। সক্রিয়লেবেলযুক্ত রেজিস্ট্রি এন্ট্রিতে ডাবল ক্লিক করুন।

6। মান হিসাবে 0লিখুন এবং ঠিক আছেনির্বাচন করুন।
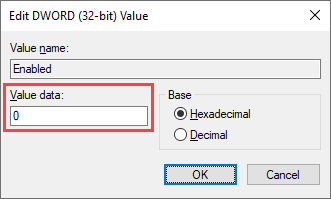
7। রেজিস্ট্রি এডিটর থেকে প্রস্থান করুন।
এটি টাচপ্যাড নিষ্ক্রিয় করা উচিত। যদি আপনি পরে এটিকে পুনরায় সক্রিয় করতে চান, তাহলে উপরের ধাপগুলি দিয়ে আবার যান কিন্তু সক্রিয়রেজিস্ট্রি কী এর মান 1তে সেট করুন।
রেজিস্ট্রি পরিবর্তন করুন (বিকল্প পদ্ধতি)
যদি মাউস প্রপার্টিডায়লগ বক্স আপনাকে মাউস সংযুক্ত থাকাকালীন টাচপ্যাড অক্ষম করতে না দেয়, তাহলে নিচের রেজিস্ট্রি হ্যাকটি এটিকে প্রকাশ করতে সাহায্য করবে। নিম্নলিখিতগুলি কেবল সিন্যাপটিক্স টাচপ্যাডগুলিতে প্রযোজ্য।
১। রেজিস্ট্রি এডিটরখুলুন।
2। নিম্নলিখিত পথটি কপি এবং পেস্ট করুন এবং এন্টারটিপুন:
কম্পিউটার \ HKEY_CURRENT_USER \ সফটওয়্যার \ সিনাপটিকস n SynTPEnh
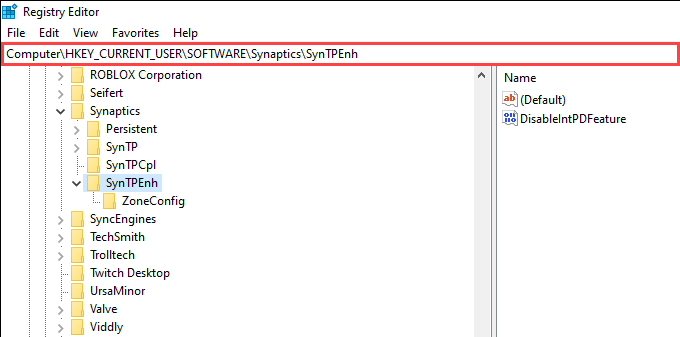
3। DisableIntPDFeatureলেবেলযুক্ত রেজিস্ট্রি এন্ট্রিতে ডাবল ক্লিক করুন।
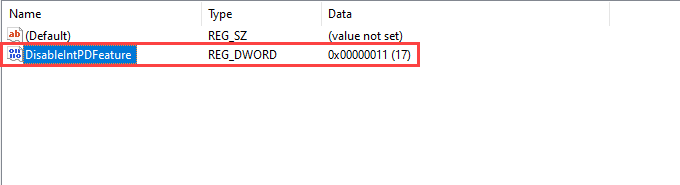
4। ভ্যালু ডেটাকে 33সেট করুন।
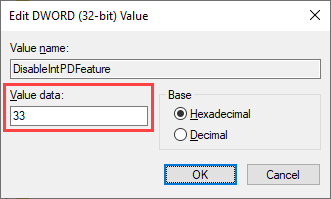
5। ঠিক আছেনির্বাচন করুন।
। শুরুমেনু খুলুন এবং সেটিংস>ডিভাইস>টাচপ্যাড>অতিরিক্ত সেটিংসএ যান >ডিভাইস সেটিংস। বাহ্যিক USB পয়েন্টিং ডিভাইস সংযুক্ত থাকাকালীন অভ্যন্তরীণ নির্দেশক ডিভাইসগুলি অক্ষম করুনবিকল্পটি এখন দৃশ্যমান হওয়া উচিত।
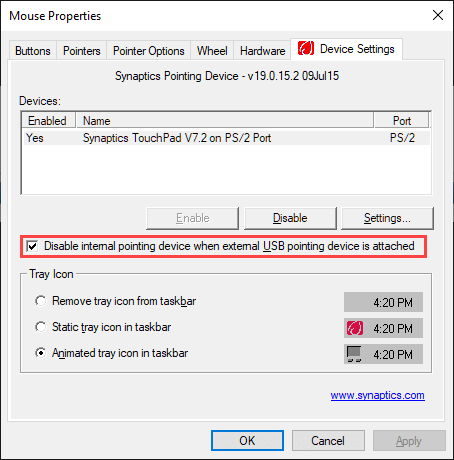
ডিভাইস ম্যানেজারের মাধ্যমে টাচপ্যাড অক্ষম করুন
উইন্ডোজ 10 -এ আপনার ল্যাপটপের টাচপ্যাড নিষ্ক্রিয় করার আরেকটি উপায় হল ডিভাইস ম্যানেজার অ্যাপলেট ব্যবহার করা।
1। Windows+ Xটিপুন এবং ডিভাইস ম্যানেজারনির্বাচন করুন।
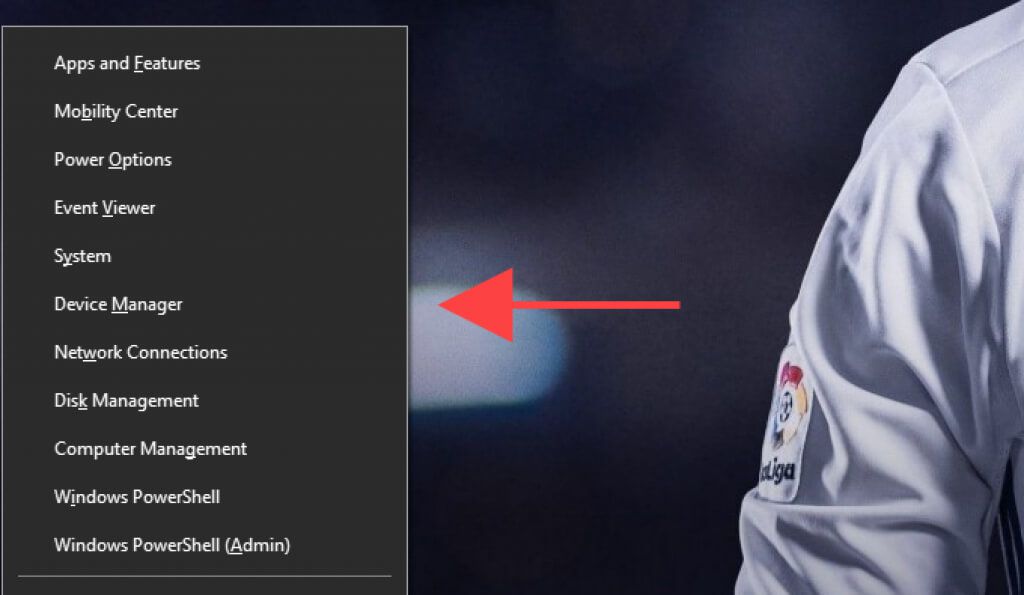
2। ইঁদুর এবং অন্যান্য নির্দেশক যন্ত্রপ্রসারিত করুন।
। আপনার টাচপ্যাড ড্রাইভারটিতে ডান ক্লিক করুন এবং ডিভাইস অক্ষম করুননির্বাচন করুন।
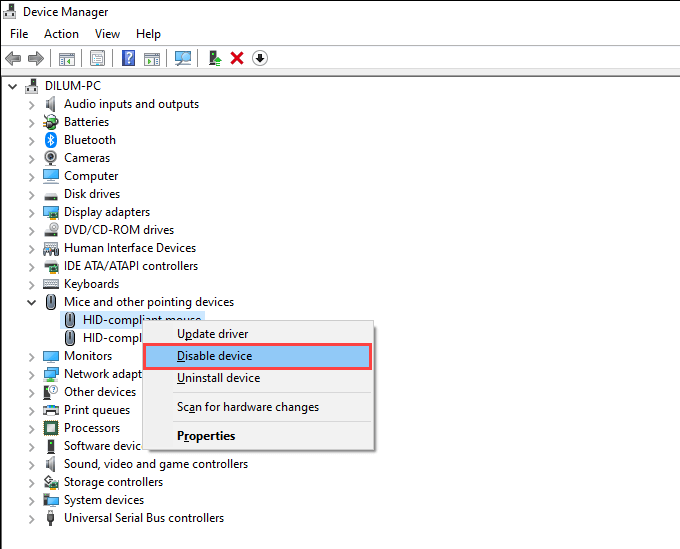
যদি আপনি জেনেরিক HID- অনুকূল মাউসড্রাইভারের একাধিক দৃষ্টান্ত দেখতে পান, তাহলে আপনি একে একে একে নিষ্ক্রিয় করতে চাইতে পারেন যতক্ষণ না আপনি এন্ট্রি যা আপনার টাচপ্যাডের সাথে মিলে যায়। s>। আমরা entering and using the BIOS বা UEFI সম্পর্কে আমাদের গাইডের মাধ্যমে দৃ strongly়ভাবে সুপারিশ করছি। তারপর, টাচপ্যাড নিষ্ক্রিয় করতে নিচের ধাপগুলো অনুসরণ করুন।
১। আপনার ল্যাপটপে BIOS বা UEFI প্রবেশ করে শুরু করুন।
2। BIOS বা UEFI- এর প্রতিটি ট্যাবের নিচে টাচপ্যাডঅথবা অভ্যন্তরীণ পয়েন্টিং ডিভাইসএর মতো বিকল্পের জন্য দেখুন।
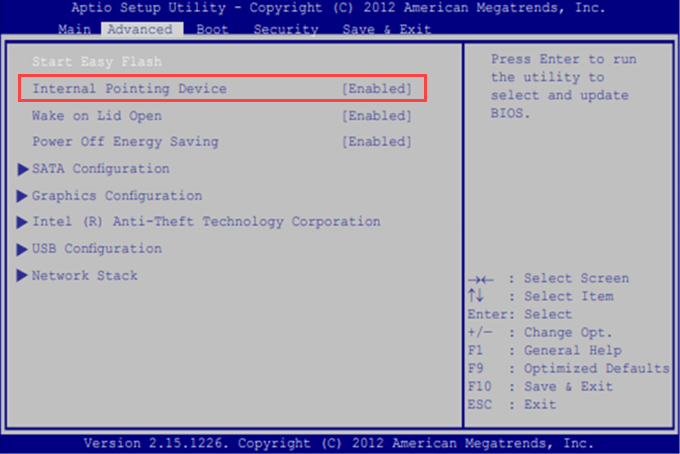
3 । এন্টারকী টিপুন এবং অক্ষমনির্বাচন করুন।
4। আপনার পরিবর্তনগুলি সংরক্ষণ করুন এবং BIOS থেকে প্রস্থান করুনCtrl+ Alt+ F9ডিফল্টরূপে সেট)।
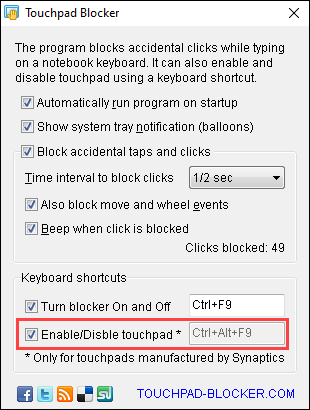
টাচপ্যাড ব্লকার অবিশ্বাস্যভাবে হালকা ওজনের এবং সিস্টেম ট্রে এর মাধ্যমে দ্রুত অ্যাক্সেসযোগ্য। এটি আপনার ল্যাপটপের কীবোর্ডে টাইপ করার সাথে সাথে দুর্ঘটনাজনিত ট্যাপগুলি ব্লক করার ক্ষমতা, সিস্টেম স্টার্টআপে স্বয়ংক্রিয়ভাবে শুরু করার মতো অতিরিক্ত বিকল্পগুলিও বৈশিষ্ট্যযুক্ত করে। যদি উপরের সংশোধনগুলি কাজ না করে বা খুব জটিল মনে হয়, তাহলে প্রোগ্রামটি ব্যবহার শুরু করা ভাল।
সম্পর্কিত পোস্ট:
24.09.2021