আপনার কম্পিউটারটি যদি কাজ করে থাকে তবে উইন্ডোজ নিরাপদ মোড আপনাকে এমন সমস্যার সমাধান করতে সহায়তা করতে পারে যা বাধা দেয় বা উইন্ডোজকে স্বাভাবিকভাবে শুরু হতে বাধা দেয়। এইভাবে, আপনি কম্পিউটার মেরামতের দোকানে না গিয়ে নিজেরাই মেরামত করতে পারেন
নিরাপদ মোড একটি সীমিত ফাইল এবং ড্রাইভার ব্যবহার করে একটি উইন্ডোজের প্রাথমিক অবস্থায় উইন্ডোজ শুরু করে যাতে আপনি উইন্ডোজ পর্যবেক্ষণ করতে পারেন এবং সংকীর্ণ করতে পারেন can সমস্যার উত্স।
উইন্ডোজ 10 এর আগে আপনি পুনঃসূচনা করার সময় বার বার F8 কী টিপে নিরাপদ মোডে প্রবেশ করতে পারবেন। কিছু কম্পিউটার নির্মাতারা তখন থেকে F8 কী ফাংশনটি অক্ষম করেছে, তবে আপনি উইন্ডোজ 7, ভিস্তা এবং এক্সপি-তে নিরাপদ মোডে প্রবেশের জন্য F8 পদ্ধতিটি ব্যবহার করতে পারেন
বুট করা যায় কীভাবে এখানে উইন্ডোজের সমস্ত সংস্করণে নিরাপদ মোডে প্রবেশ করুন
উইন্ডোজ 10
উইন্ডোজ 10-এ আপনি বিভিন্ন পদ্ধতি ব্যবহার করে সেফ মোডে অ্যাক্সেস করতে পারবেন:
সাইন-ইন স্ক্রীন থেকে নিরাপদ মোডে বুট করুন
আপনি যদি উইন্ডোজ সাইন-ইন স্ক্রিনে থাকেন তবে কয়েক ধাপে আপনি উইন্ডোজ নিরাপদ মোডে যেতে পারেন
 <<শুরু = "2">
<<শুরু = "2">
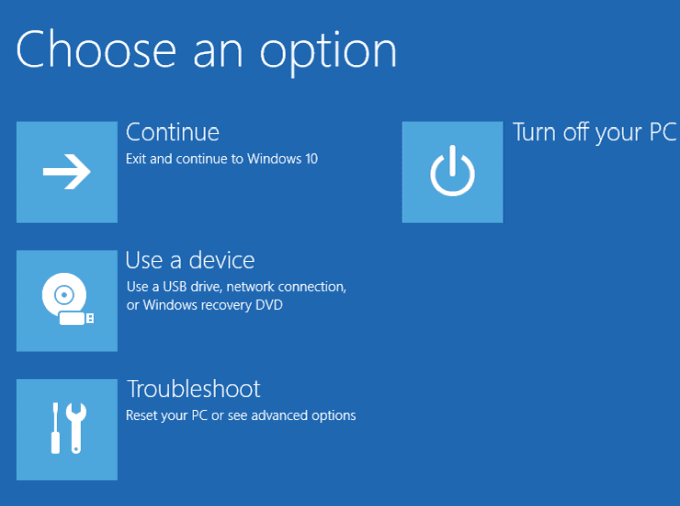
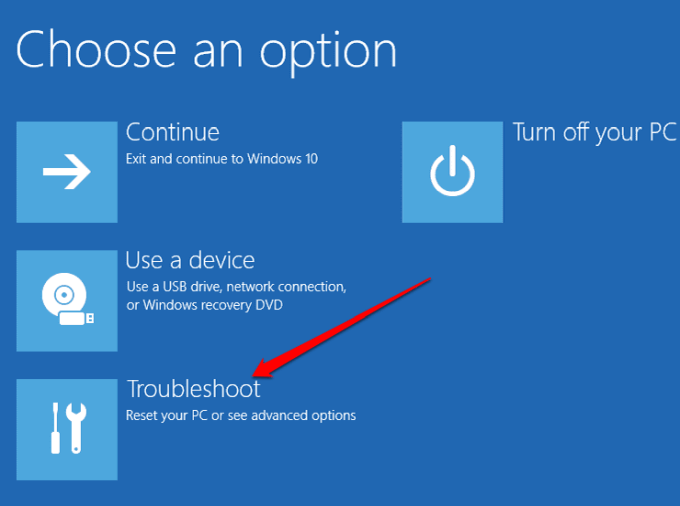 <<শুরু = "4">
<<শুরু = "4">
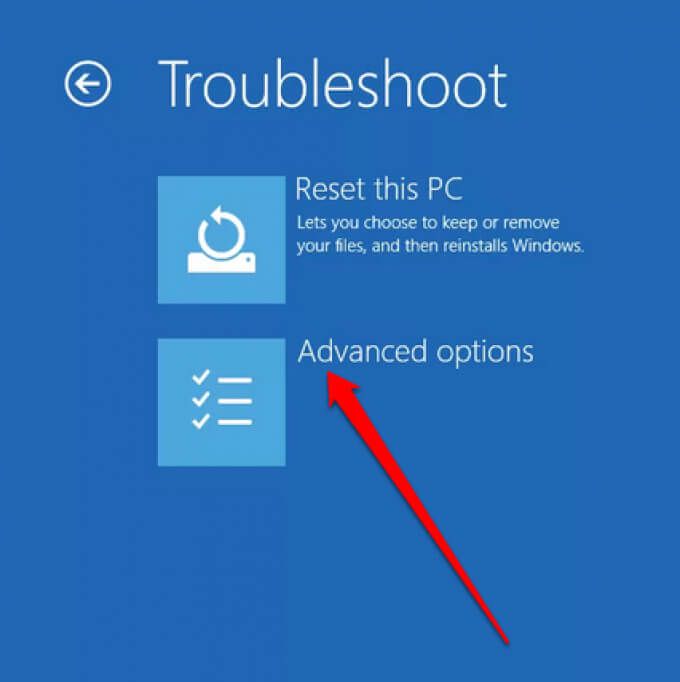 <ওল্ড স্টার্ট = " 5 ">
<ওল্ড স্টার্ট = " 5 ">
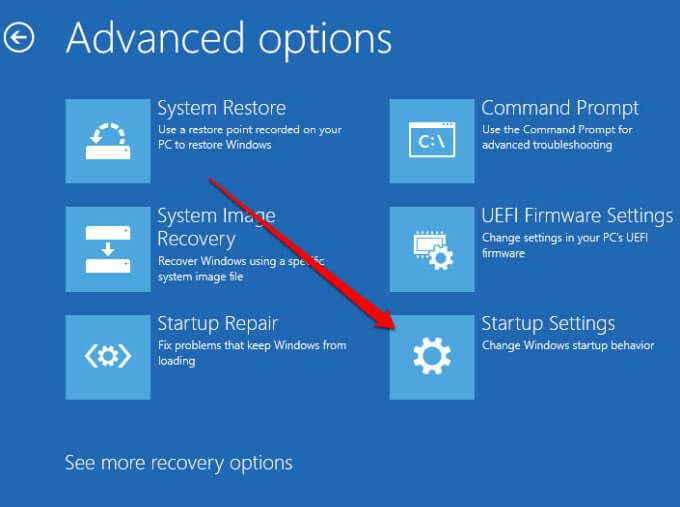 <
<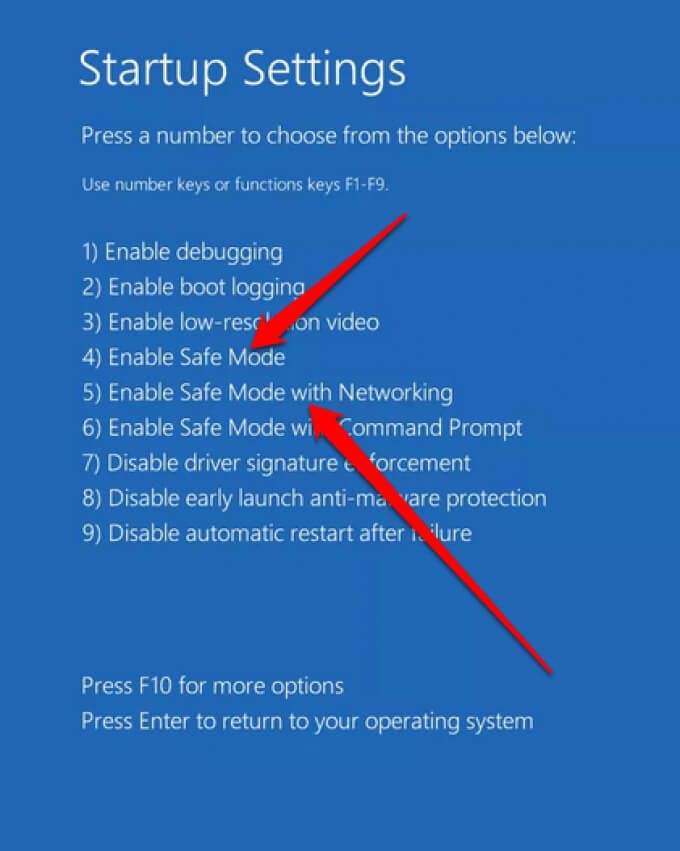
নোট: আপনি যদি নিজের কম্পিউটারটি এনক্রিপ্ট করেন তবে আপনাকে নিরাপদ মোডে বুট করার আগে আপনার বিটলকার কী প্রবেশ করতে বলা হতে পারে । নেটওয়ার্কিং সহ নিরাপদ মোডে আপনার নেটওয়ার্কে অন্যান্য কম্পিউটার অ্যাক্সেস করার জন্য এবং ইন্টারনেট অ্যাক্সেস করার জন্য প্রয়োজনীয় পরিষেবা এবং নেটওয়ার্ক ড্রাইভার অন্তর্ভুক্ত রয়েছে
একটি কালো বা ফাঁকা স্ক্রিন থেকে নিরাপদ মোডে বুট করুন
আপনি খালি বা কালো ডেস্কটপ স্ক্রিন দেখতে পাচ্ছেন এমন কয়েকটি কারণ রয়েছে। উদাহরণস্বরূপ, আপনি উইন্ডোজ 10 ব্ল্যাক স্ক্রিন অফ ডেথ এর মুখোমুখি হয়ে থাকতে পারেন বা স্ক্রিনে কোনও সমস্যা আছে
আপনি এখনও একটি কালো বা ফাঁকা স্ক্রিন থেকে উইন্ডোজ নিরাপদ মোডে প্রবেশ করতে পারেন, তবে আপনার প্রয়োজন হবে প্রথমে উইনআরআই (উইন্ডোজ রিকভারি এনভায়রনমেন্ট) প্রবেশ করতে
 <
<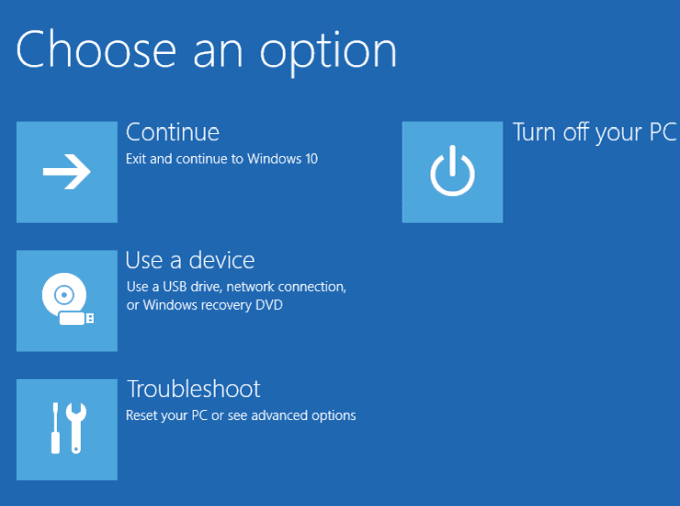 <
<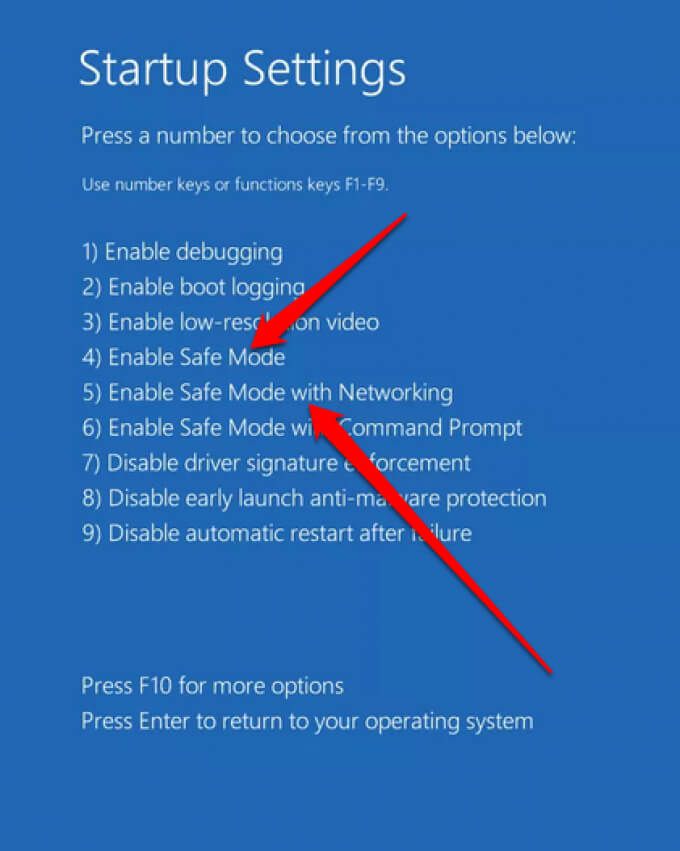
সেটিংস থেকে নিরাপদ মোডে বুট করুন
আপনি যদি উইন্ডোজ 10 এ লগ ইন করতে পারেন, আপনি সেটিংস অ্যাপ্লিকেশন থেকে নিরাপদ মোডে প্রবেশ করতে পারেন <
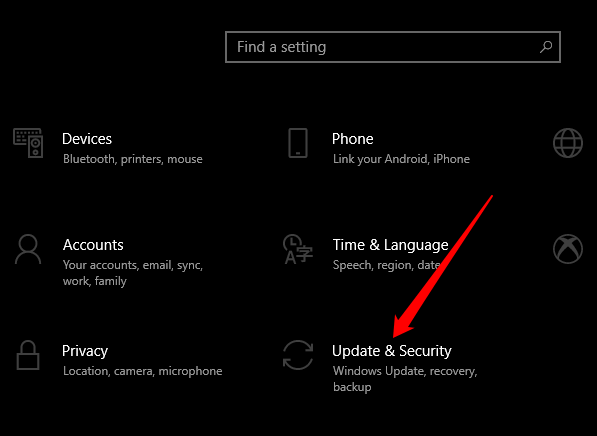 <
<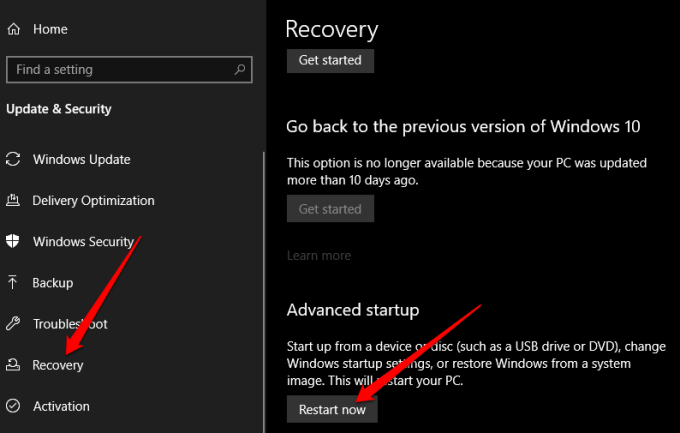 <
<একটি রিকভারি ড্রাইভ থেকে
আপনি একটি পুনরুদ্ধার ড্রাইভ তৈরি করুন করতে পারেন যদি আপনার ইতিমধ্যে একটি না থাকে এবং সেফ মোডে অ্যাক্সেস করতে এটি ব্যবহার করুন
- আপনার কম্পিউটারে পুনরুদ্ধার ড্রাইভ এবং শক্তি সংযুক্ত করুন। সাইন-ইন স্ক্রিনে উঠতে উইন্ডোজ লোগো কী+ এলটিপুন এবং তারপরে উইনআরে আপনার কম্পিউটার পুনরায় চালু করতে পদক্ষেপগুলি ব্যবহার করুন
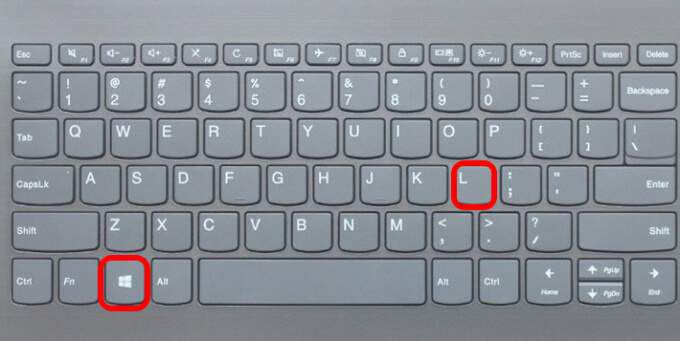 <
<নোট: আপনি যদি একটি বিকল্প চয়ন করুন মেনু না দেখেন তবে আপনার কম্পিউটারটি কোনও ড্রাইভ থেকে বুট করার জন্য সেটআপ নাও করা যেতে পারে তবে আপনি বুট ক্রম পরিবর্তন করুন পারেন
সিস্টেম কনফিগারেশন ব্যবহার করে
উইন্ডোজ নিরাপদ মোডে প্রবেশের জন্য আপনি সিস্টেম কনফিগারেশন সরঞ্জামটিও ব্যবহার করতে পারেন
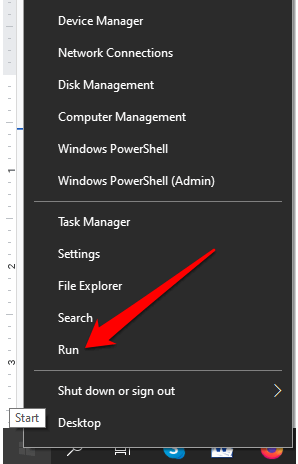 <
<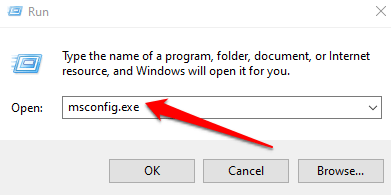 <
<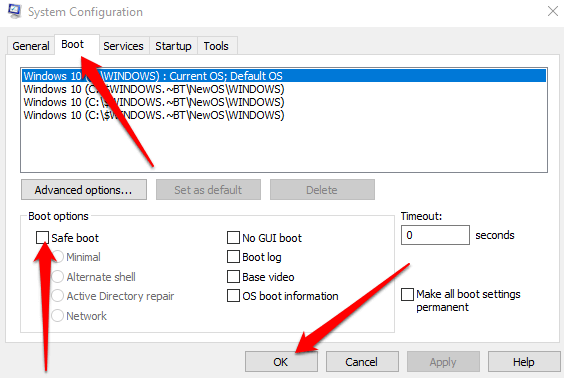 <
<কমান্ড প্রম্পটে শাটডাউন কমান্ড ব্যবহার করা
আপনি কমান্ড প্রম্পটে শাটডাউন.এক্সই কমান্ডটি ব্যবহার করে নিরাপদ মোডে প্রবেশ করতে পারেন
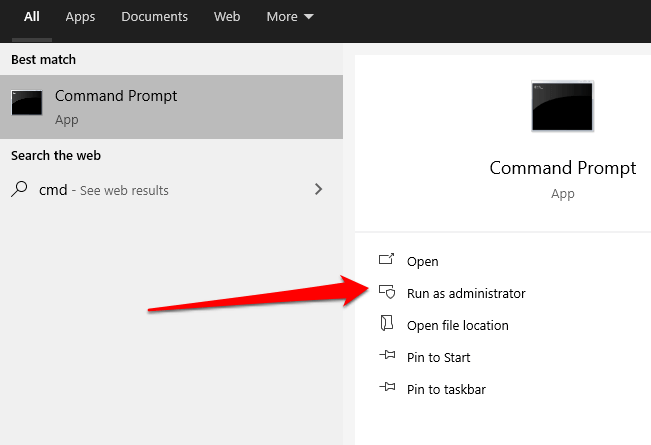 <
<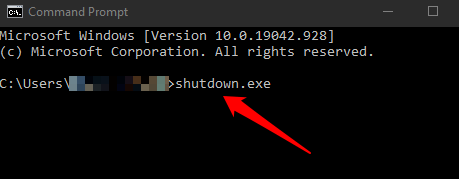 <
<উইন্ডোজ 10 এ নিরাপদ মোড থেকে প্রস্থান করুন <
উইন্ডোজ 10-এ নিরাপদ মোড থেকে বেরিয়ে আসার জন্য, কেবলমাত্র আপনার ডিভাইস পুনরায় চালু করুন।
বিকল্প হিসাবে, আপনি আবার সিস্টেম কনফিগারেশন সরঞ্জামটি খুলতে পারেন, বুটট্যাবটি নির্বাচন করতে পারেন এবং তারপরে বুটএর অধীনে নিরাপদ বুটচেকবক্সটি অনির্বাচন করতে পারেন <বিকল্প>
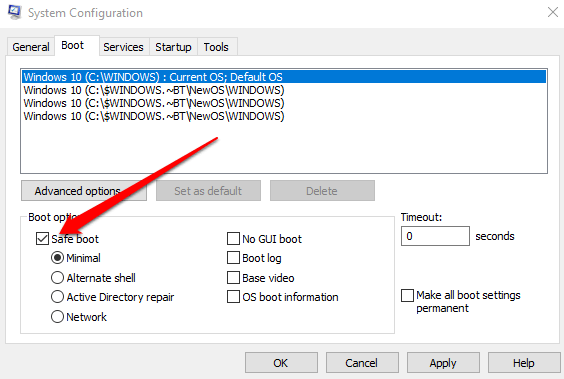
উইন্ডোজ 8 এবং 8.1
উইন্ডোজ 10 এর মতো, আপনি উইন্ডোজ 8-এ সেফ মোডটি অ্যাক্সেস করতে পারবেন উন্নত স্টার্টআপ বিকল্পগুলিতে স্টার্টআপ সেটিংস মেনু।
আপনি শিফ্টকী ধরে রেখে এবং পুনরায় আরম্ভনির্বাচন করে উন্নত সূচনা বিকল্পগুলি অ্যাক্সেস করতে পারেন। তবে এই পদ্ধতিটি অন-স্ক্রীন কীবোর্ডের সাথে কাজ করবে না, সুতরাং মেনুগুলি এইভাবে খোলার জন্য আপনার কম্পিউটারের সাথে একটি ফিজিকাল কীবোর্ড সংযুক্ত করতে হবে
বিকল্প হিসাবে, আপনি উন্নত স্টার্টআপ বিকল্প মেনু অ্যাক্সেস করতে>সেটিংসমেনু এবং উইন্ডোজ 8 / 8.1 এ নিরাপদ মোডে বুট করুন
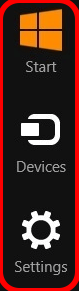
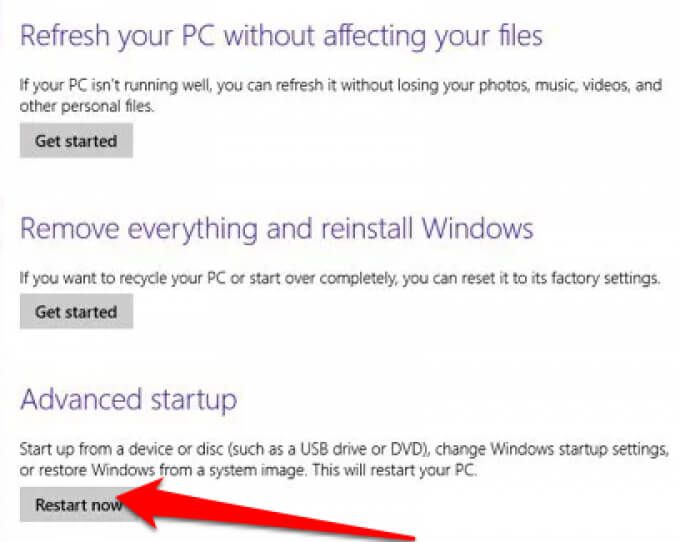
উইন্ডোজ 7
মাইক্রোসফ্ট উইন্ডোজ 7 আর সমর্থন করে না, যার অর্থ আপনি আর সুরক্ষা আপডেট এবং প্রযুক্তি সমর্থন পাবেন না। তবে আপনি এখনও সিস্টেম কনফিগারেশন ইউটিলিটি থেকে উইন্ডোজ 7 এ নিরাপদ মোডে প্রবেশ করতে পারেন
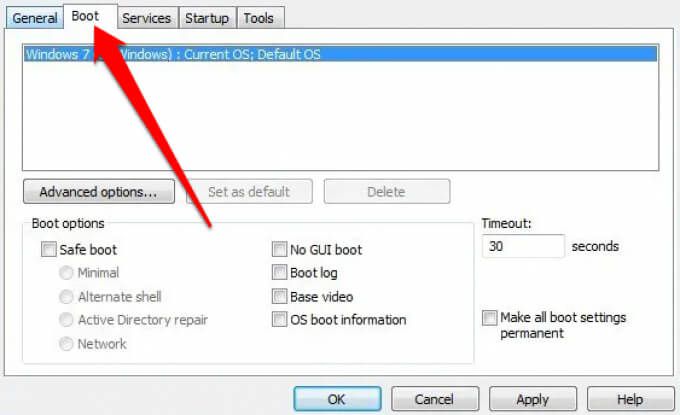 <
<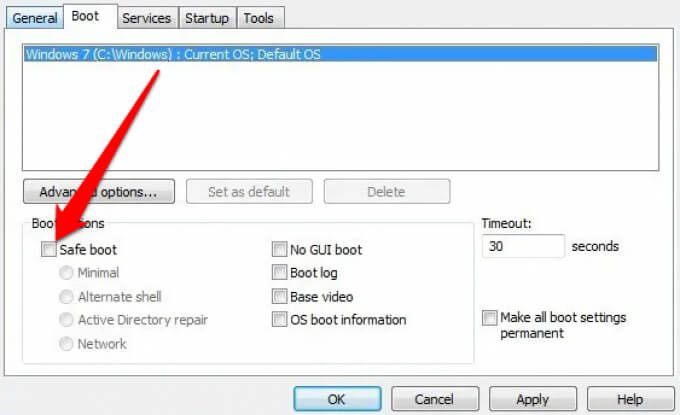 <
<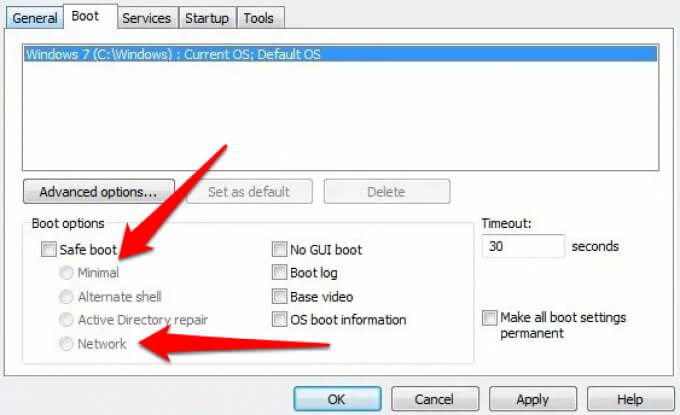 <
<উইন্ডোজ এক্সপি
মাইক্রোসফ্ট উইন্ডোজ এক্সপি সমর্থন সমর্থনও শেষ করেছে ended আপনি আর সুরক্ষা আপডেট বা প্যাচগুলি পাবেন না, আপনি এখনও অপারেটিং সিস্টেমে নিরাপদ মোড অ্যাক্সেস করতে পারেন
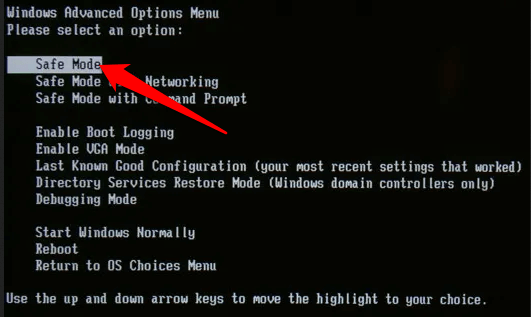 <
<আপনার কম্পিউটারটি ইতিমধ্যে চালিত থাকলে নীচের পদক্ষেপগুলি ব্যবহার করুন
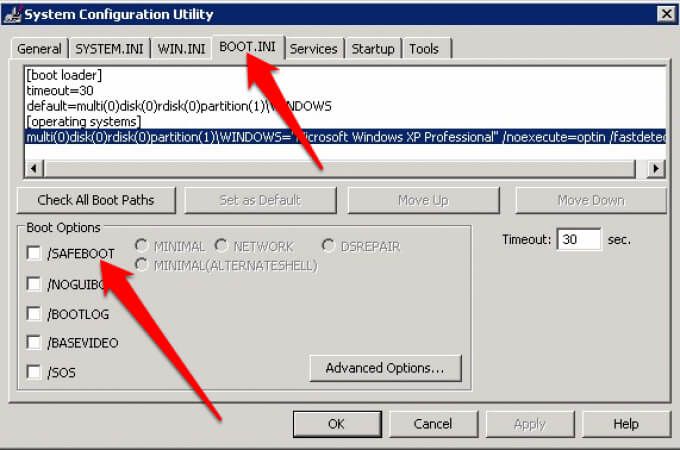 <
<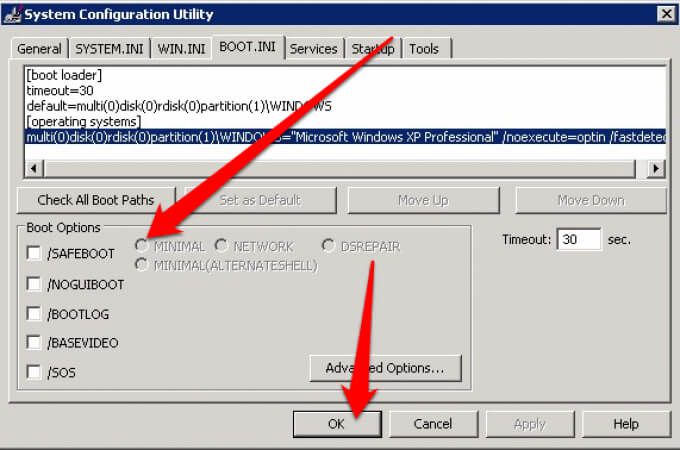
সমস্ত ধরণের সমস্যাগুলি নিরাপদ মোডে সমাধান করুন
নিরাপদ মোডে কীভাবে অ্যাক্সেস করবেন তা জেনে রাখা আপনাকে ম্যালওয়ারের জন্য স্ক্যান করা হচ্ছে, আনইনস্টল সফ্টওয়্যার, পুরানো ড্রাইভার আপডেট করে এবং আপনার পুরো সিস্টেমটি পুনরুদ্ধার সহ বেশ কয়েকটি ফাংশন সমস্যা সমাধানে এবং সম্পূর্ণ করতে সহায়তা করতে পারে
আপনি মৃত্যুর নীল পর্দা ত্রুটি এবং ডিএলএল ফাইল এবং ডিভাইস ড্রাইভারদের জড়িত অন্যান্য সমস্যাগুলির মতো সমস্যার সমাধান করতেও সক্ষম হতে পারেন
একটি মন্তব্য দিন এবং এই গাইড আপনাকে উইন্ডোজ নিরাপদে অ্যাক্সেস করতে সহায়তা করেছে কিনা তা আমাদের জানান let আপনার কম্পিউটারে মোড।