অফলাইন পড়ার জন্য ওয়েব পেজ সেভ করার অনেক উপায় আছে। আপনি হয় আপনার ওয়েব ব্রাউজারের মধ্যে পৃষ্ঠাগুলি সংরক্ষণ করতে পারেন (সম্ভবত একটি পড়ার তালিকায়) অথবা স্ক্রিনশট হিসেবে আপনার ব্রাউজারের বাইরে ওয়েব পেজ রপ্তানি করুন, ছবি, একটি ওয়ার্ড ডকুমেন্ট, PDF ফাইল ইত্যাদি
PDF ফাইলগুলি বহনযোগ্য, মুদ্রণ-প্রস্তুত এবং সহজে ভাগ করা যায়। এই টিউটোরিয়ালে, আপনি শিখবেন কিভাবে আপনার ওয়েব এবং ম্যাক এবং উইন্ডোজ ডিভাইসে পিডিএফ ফাইল হিসাবে একটি ওয়েবপেজ সংরক্ষণ করতে হয়। আমরা জনপ্রিয় ওয়েব ব্রাউজার (গুগল ক্রোম, মোজিলা ফায়ারফক্স, সাফারি এবং মাইক্রোসফট এজ) এবং সম্মানিত তৃতীয় পক্ষের সরঞ্জামগুলির ধাপগুলি কভার করি।
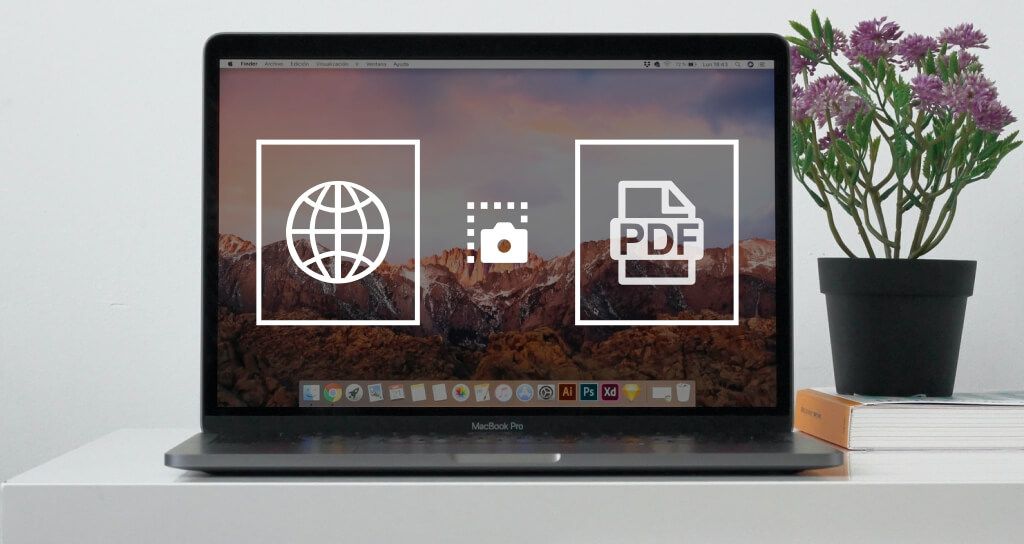
Save ফায়ারফক্সে পিডিএফ হিসেবে একটি ওয়েব পেজ
ফায়ারফক্সের "প্রিন্ট টুল" ব্যবহারকারীদের ওয়েব পেজগুলিকে ফিজিক্যাল পেপারগুলিতে (প্রিন্টারের মাধ্যমে) প্রিন্ট করতে বা পিডিএফ হিসাবে সেভ করতে দেয়। যখন আপনি এই টুলটি চালু করেন, ফায়ারফক্স স্বয়ংক্রিয়ভাবে বিভিন্ন পেজ সাইজের সাথে মানানসই করার জন্য ওয়েব পেজগুলোকে অপ্টিমাইজ করে। প্রতিটি পৃষ্ঠা সহজে সনাক্তকরণ এবং বাছাইয়ের জন্য একটি পৃষ্ঠা নম্বর বরাদ্দ করা হয়। >P(উইন্ডোজের জন্য) অথবা কমান্ড+ P(ম্যাকোসে) ফায়ারফক্স প্রিন্ট টুল চালু করতে।
বিকল্পভাবে, হ্যামবার্গার মেনু আইকননির্বাচন করুন এবং মুদ্রণনির্বাচন করুন।
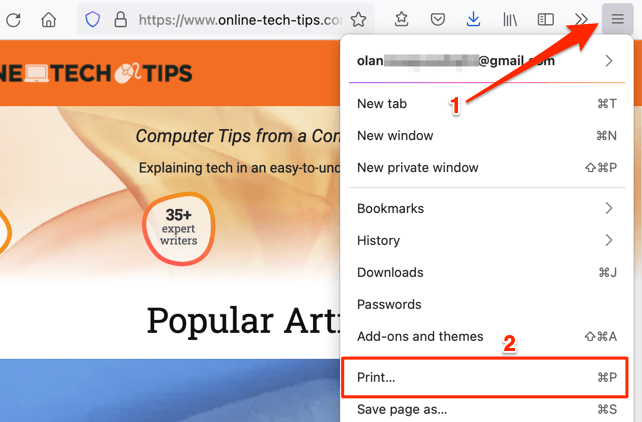
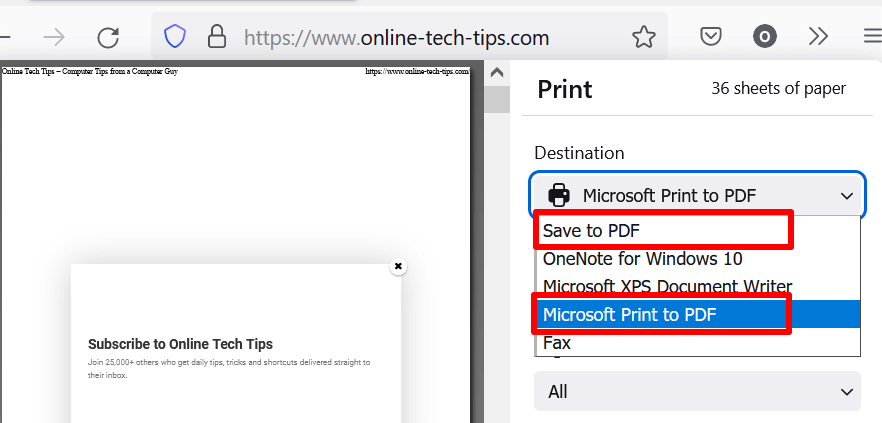
আপনি পিডিএফ ডকুমেন্টটি পোর্ট্রেট বা ল্যান্ডস্কেপ ওরিয়েন্টেশনে ওয়েব পৃষ্ঠা প্রদর্শন করতে চান কিনা তাও বেছে নিতে পারেন।
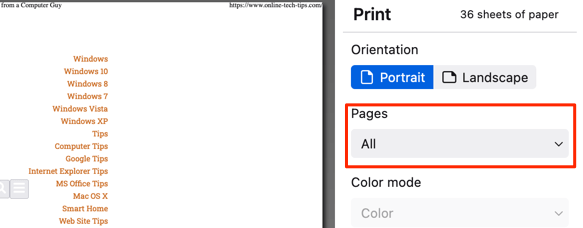
অন্যথায়, পৃষ্ঠাগুলিড্রপ-ডাউন বোতামটি নির্বাচন করুন, কাস্টমনির্বাচন করুন, এবং আপনি যে ওয়েব পৃষ্ঠার অংশটি সংরক্ষণ করতে চান সেই অংশের পৃষ্ঠা নম্বর (গুলি) লিখুন পিডিএফ ফাইল। ডকুমেন্ট করুন এবং সেগুলিকে কমা দিয়ে আলাদা করুন। বলুন আপনি পৃষ্ঠা 8 থেকে পৃষ্ঠা 8 এবং পৃষ্ঠা 17 থেকে পৃষ্ঠা 30 একটি একক PDF নথিতে সংরক্ষণ করতে চান, কাস্টম ডায়ালগ বক্সে 8-15, 17-30টাইপ করুন।
ডিফল্টরূপে, ফায়ারফক্সের প্রিন্ট টুল পিডিএফ ফাইলে ছবি এবং পৃষ্ঠার ব্যাকগ্রাউন্ড উপাদান যোগ করে না। এটি শুধুমাত্র পৃষ্ঠার পাঠ্য উপাদান ক্যাপচার করে। সুতরাং, যদি বাম দিকের পৃষ্ঠার পূর্বরূপগুলি ছবি প্রদর্শন না করে, তাহলে জেনারেটেড পিডিএফ -এ ছবি যোগ করতে "প্রিন্ট ব্যাকগ্রাউন্ড" (নীচের ধাপ #4 দেখুন) সক্ষম করুন।
- আরো সেটিংসড্রপ-ডাউন বিভাগটি প্রসারিত করুন।
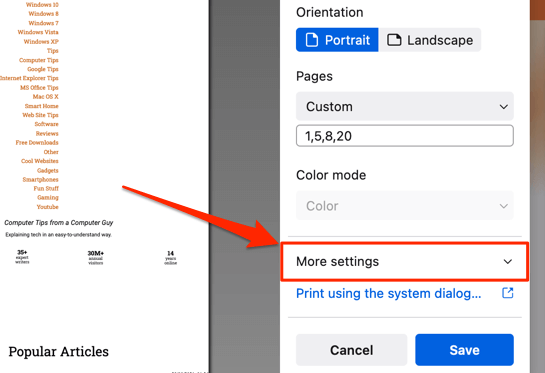
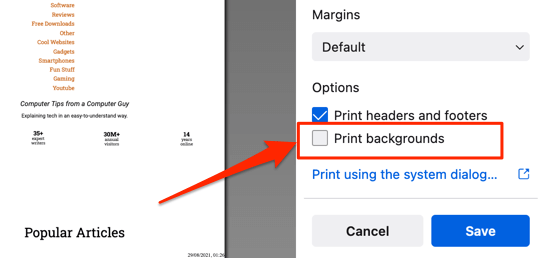
গুগল ক্রোমে একটি ওয়েব পেজ পিডিএফ-এ সংরক্ষণ করুন
ক্রোমের ওয়েবপেজ-টু-পিডিএফ জেনারেটর প্রিন্ট টুলেও এম্বেড করা আছে এবং ধাপগুলো ফায়ারফক্সের মতোই।
ক্রোমের প্রিন্ট টুল চালু করার আরেকটি উপায় হল আপনি যে পৃষ্ঠায় মুদ্রণ করতে চান সেখানে যেকোনো স্থানে ডান ক্লিক করুন এবং মুদ্রণপ্রসঙ্গ মেনুতে। আপনি যদি একটি উইন্ডোজ ডিভাইস ব্যবহার করেন, তাহলে মাইক্রোসফ্ট প্রিন্ট পিডিএফঅথবা পিডিএফ হিসাবে সংরক্ষণ করুননির্বাচন করুন।
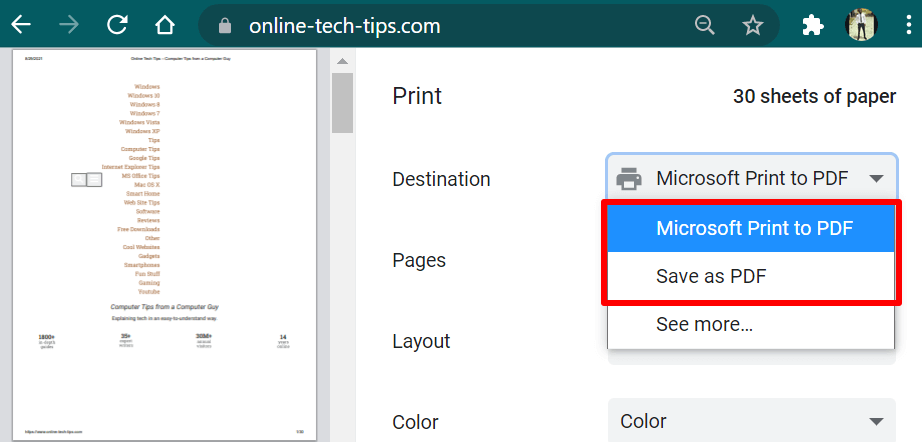
উভয় প্রিন্টার অপশন ওয়েব পেজকে পিডিএফ ডকুমেন্টে রূপান্তরিত করবে যার সাথে সমস্ত প্রাসঙ্গিক উপাদান (লিঙ্ক, ছবি, টেক্সট ইত্যাদি) অন্তর্ভুক্ত থাকবে।

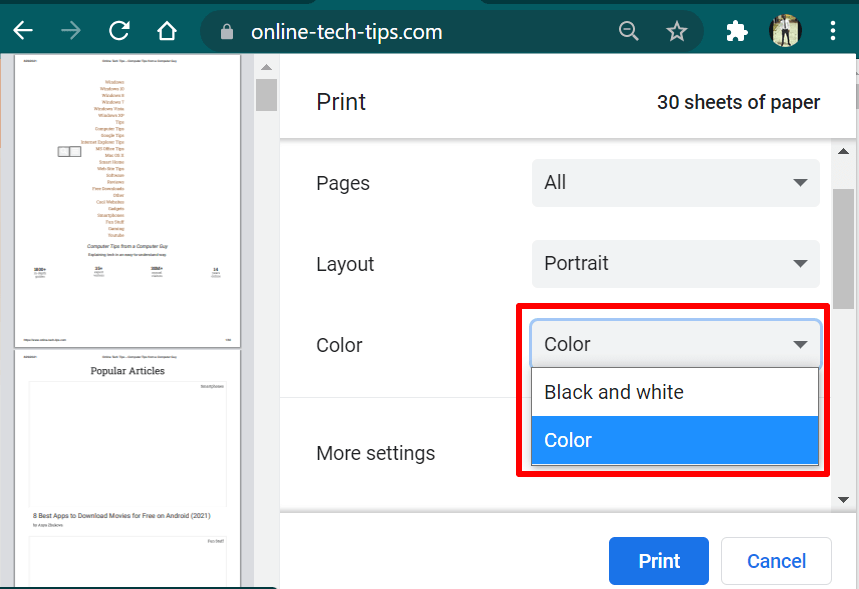
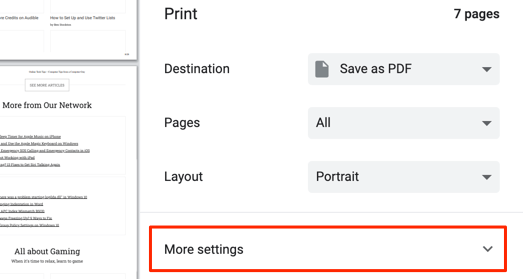
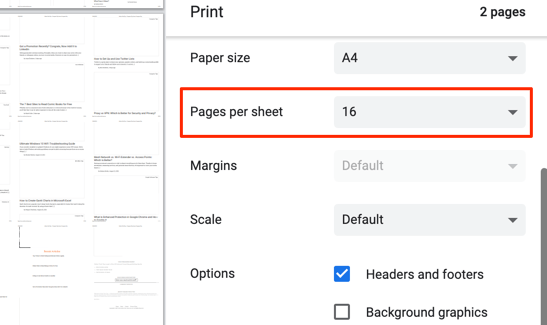
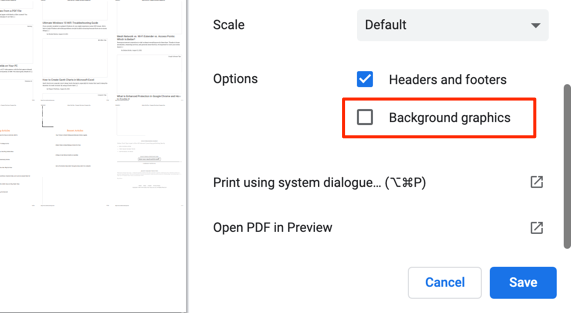
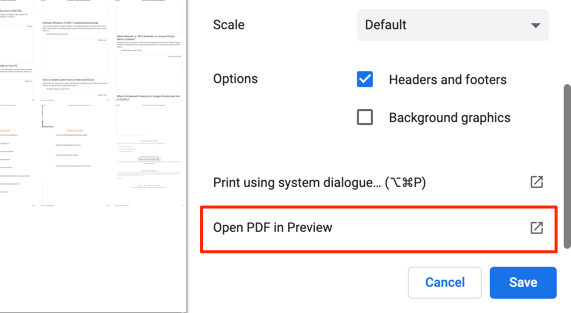
একটি ওয়েব পেজ PDF এ সেভ করুন মাইক্রোসফট এজ
গুগল ক্রোম এবং মাইক্রোসফট এজ উভয়ই ক্রোমিয়াম-ভিত্তিক ব্রাউজার। অতএব, ক্রোমে পিডিএফ ফাইল হিসেবে ওয়েব পেজ সেভ করার ধাপগুলো মাইক্রোসফট এজ এর মতই।
কন্ট্রোল+ পিটি চাপুন কমান্ড+ পি(ম্যাকওএস -এ) প্রিন্ট টুল চালু করবে যেটিতে পিডিএফ জেনারেটর রয়েছে। আপনি যখন ওয়েব পেজে ডান ক্লিক করবেন এবং প্রসঙ্গ মেনুতে মুদ্রণনির্বাচন করবেন তখন আপনি টুলটি অ্যাক্সেস করার বিকল্পটিও খুঁজে পাবেন।
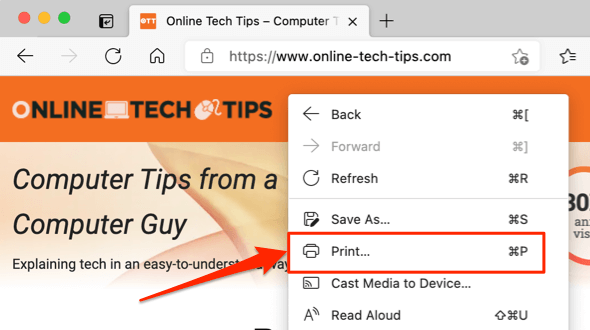
"প্রিন্টার" বিভাগে পিডিএফ হিসাবে সংরক্ষণ করুন(অথবা উইন্ডোজ ডিভাইসের জন্য মাইক্রোসফ্ট প্রিন্ট পিডিএফ) নির্বাচন করুন, আপনার পছন্দের পৃষ্ঠাটি নির্বাচন করুন লেআউট (প্রতিকৃতিবা ল্যান্ডস্কেপ), এবং নথিতে আপনার পছন্দসই পৃষ্ঠাগুলি নির্বাচন করুন এবং উন্নত পরিবর্তন করতে আরো সেটিংসড্রপ-ডাউন নির্বাচন করুন PDF- এ। মার্জিন, কালার স্কিম (শুধুমাত্র উইন্ডোজ), ইত্যাদি মনে রাখবেন পটভূমির গ্রাফিক্সবাক্সটি চেক করুন যদি আপনি ছবিগুলি পিডিএফ -এ অন্তর্ভুক্ত করতে চান। আপনার ডিভাইসে পিডিএফ ডকুমেন্ট সংরক্ষণ করতে মুদ্রণনির্বাচন করুন। পিডিএফ ডকুমেন্টে সাফারি ওয়েবপেজ ঠিক ততটাই সহজ। ম্যাকোস ব্রাউজার সাফারিতে পিডিএফ ডকুমেন্ট হিসেবে ওয়েব পেজ সেভ করার দুটি উপায় আছে। আপনি পৃষ্ঠাটি একক ভিউ পিডিএফ ফাইল হিসাবে রপ্তানি করতে পারেন (সাফারি মেনু বারে ফাইলনির্বাচন করুন এবং পিডিএফ হিসাবে এক্সপোর্ট করুননির্বাচন করুন) অথবা এটি একটি মাল্টি পেজ পিডিএফ হিসাবে সংরক্ষণ করুন ডকুমেন্ট।
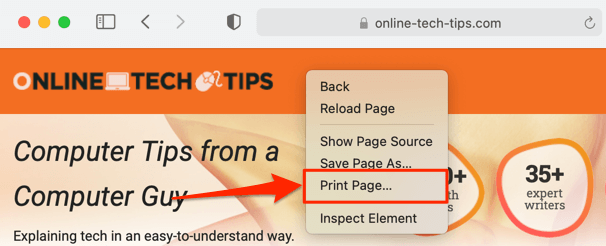

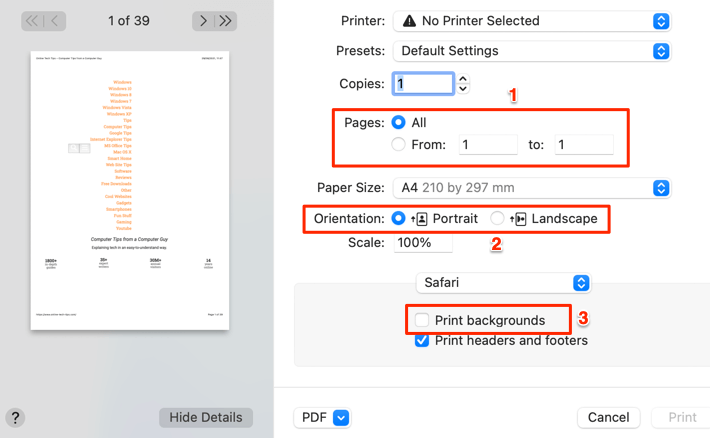
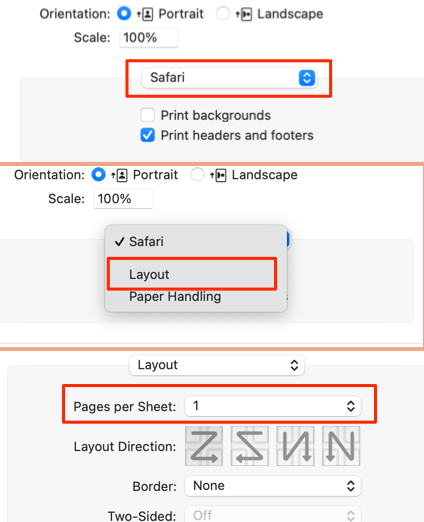
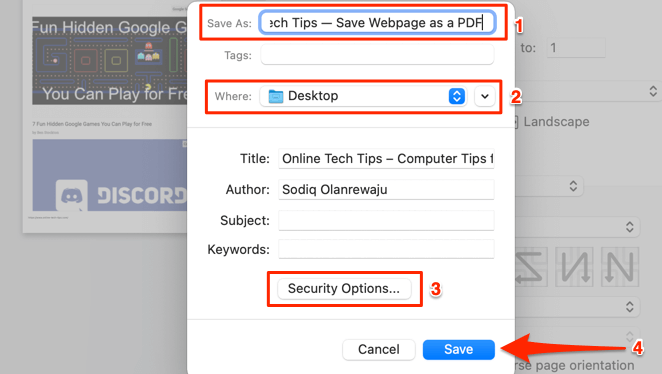
অনলাইন টুল ব্যবহার করে ওয়েব পৃষ্ঠাটি PDF হিসেবে সংরক্ষণ করুন >
আপনার ওয়েব ব্রাউজারে নির্মিত পিডিএফ জেনারেটরগুলি সুবিধাজনক এবং ব্যবহার করা খুবই সহজ। যাইহোক, যদি আপনি উপরে উল্লিখিত ব্রাউজার ব্যবহার না করেন, অথবা আপনার ব্রাউজারে পিডিএফ জেনারেটর না থাকে, অথবা আপনি আপনার মোবাইল ডিভাইসে পিডিএফ হিসাবে একটি ওয়েব পেজ সংরক্ষণ করতে চান, অনলাইন ওয়েব পেজ কনভার্টার (যেমন সেজদা এবং ক্লাউড কনভার্ট ) কাজে আসবে। PDFবোতাম। আপনার ব্রাউজারের স্বয়ংক্রিয়ভাবে প্রদত্ত ইউআরএল -এর পিডিএফ ফর্ম্যাট ডাউনলোড করা উচিত। আপনি যে পৃষ্ঠাগুলি (বা পৃষ্ঠার পরিসর) মুদ্রণ করতে চান তা নির্বাচন করতে পারেন, পৃষ্ঠার আকার কাস্টমাইজ করতে পারেন, পটভূমির গ্রাফিক্স প্রিন্ট করতে পারেন
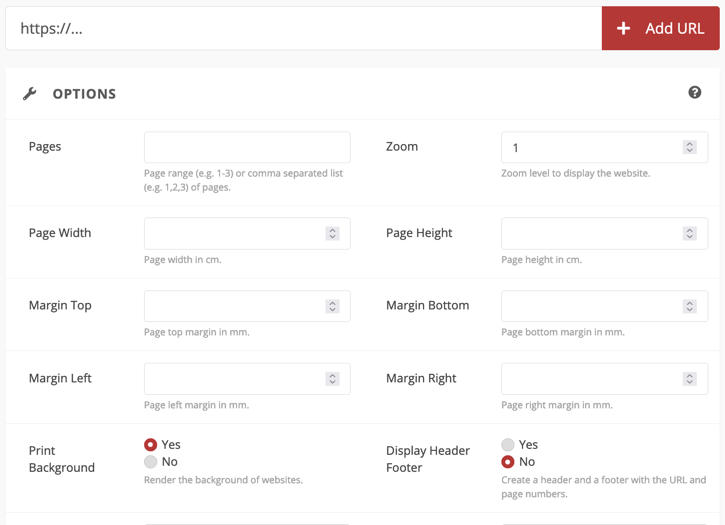
উপরে উল্লিখিত কৌশল এবং সরঞ্জামগুলি থেকে রপ্তানি করা পিডিএফ নথিতে মূল ওয়েব পৃষ্ঠার সমস্ত উপাদান থাকতে হবে-পাঠ্য, ছবি, বিজ্ঞাপন, হাইপারলিঙ্ক এবং অন্যান্য মাল্টিমিডিয়া ফাইল। অন্যদিকে, এম্বেড করা ভিডিওগুলিতে তাদের থাম্বনেল বা রূপান্তর পয়েন্টে ওয়েব পেজে শেষ ফ্রেম প্রদর্শিত হবে।