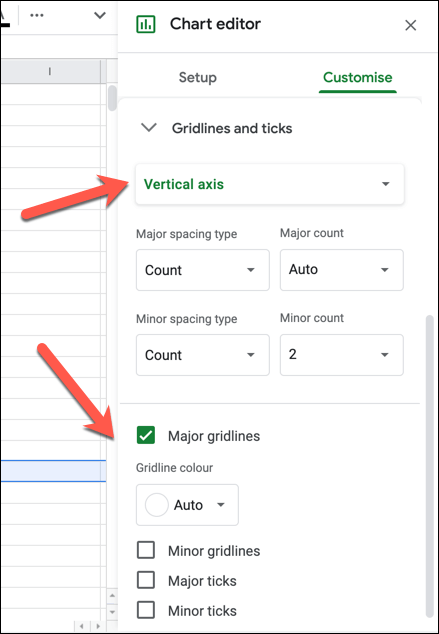একটি স্ক্যাটার প্লট (যা স্ক্রেটার প্লট গ্রাফ হিসাবেও পরিচিত) ডেটা বিশ্লেষকদের জন্য একটি দরকারী সরঞ্জাম, যা দুটি ভিন্ন ডেটা সেটকে দৃশ্যত অন্বেষণ এবং বিশ্লেষণ করতে সহায়তা করে। উদাহরণস্বরূপ, আপনি যদি বিভিন্ন বিক্রয় দল জুড়ে বিক্রয় ফলাফলের তুলনা করছেন, তবে একটি বিচ্ছুরিত প্লট আপনাকে লাইন চার্টের মতো সবচেয়ে ভাল (বা সবচেয়ে খারাপ) পারফরম্যান্স দেখানোর অনুমতি দেবে
আপনি যখন একটি স্কেটার প্লট করতে এক্সেল ব্যবহার করতে পারেন, আপনি এটি করতে পারেন এমন অন্য উপায়টি হ'ল অবাধে উপলব্ধ গুগল শিটস এর পরিবর্তে একটি বিক্ষিপ্ত প্লট তৈরি করা। এই নিবন্ধে, আমরা কীভাবে গুগল শিটগুলিতে একটি বিক্ষিপ্ত প্লট তৈরি করব তা তৈরি করার পরে কীভাবে এটি কাস্টমাইজ করা যায় সেগুলি সম্পর্কে ব্যাখ্যা করব

কীভাবে গুগল পত্রকগুলিতে একটি স্ক্যাটার প্লট তৈরি করবেন
একটি বিচ্ছুরিত প্লট, যেমন নাম থেকেই বোঝা যায়, দুটি বা ততোধিক প্রকারের লিঙ্কযুক্ত ডেটা দেখার জন্য চার্ট জুড়ে বিক্ষিপ্ত বিন্দু ব্যবহার করে। উদাহরণস্বরূপ, আপনি যদি কোনও বিক্রয় দলের বিক্রয় ও লাভের তুলনা করতে চান, তবে একটি বিচ্ছুরিত গ্রাফ (বিক্রয় উপার্জনের তুলনায় মুনাফা প্রদর্শন) নিখুঁত হবে, প্রতিটি বিক্রয়কর্মীর জন্য লাভ এবং উপার্জন দেখিয়ে।
হিসাবে যতক্ষণ না আপনার কাছে দুটি তুলনামূলক ডেটা সেট থাকে ততক্ষণ কোনও স্ক্র্যাটার প্লট তৈরি করা সম্ভব এবং গুগল শিটগুলি এর চার্ট তৈরির সরঞ্জাম দিয়ে এটিকে সহজ করে তোলে।
গুগল শিটগুলিতে একটি বিক্ষিপ্ত প্লট তৈরি করতে একটি স্প্রেডশিট খুলুন এবং আপনার ডেটাযুক্ত কক্ষগুলি নির্বাচন করুন। নির্বাচিত ডেটা সহ, মেনু থেকে সন্নিবেশ>চার্টনির্বাচন করুন
 এটি টি খুলবে ডান-প্যানেলে চার্ট সম্পাদকসরঞ্জাম panel গুগল শিটগুলি নির্বাচিত ডেটা সহ কোন ধরণের চার্ট বা গ্রাফ ব্যবহার করা উচিত তা স্বয়ংক্রিয়ভাবে নির্ধারণ করার চেষ্টা করবে। গুগল শিটগুলি যদি কোনও বিচ্ছুরিত প্লট স্বয়ংক্রিয়ভাবে নির্বাচিত না হয় তবে সেটআপট্যাবের নীচে তালিকাভুক্ত চার্ট ধরণেরড্রপ-ডাউন মেনু থেকে এটি নির্বাচন করুন। আপনি যদি প্রতিটি চার্টটি সম্পর্কে অনিশ্চিত হন তবে নামটি তালিকাগুলির জন্য এটি ধরে রাখুন
এটি টি খুলবে ডান-প্যানেলে চার্ট সম্পাদকসরঞ্জাম panel গুগল শিটগুলি নির্বাচিত ডেটা সহ কোন ধরণের চার্ট বা গ্রাফ ব্যবহার করা উচিত তা স্বয়ংক্রিয়ভাবে নির্ধারণ করার চেষ্টা করবে। গুগল শিটগুলি যদি কোনও বিচ্ছুরিত প্লট স্বয়ংক্রিয়ভাবে নির্বাচিত না হয় তবে সেটআপট্যাবের নীচে তালিকাভুক্ত চার্ট ধরণেরড্রপ-ডাউন মেনু থেকে এটি নির্বাচন করুন। আপনি যদি প্রতিটি চার্টটি সম্পর্কে অনিশ্চিত হন তবে নামটি তালিকাগুলির জন্য এটি ধরে রাখুন
 চার্ট সম্পাদক নির্বাচিত ঘরগুলি এতে ব্যবহার করবে প্লট চার্টের জন্য ডেটা পরিসীমা গঠন করুন। আপনি যদি এটি পরিবর্তন করতে চান তবে ডেটা নির্বাচন করুনবোতামটি (ডেটা রেঞ্জবক্সের পাশে) টিপুন। বিকল্পভাবে, ম্যানুয়ালি ডাটা পরিসীমাবাক্সে ঘর পরিসরটি টাইপ করুন>
চার্ট সম্পাদক নির্বাচিত ঘরগুলি এতে ব্যবহার করবে প্লট চার্টের জন্য ডেটা পরিসীমা গঠন করুন। আপনি যদি এটি পরিবর্তন করতে চান তবে ডেটা নির্বাচন করুনবোতামটি (ডেটা রেঞ্জবক্সের পাশে) টিপুন। বিকল্পভাবে, ম্যানুয়ালি ডাটা পরিসীমাবাক্সে ঘর পরিসরটি টাইপ করুন>![]()
chartোকানো চার্টটি সাথে সাথে আপডেট হবে নতুন চার্ট টাইপ। ডিফল্টরূপে, একটি স্ক্যাটার প্লটে এক্স-অক্ষ ডেটাথাকবে যা দুটি ফর্মের ডেটা একসাথে যুক্ত করে (যেমন: বিক্রয় দলের নাম)। সিরিজআপনি যে তুলনা করতে চান তার দুটি (বা আরও) ফর্মগুলি প্রদর্শন করবে (যেমন লাভ এবং উপার্জন)। অতিরিক্ত সিরিজ যুক্ত করতে, সিরিজ যুক্ত করুনবক্সটি নির্বাচন করুন এবং অতিরিক্ত ডেটা সেটগুলির মধ্যে একটি চয়ন করুন
 আপনার যদি সিরিজের একটি অপসারণের প্রয়োজন হয় তবে হ্যামবার্গার মেনু আইকননির্বাচন করুন, তবে সরানবিকল্পটি নির্বাচন করুন ।
আপনার যদি সিরিজের একটি অপসারণের প্রয়োজন হয় তবে হ্যামবার্গার মেনু আইকননির্বাচন করুন, তবে সরানবিকল্পটি নির্বাচন করুন ।
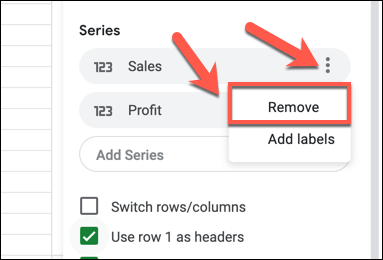
আপনি যদি শিরোনাম শিরোনাম তৈরি করতে গুগল শিটগুলি শীর্ষ সারিটি ব্যবহার করতে চান তবে শিরোনাম 1 শিরোনাম হিসাবে ব্যবহার করুন চেকবক্স। প্রথম কলামটি লেবেল হিসাবে ব্যবহার করতে (এক্স-অক্ষের পাশাপাশি দেখানো হয়েছে), লেবেল হিসাবে কলাম ক ব্যবহার করুনচেকবক্সটি নির্বাচন করুন। আপনি স্যুইচ সারি / কলামগুলিচেকবক্সটি নির্বাচন করে সারি এবং কলামগুলি স্যুইচ করতে পারেন-lage ">![]()
একটি স্ক্যাটার প্লট কাস্টমাইজ করা
লাইক গুগল শিটগুলিতে সমস্ত চার্ট এবং গ্রাফ, চার্ট সম্পাদক বেশ কয়েকটি অতিরিক্ত কাস্টমাইজেশন বিকল্প সরবরাহ করে। এটি আপনাকে লেবেল, অক্ষের শিরোনাম, রঙ, ফন্ট এবং আরও অনেক কিছু পরিবর্তন করতে দেয়
একটি বিক্ষিপ্ত প্লট কাস্টমাইজ করতে, নিশ্চিত করুন যে ডানদিকে চার্ট সম্পাদকপ্যানেল - এবং পাশের দৃশ্যমান হয়। যদি তা না হয় তবে চার্টটি নির্বাচন করুন, তারপরে উপরের ডানদিকে হ্যামবার্গার মেনু আইকননির্বাচন করুন। মেনু থেকে, চার্ট সম্পাদনা করুনবিকল্পটি নির্বাচন করুন23
কাস্টমাইজ>
চার্ট সম্পাদকমেনুটির ট্যাব, আপনি আপনার চার্টে পরিবর্তন শুরু করতে পারেন। চার্টের রঙ এবং ফন্টগুলি পরিবর্তন করতে,
চার্ট শৈলীবিভাগটি নির্বাচন করুন এবং পরিবর্তন করতে বিকল্পগুলির মধ্যে একটি (যেমন:
পটভূমির রঙ) নির্বাচন করুন। আপনার করা যে কোনও পরিবর্তন স্বয়ংক্রিয়ভাবে উপস্থিত হবে
 চার্ট এবং অক্ষ শিরোনাম
চার্ট এবং অক্ষ শিরোনামএর অধীনে আপনি প্রদর্শিত শিরোনাম পরিবর্তন করতে পারেন চার্ট এবং চার্ট অক্ষের জন্য।
চার্ট শিরোনামড্রপ-ডাউন মেনু থেকে একটি শিরোনাম বিকল্প নির্বাচন করুন, তারপরে আপনি
শিরোনাম পাঠ্যবাক্সে আপনি যে পাঠ্যটি ব্যবহার করতে চান তা sertোকান। তারপরে আপনি বাক্সের নীচে বিকল্পগুলিতে পাঠ্যকে (ফন্ট, বিন্যাসকরণ এবং রঙ সহ) ফর্ম্যাট করতে পারেন
 ডিফল্টরূপে, ডেটা পয়েন্টগুলি একটি গুগল পত্রকগুলিতে স্ক্যাটার প্লটটি চেনাশোনাহিসাবে প্রদর্শিত হয়। একটি ভিন্ন আকার ব্যবহার করতে (উদাহরণস্বরূপ, ত্রিভুজ বা এক্স চিহ্ন), সিরিজবিভাগটি নির্বাচন করুন, তারপরে পয়েন্ট শেপড্রপ-ডাউন মেনু থেকে একটি নতুন আকার চয়ন করুন। আপনি পয়েন্ট সাইজড্রপ-ডাউন মেনু থেকে একটি নতুন পয়েন্ট আকারও চয়ন করতে পারেন
ডিফল্টরূপে, ডেটা পয়েন্টগুলি একটি গুগল পত্রকগুলিতে স্ক্যাটার প্লটটি চেনাশোনাহিসাবে প্রদর্শিত হয়। একটি ভিন্ন আকার ব্যবহার করতে (উদাহরণস্বরূপ, ত্রিভুজ বা এক্স চিহ্ন), সিরিজবিভাগটি নির্বাচন করুন, তারপরে পয়েন্ট শেপড্রপ-ডাউন মেনু থেকে একটি নতুন আকার চয়ন করুন। আপনি পয়েন্ট সাইজড্রপ-ডাউন মেনু থেকে একটি নতুন পয়েন্ট আকারও চয়ন করতে পারেন
 কিংবদন্তি আপনাকে কোনও স্ক্যাটার প্লটের উপর নির্ভর করে ডেটা কীসের সাথে সম্পর্কিত তা সনাক্ত করতে দেয়। কিংবদন্তির ফন্ট, ফর্ম্যাটিং, রঙ এবং অবস্থান পরিবর্তন করতে, কিংবদন্তিবিভাগটি নির্বাচন করুন এবং সরবরাহিত বিকল্পগুলি ব্যবহার করে পরিবর্তন করুন
কিংবদন্তি আপনাকে কোনও স্ক্যাটার প্লটের উপর নির্ভর করে ডেটা কীসের সাথে সম্পর্কিত তা সনাক্ত করতে দেয়। কিংবদন্তির ফন্ট, ফর্ম্যাটিং, রঙ এবং অবস্থান পরিবর্তন করতে, কিংবদন্তিবিভাগটি নির্বাচন করুন এবং সরবরাহিত বিকল্পগুলি ব্যবহার করে পরিবর্তন করুন
![]()
![]()
বিভাগে, আপনি বিভিন্ন অক্ষের লেবেল কীভাবে ফর্ম্যাট করা যায় তা পরিবর্তন করতে পারেন। যে কোনও বিভাগ নির্বাচন করুন, তারপরে প্রদত্ত বিকল্পগুলি থেকে ফন্ট, ফন্ট আকার, বিন্যাস এবং রঙ পরিবর্তন করুন। আপনি যদি অক্ষের ক্রমটি বিপরীত করতে চান (বাম থেকে ডান বা ডান থেকে বামে), তবে



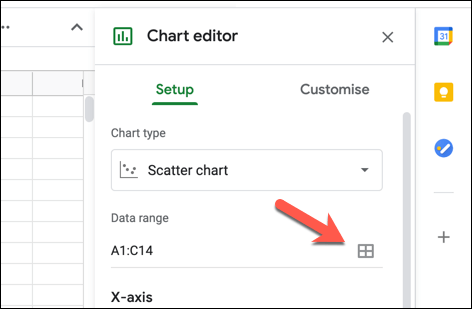

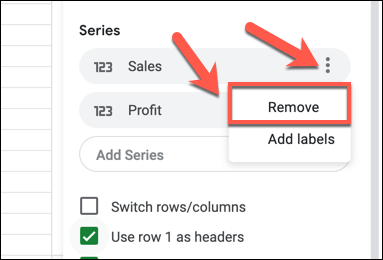
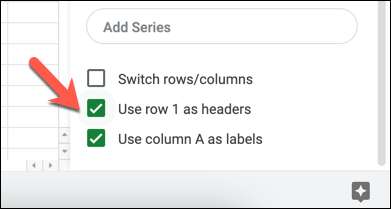
 চার্ট এবং অক্ষ শিরোনামএর অধীনে আপনি প্রদর্শিত শিরোনাম পরিবর্তন করতে পারেন চার্ট এবং চার্ট অক্ষের জন্য। চার্ট শিরোনামড্রপ-ডাউন মেনু থেকে একটি শিরোনাম বিকল্প নির্বাচন করুন, তারপরে আপনি শিরোনাম পাঠ্যবাক্সে আপনি যে পাঠ্যটি ব্যবহার করতে চান তা sertোকান। তারপরে আপনি বাক্সের নীচে বিকল্পগুলিতে পাঠ্যকে (ফন্ট, বিন্যাসকরণ এবং রঙ সহ) ফর্ম্যাট করতে পারেন
চার্ট এবং অক্ষ শিরোনামএর অধীনে আপনি প্রদর্শিত শিরোনাম পরিবর্তন করতে পারেন চার্ট এবং চার্ট অক্ষের জন্য। চার্ট শিরোনামড্রপ-ডাউন মেনু থেকে একটি শিরোনাম বিকল্প নির্বাচন করুন, তারপরে আপনি শিরোনাম পাঠ্যবাক্সে আপনি যে পাঠ্যটি ব্যবহার করতে চান তা sertোকান। তারপরে আপনি বাক্সের নীচে বিকল্পগুলিতে পাঠ্যকে (ফন্ট, বিন্যাসকরণ এবং রঙ সহ) ফর্ম্যাট করতে পারেন


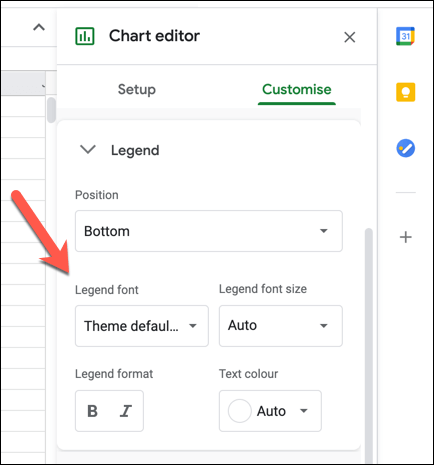
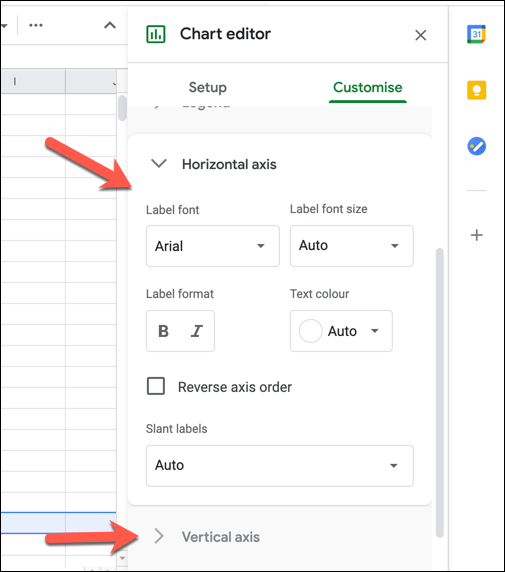
 গ্রিডলাইনস এবং টিক্সবিকল্পে নির্বাচিত উল্লম্ব অক্ষবিকল্পের সাথে / strong>মেনুতে, আপনি গ্রিডলাইন সক্ষম করতে পারেন (উভয় প্রধান এবং অপ্রধান) এবং উল্লম্ব অক্ষের জন্য টিক্স। এই বিকল্পগুলি সক্ষম করতে প্রধান গ্রিডলাইনস, মাইনর গ্রিডলাইনস,প্রধান টিক্সবা মাইনর টিকসচেকবক্স নির্বাচন করুন, তারপরে সেটিংসে পরিবর্তন করুন (রঙ সহ, এর নীচে অবস্থান, দৈর্ঘ্য, বেধ এবং রঙ)।
গ্রিডলাইনস এবং টিক্সবিকল্পে নির্বাচিত উল্লম্ব অক্ষবিকল্পের সাথে / strong>মেনুতে, আপনি গ্রিডলাইন সক্ষম করতে পারেন (উভয় প্রধান এবং অপ্রধান) এবং উল্লম্ব অক্ষের জন্য টিক্স। এই বিকল্পগুলি সক্ষম করতে প্রধান গ্রিডলাইনস, মাইনর গ্রিডলাইনস,প্রধান টিক্সবা মাইনর টিকসচেকবক্স নির্বাচন করুন, তারপরে সেটিংসে পরিবর্তন করুন (রঙ সহ, এর নীচে অবস্থান, দৈর্ঘ্য, বেধ এবং রঙ)।