প্রত্যেকে নিজের চিঠিপত্রকে সংগঠিত রাখতে চায়। আমরা প্রত্যেকে ইমেইলে ডুবে যাই। আপনি অসংখ্য বিজ্ঞাপন, প্রতিবেদন, নিউজলেটার এবং বার্তাগুলির মাধ্যমে বাছাই করতে ঘন্টা ব্যয় করতে পারেন যা আপনার জিমেইল অ্যাকাউন্টে জমা আছে।
আপনি সেগুলির সাথে আপনার আচরণের নিজস্ব উপায় বেছে নিতে পারেন, তবে আমরা "ইমেলের রাজা " আয়ত্ত করতে কিছু সময় এবং প্রচেষ্টা ব্যয় করার পরামর্শ দিচ্ছি। Gmail আসলে বিভিন্ন ধরণের ফাংশন নিয়ে আসে যার সম্পর্কে সবাই জানে না। নতুন বৈশিষ্ট্যগুলি ঘূর্ণায়মান সহ সর্বদা, অগ্রাধিকার দেওয়া এবং চালিয়ে যাওয়া কঠিন হতে পারে।
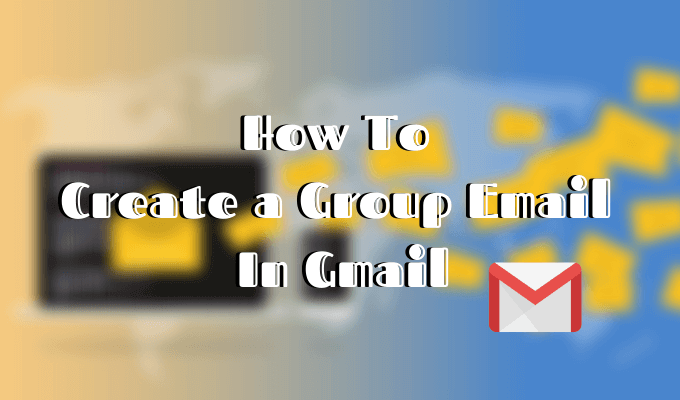
এই নিবন্ধে, আমরা মিস করেছি এমন বেশ কয়েকটি দরকারী লুকানো Gmail বৈশিষ্ট্য হ্যান্ড-বাছাই করেছি। এগুলি কীভাবে ব্যবহার করতে হয় তা শিখতে আপনাকে আপনার ইমেল যোগাযোগের আরও কাঠামো আনতে সহায়তা করবে। জিমেইলে কীভাবে একটি গ্রুপ ইমেল তৈরি করা যায় তা দিয়ে শুরু করা যাক।
জিমেইলে একটি গ্রুপ ইমেল তৈরি করুন
আপনি যদি নিয়মিত একই ব্যক্তির ইমেল প্রেরণ করেন তবে এই কৌশলটি শিখলে আপনার প্রচুর সময় এবং প্রচেষ্টা সাশ্রয় হয়
জিমেইলে একটি গ্রুপ ইমেল প্রেরণের জন্য আপনাকে প্রথমে আপনাকে যে সমস্ত পরিচিতি অন্তর্ভুক্ত করতে চাইবে তার সাথে একটি মেলিং তালিকা তৈরি করতে হবে। আপনি পরে পরিচিতিগুলি যুক্ত করে বা মুছে ফেলে এই গোষ্ঠীগুলি সম্পাদনা করতে পারেন।
ইমেল তালিকা কীভাবে সেট আপ করবেন
আপনার সমস্ত জিমেইল পরিচিতি পরিচালনার জন্য গুগলের একটি পৃথক অ্যাপ রয়েছে। এ কারণেই জিমেইলে কোনও মেলিং তালিকা তৈরি করার জন্য আপনাকে প্রথমে গুগল পরিচিতিতে একটি তালিকা তৈরি করতে হবে।
ইন_ কনটেন্ট_1 সব: [300x250] / dfp: [640x360]-> googletag.cmd.push (ফাংশন () {googletag.display ('snhb-In_content_1-0');});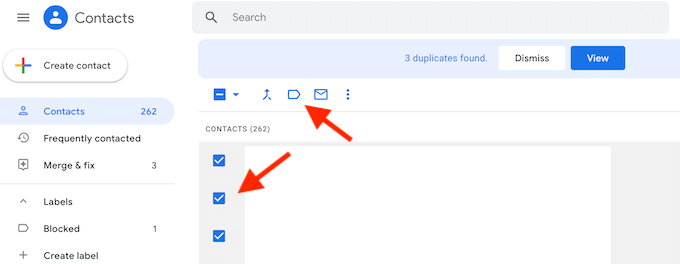
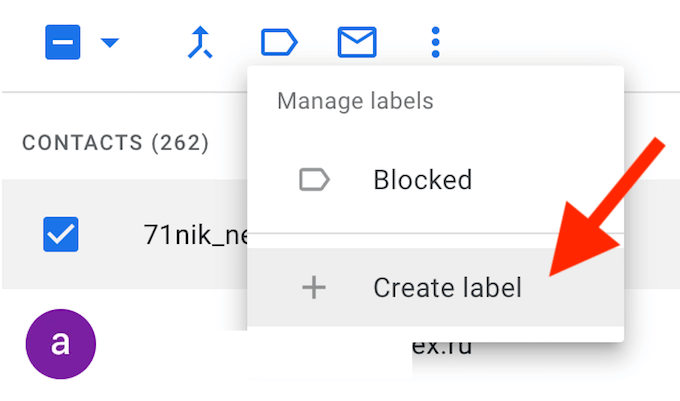
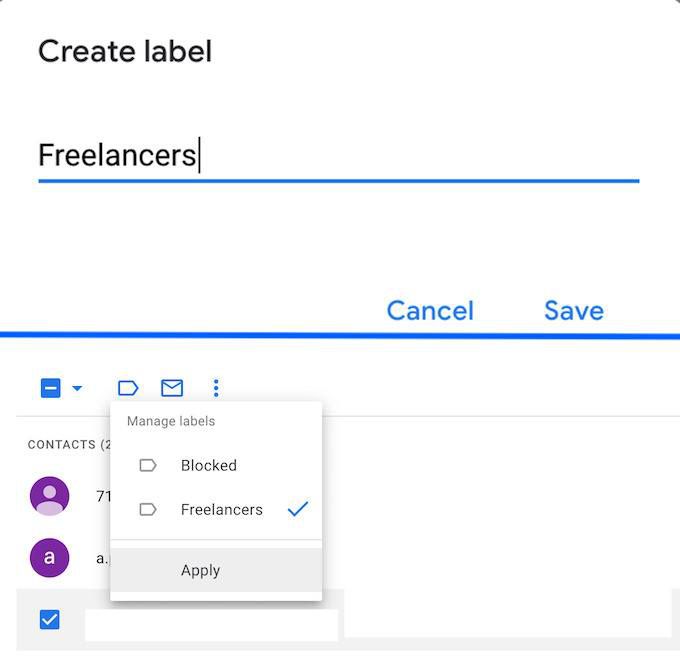
তালিকাটি পরিচালনা করতে, এটিকে স্ক্রিনের বাম দিকে লেবেলমেনু থেকে চয়ন করুন। সেখানে আপনি এটি থেকে বিদ্যমান পরিচিতিগুলি সরাতে পারেন। বিদ্যমান তালিকায় পরিচিতি যুক্ত করতে, আপনার পরিচিতিগুলিতে ফিরে যান, যোগাযোগটি চয়ন করুন এবং লেবেলগুলি পরিচালনা করুন আইকনটি ক্লিক করার সময় ইতিমধ্যে বিদ্যমান তালিকার নাম চয়ন করুন।
আপনি বিভিন্ন গোষ্ঠীর লোকদের পক্ষে যতগুলি তালিকা (বা লেবেলগুলি) তৈরি করতে পারেন। ?
কীভাবে একটি গ্রুপ ইমেল প্রেরণ করবেন
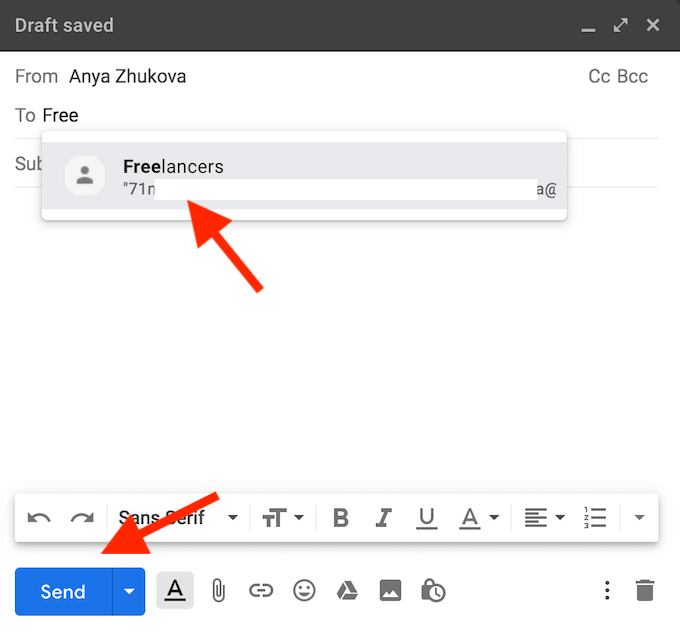
এখন আপনার নিজের ইমেল তালিকা রয়েছে, আপনার প্রথম গ্রুপের ইমেল প্রেরণ করুন এবং দেখুন অনুলিপি কপি করার চেয়ে কতটা সহজ এটি প্রতিটি পৃথক পৃথক পৃথক।
আপনার উত্পাদনশীলতা বাড়ানোর জন্য আরও Gmail কৌশলগুলি
যে কোনও সফ্টওয়্যার, জিমেইলের নিজস্ব কৌশল রয়েছে এবং শর্টকাটগুলি তৈরি করতে সহায়তা করতে পারে আপনার যোগাযোগ আরও দক্ষ। তাদের মধ্যে কিছু অন্যদের তুলনায় কম স্পষ্ট। নিম্নলিখিত জিমেইল বৈশিষ্ট্যগুলি ব্যবহার করতে শেখা আপনার উত্পাদনশীলতা বাড়িয়ে তুলবে এবং আপনার ইমেল চিঠিপত্রকে আরও সুসংহত করতে সহায়তা করবে।
শিডিউল পাঠান
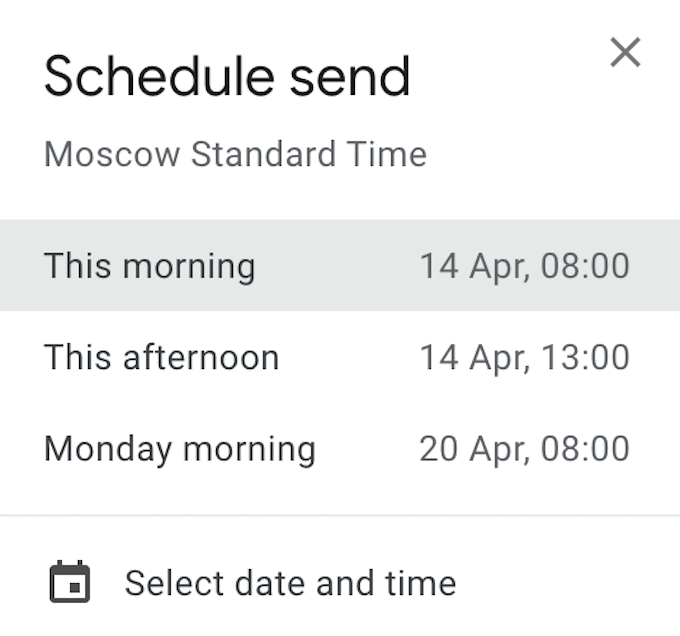
এই বৈশিষ্ট্যটি আপনাকে পরে ইমেলগুলি ইমেল লিখতে দেয়। তারপরে আপনি ভবিষ্যতে যে কোনও সময় তাদের প্রেরণের শিডিয়ুল করতে পারেন।
যখন আপনার ইমেল প্রস্তুত থাকে, প্রেরণক্লিক করার পরিবর্তে তার পাশের ডাউন তীরএ ক্লিক করুন। তারপরে শিডিউল পাঠানমেনু থেকে একটি তারিখ এবং সময় নির্বাচন করুন।
স্মার্ট রচনা
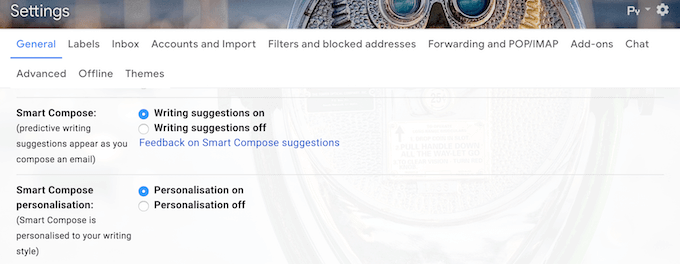
স্মার্ট রচনা হ'ল আপনার বার্তাগুলি রচনা করার সময় আপনি যদি জিমেইল থেকে একটু সহায়তা চান। এটি আপনি যে শব্দগুলি এবং বাক্যাংশ লিখতে চলেছেন তার ভবিষ্যদ্বাণী করে এবং আপনাকে পরামর্শ দেয়। এটি টাইপিংয়ের অনেক সময় বাঁচাতে পারে।
বৈশিষ্ট্যটি সক্ষম করতে আপনার জিমেইল সেটিংসএ যান। সাধারণএর অধীনে, স্মার্ট রচনাএবং স্মার্ট রচনা ব্যক্তিগতীকরণসন্ধান করতে নীচে স্ক্রোল করুন। নিশ্চিত হয়ে নিন যে এগুলি দু'এই ব্যক্তিগতকৃত লেখার পরামর্শের জন্য রয়েছে।
প্রেরণকে পূর্বাবস্থায় ফেরা

আপনি গোপনীয় মোড বৈশিষ্ট্যটি দিয়ে জিনিসগুলিকে আরও এগিয়ে নিতে পারেন। মনে রাখবেন কীভাবে একটি নির্দিষ্ট সময়ের পরে ফেসবুক আপনাকে এমন বার্তা প্রেরণ করতে দেয় যা স্ব-ধ্বংস করে দেয় ruct? আপনি এখন Gmail এ একই কাজ করতে পারেন।
আপনি আপনার ইমেল প্রেরণের আগে প্রেরণ বোতামের ডানদিকে লক আইকনে ক্লিক করুন। এরপরে আপনি এই ইমেলের জন্য মেয়াদোত্তীর্ণ সময় সেট করতে পারেন, প্রাপক এটির ফরওয়ার্ড, অনুলিপি, মুদ্রণ বা ডাউনলোড করতে পারবেন না তা নিশ্চিত করে।
আপনি অতিরিক্ত সুরক্ষা সেট আপ করতে পারেন এবং প্রাপকের কাছে আপনার ইমেলটি খোলার আগে তাদের ফোনে প্রেরণ করা হবে এমন কোনও এসএমএস কোড প্রবেশ করতে হবে।
আপনি যদি প্রতিদিন অনেকগুলি ইমেল পান এবং প্রায়শই তাদের উত্তর দিতে ভুলে যান তবে আপনি জিমেইলে নুজেস বৈশিষ্ট্যটি পছন্দ করবেন। এটি স্বয়ংক্রিয়ভাবে আপনার পুরানো ইমেলগুলি উত্তর বা ফলোআপের পরামর্শ সহ ইনবক্সে ফিরে আসবে।
এই বৈশিষ্ট্যটি সক্ষম করতে, জিমেইল সেটিংসএ যান। আপনি ন্যাজনা পাওয়া পর্যন্ত সাধারণএর নীচে স্ক্রোল করুন। তারপরে পরামর্শগুলি সক্ষম করতে একটি বা উভয় বাক্সে ক্লিক করুন।
একজন পেশাদার জিমেইল ব্যবহারকারী হন
আপনি একজন উন্নত জিমেইল ব্যবহারকারী হন বা কেবল শুরু করা, এটি প্রয়োজনীয় টিপসগুলি শিখতে আপনাকে উপকৃত করবে প্ল্যাটফর্ম থেকে সর্বাধিক আউট। আপনার ইমেলটি আরও ভালভাবে সাজানোর জন্য আপনার ইনবক্সটি কীভাবে সাজান, এবং কিভাবে Gmail এ কাউকে ব্লক করবেন শিখতে শুরু করুন।
Gmail ব্যবহারের সময় আপনি কী কী দরকারী বৈশিষ্ট্য আবিষ্কার করেছেন? নীচের মন্তব্য বিভাগে আপনার অভিজ্ঞতা আমাদের সাথে ভাগ করুন।