আপনার কাছে কি একটি অতিরিক্ত ক্রোমবুক ঘর বা আপনার কর্মক্ষেত্রের চারপাশে পড়ে আছে? আপনি এটি আপনার পিসির জন্য অস্থায়ী গৌণ মনিটরের হিসাবে ব্যবহার করতে পারেন। স্বতন্ত্র মনিটররা ব্যয়বহুল হয়ে উঠছে ব্যয়বহুল, সুতরাং আপনি যদি এখনও কোনওটির সামর্থ না রাখেন তবে কীভাবে আপনার Chromebook কে দ্বিতীয় মনিটর হিসাবে ব্যবহার করবেন তা শিখতে এই গাইডটি পড়ুন
ChromeOS এর অন্তর্নির্মিত নেই সরঞ্জাম যা আপনাকে এটি করতে দেয়, তাই আপনার তৃতীয় পক্ষের সমাধানের প্রয়োজন হবে। আমরা হাতে গোনা কয়েকটি (নিখরচায় এবং অর্থ প্রদানের) সরঞ্জাম পরীক্ষা করেছি তবে কেবলমাত্র একটি নির্ভরযোগ্য পণ্য — ডুয়েট ডিসপ্লে found
যে কোনও কিছুর আগে, আমাদের উল্লেখ করা উচিত যে ডুয়েট ডিসপ্লে একটি প্রদত্ত অ্যাপ্লিকেশন (দাম $ 9.99)। আপনার কেবলমাত্র আপনার Chromebook এ (গুগল প্লে স্টোর থেকে) অ্যান্ড্রয়েড অ্যাপ্লিকেশনটি কিনতে হবে। ম্যাক এবং উইন্ডোজ ক্লায়েন্টগুলি নিখরচায় — যতক্ষণ না আপনি বেতনভোগী ব্যবহারকারী।
এটি ওয়্যারলেসও কাজ করে যাতে আপনার কোনও তারের প্রয়োজন হয় না। তবে অ্যাপ্লিকেশনটি কাজ করতে আপনার ডিভাইসগুলি একই ওয়াই-ফাই নেটওয়ার্কে থাকতে হবে।
Chromebook এ ডুয়েট ডিসপ্লে সেট আপ করুন
প্লে স্টোর চালু করুন, ডুয়েট ডিসপ্লে অনুসন্ধান করুন এবং আপনার Chromebook এ অ্যাপ্লিকেশনটি ডাউনলোড করতে ইনস্টলক্লিক করুন 
দ্বৈত প্রদর্শন খুলুন, একটি তৈরি করুন অ্যাকাউন্ট (আপনার ইমেলের অ্যাকাউন্টটিও যাচাই করুন) এবং আপনার ম্যাক বা উইন্ডোজ পিসির প্রদর্শনকে আপনার Chromebook- এ সংযুক্ত করতে সংযুক্তএ ক্লিক করুন
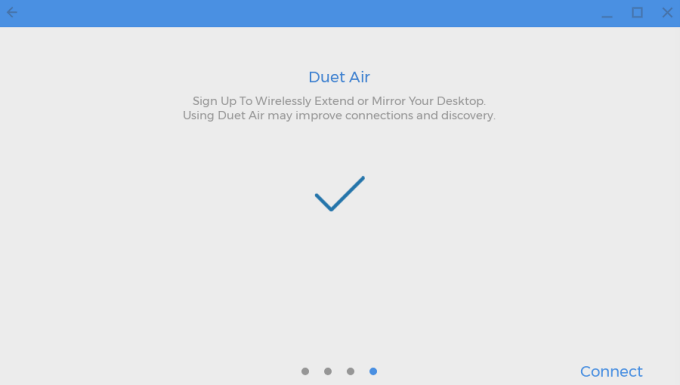
অ্যাপ্লিকেশনটি এখন প্রস্তুত আপনার ডুয়েট এয়ার অ্যাকাউন্টে সংযুক্ত অন্যান্য ডিভাইস থেকে ভিজ্যুয়াল সংকেত প্রাপ্ত করতে। পরবর্তী পদক্ষেপটি হ'ল আপনার ম্যাক বা উইন্ডোজ কম্পিউটারে ডুয়েট ডিসপ্লে সেটআপ করা
ম্যাকের উপর ডুয়েট ডিসপ্লে সেটআপ করুন
ডুয়েট ডিসপ্লে ওয়েবসাইট দেখুন এবং ম্যাকোসঅ্যাপ্লিকেশন ক্লায়েন্টটি ডাউনলোড করতে বোতামগুলি। আপনার ডিভাইসে অ্যাপটি ইনস্টল করুন এবং আপনার ক্রোমবুককে দ্বিতীয় মনিটর হিসাবে ব্যবহার করার জন্য পরবর্তী পদক্ষেপে এগিয়ে যান
আপনার ম্যাকটি যদি ম্যাকোস ক্যাটালিনা (10.15) বা তার পরে চালায় তবে আপনাকে ডুয়েট ডিসপ্লে "অ্যাক্সেসিবিলিটি" এবং স্ক্রিন অ্যাক্সেস প্রদান করতে হবে। সিস্টেম পছন্দসমূহ>সুরক্ষা ও গোপনীয়তা>গোপনীয়তা>অ্যাক্সেসযোগ্যতাএ যান এবং উইন্ডোর নীচে লক আইকনটি ক্লিক করুন- বাম কোণে।
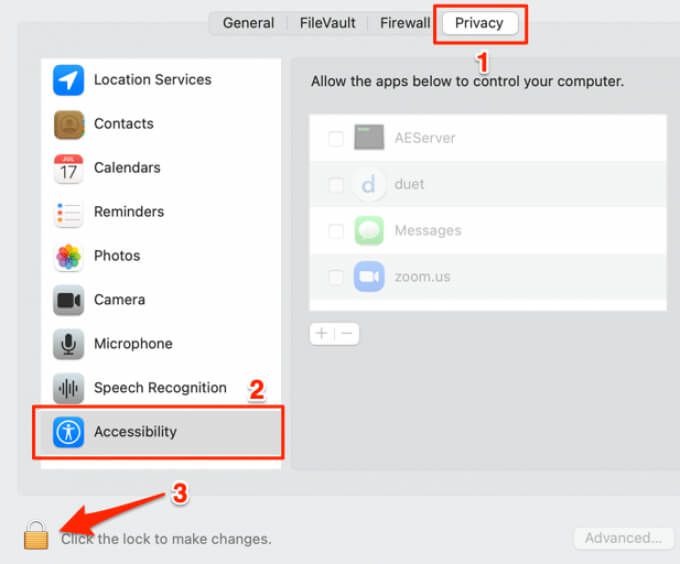
চেক আপনার ম্যাকটি নিয়ন্ত্রণ করতে অ্যাপ্লিকেশনটিকে অ্যাক্সেস দেওয়ার জন্য দ্বৈত
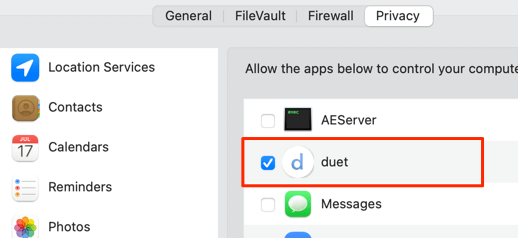
পরবর্তী, স্ক্রিন রেকর্ডিং অ্যাক্সেসের জন্য; সাইডবারে স্ক্রিন রেকর্ডিংনির্বাচন করুন এবং দ্বৈতচেক করুন
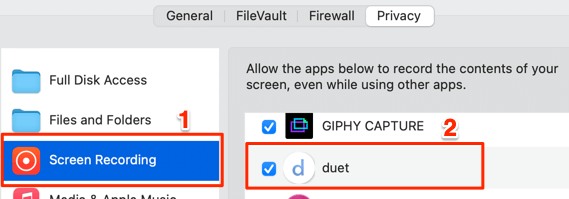
আপনি কোনও অ্যাকাউন্ট ছাড়াই ডুয়াল ডিসপ্লের ম্যাক ক্লায়েন্ট ব্যবহার করতে পারেন, আপনার দ্বৈত অ্যাকাউন্টে সাইন ইন করা আপনার Chromebook এর সাথে সুরক্ষিত এবং দ্রুত সংযোগের অনুমতি দেয়। অতএব, আমরা আপনার ডুয়েট এয়ার অ্যাকাউন্টে সাইন ইন করার পরামর্শ দিচ্ছি; অ্যাপ্লিকেশনটি চালু করা এবং রিমোট ডেস্কটপের জন্য সাইন ইনক্লিক করুন
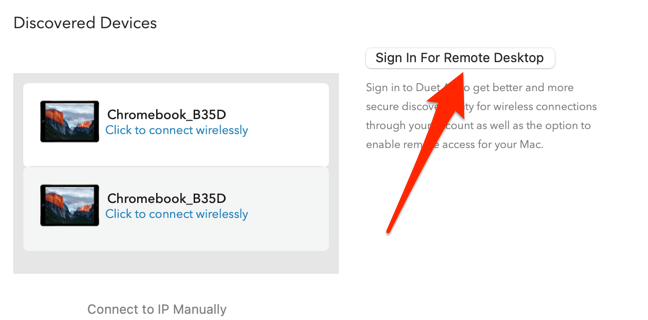
আপনার শেষ একটি জিনিস করতে হবে : ডুয়েট অ্যাপের মধ্যে স্ক্রিন ভাগ করে নেওয়া সক্ষম করুন। সাইডবারের প্রোফাইলএ ক্লিক করুন এবং স্ক্রিন ভাগ করে নেওয়া সক্ষমদেখুন

আপনি এখন অ্যাপ্লিকেশনটি আপনার ম্যাকের প্রদর্শনটি আপনার Chromebook এ প্রজেক্ট করতে বা প্রসারিত করতে এগিয়ে যেতে পারেন
Chromebook হিসাবে ব্যবহার করুন ম্যাকের উপর দ্বিতীয় তদারক
ডুয়েট ডিসপ্লেতে সঠিকভাবে কাজ করার জন্য প্রয়োজনীয় অনুমতি রয়েছে তা নিশ্চিত করুন। তেমনি, আপনার ডিভাইসগুলিকে একই Wi-Fi নেটওয়ার্কে সংযুক্ত করার বিষয়টি নিশ্চিত করুন
1। আপনার Chromebook এ ডুয়েট অ্যাপ্লিকেশন চালু করুন
2। আপনার ম্যাকটিতে অ্যাপটি খুলুন এবং অ্যান্ড্রয়েডট্যাবে যান
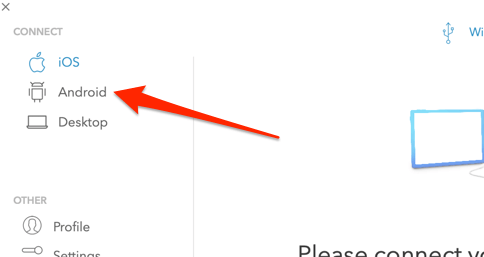
অ্যাপ্লিকেশনটি আপনার Chromebook বা অন্যান্য "ডুয়েট এয়ার" ডিভাইসগুলি স্বয়ংক্রিয়ভাবে আপনার Wi-Fi নেটওয়ার্কের সাথে সংযুক্ত করা উচিত
3। যখন আপনার Chromebook "আবিষ্কারকৃত ডিভাইসগুলি" বিভাগে প্রদর্শিত হবে, ওয়্যারলেসভাবে সংযোগ করতে ক্লিক করুনআলতো চাপুন
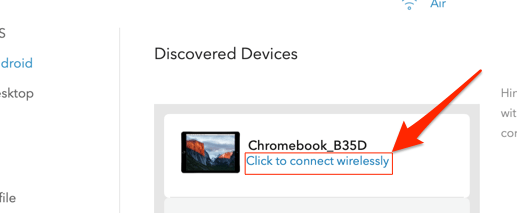
অ্যাপ্লিকেশনটি যদি আপনার Chromebook স্বয়ংক্রিয়ভাবে সনাক্ত না করে তবে আইপি ম্যানুয়ালি সংযুক্ত করুননির্বাচন করুন, আপনার Chromebook এর আইপি লিখুন ঠিকানা এবং নির্বাচন করুনসংযুক্ত করুন p
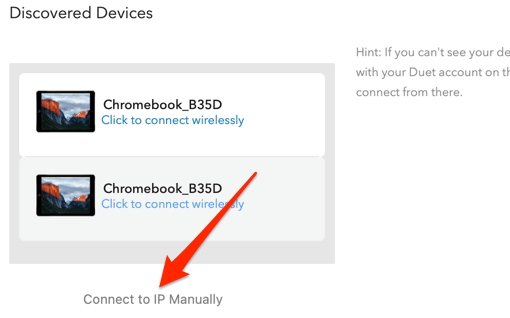 চিত্র >
চিত্র >
আপনি নিজের Chromebook এর আইপি ঠিকানাটি সেটিংস>নেটওয়ার্ক>সংযুক্ত নেটওয়ার্ক>আইপি ঠিকানাতে পাবেন.
4। ডুয়েট আপনাকে ম্যাকের প্রদর্শনটি আয়না করতে এবং প্রসারিত করতে দেয়। যদি আপনার ম্যাকের টাচ বার থাকে তবে আপনি সহজেই "মিরর প্রদর্শন" বা "প্রসারিত ডেস্কটপ" মোড উভয়ের মধ্যে টগল করতে পারেন

নন-টাচ বার ম্যাকগুলিতে ডিসপ্লে মোডে স্যুইচ করতে ডুয়েটের সেটিংসে যান, সেটিংস সামঞ্জস্য করুন নির্বাচন করুনএবং মিরর ডিসপ্লেপরীক্ষা করুন p
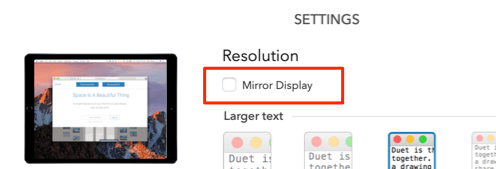
ডিসপ্লে মোডগুলি স্যুইচ করার আরেকটি উপায় হ'ল ম্যাক মেনু বারের মিররিং আইকনটি ক্লিক করা এবং মিরর বিল্ট-ইন রেটিনা প্রদর্শননির্বাচন করুন
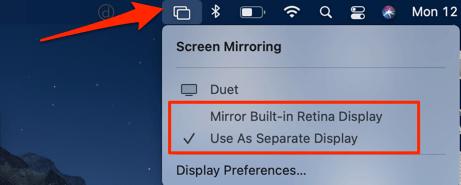
অ্যাপ্লিকেশন বা উইন্ডোটিকে Chromebook- এ সরাতে আপনার ম্যাকের স্ক্রিনের ডান প্রান্তে অ্যাপ্লিকেশনটি টানুন। অ্যাপ্লিকেশন উইন্ডোটি আপনার Chromebook এ প্রদর্শনের বাম প্রান্ত থেকে উপস্থিত হবে
আপনি যদি স্ক্রিনের অবস্থানগুলি সংশোধন বা বিকল্প করতে চান তবে সিস্টেম পছন্দসমূহ>প্রদর্শন করুন>ব্যবস্থাএবং ডিসপ্লে (নীল আয়তক্ষেত্র) একটি আলাদা অবস্থানে টেনে আনুন। মজার বিষয় হল, আপনি কেবল মেনু বারটিও সরাতে পারেন; দ্বিতীয় স্ক্রিনে প্রদর্শনের শীর্ষে সাদা আয়তক্ষেত্রটি টানুন

আপনি মিরর করছেন বা প্রসারিত করছেন কিনা প্রদর্শন, ডুয়েট আপনার ম্যাক বা পিসির কীবোর্ড এবং ট্র্যাকপ্যাড সনাক্ত করার জন্য যথেষ্ট স্মার্ট। আপনি যদি চান তবে আপনি Chromebook এর কীবোর্ড বা ট্র্যাকপ্যাডও ব্যবহার করতে পারেন
উইন্ডোজে ডুয়েট প্রদর্শন সেটআপ করুন
ডুয়েট ডিসপ্লে ওয়েবসাইট দেখুন এবং উইন্ডোজ সেটআপ ক্লায়েন্টটি ডাউনলোড করুন। অ্যাপটি ইনস্টল করুন এবং আপনার কম্পিউটার পুনরায় চালু করুন। আপনার পিসিটিকে Chromebook এর মতো একই Wi-Fi নেটওয়ার্কের সাথে সংযুক্ত করুন এবং ডুয়েট চালু করুন
এয়ারট্যাবে যান এবং রিমোট অ্যাক্সেসের জন্য সাইন ইনক্লিক করুন আপনার দ্বৈত এয়ার অ্যাকাউন্টটি সংযুক্ত করতে
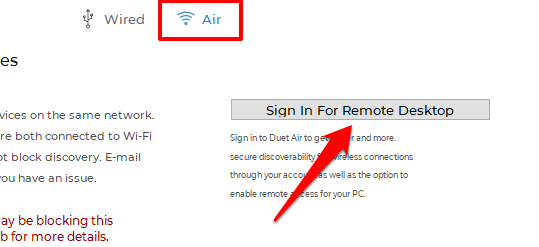
এরপরে, প্রোফাইলট্যাবে যান এবং স্ক্রিন ভাগ করা সক্ষমদেখুন
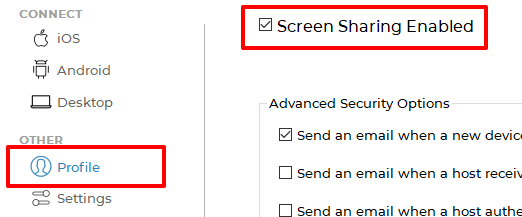
শেষ অবধি, সেটিংসট্যাবে যান এবং ডুয়েট এয়ার সক্ষম করুন।
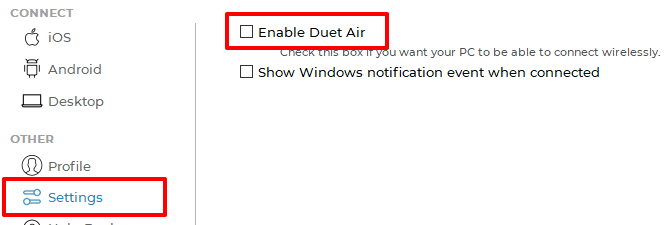
সব কিছু এখন আপনার পিসির জন্য দ্বিতীয় Chromebook হিসাবে আপনার Chromebook ব্যবহার করার জন্য
উইন্ডোজে দ্বিতীয় মনিটরের হিসাবে Chromebook ব্যবহার করুন
দ্রষ্টব্য:যদিও ডুয়েট উইন্ডোজ সমর্থন করে, অ্যাপটি ম্যাকের উপর আরও ভাল এবং মসৃণ কাজ করেছে। অ্যাপটি মাঝে মাঝে আমাদের টেস্ট উইন্ডোজ পিসিতে ক্রাশ হয়ে যায়, বিশেষত একটি ক্রোমবুকের সাথে সংযুক্ত হওয়ার পরে। কখনও কখনও, আমরা আমাদের পিসি রিবুট না করা পর্যন্ত এটি খুলবে না। আমাদের গবেষণা থেকে জানা গেছে, অন্যান্য কয়েকজন উইন্ডোজ ব্যবহারকারী তাদের ডিভাইসে অ্যাপ্লিকেশনটি সহজেই ব্যবহার করতে পারছিলেন না, তবে কয়েকজন অন্যদের সমস্যা ছাড়াই এটি কাজ করতে পারে
এটি বিভিন্ন হার্ডওয়্যার কনফিগারেশনের কারণে হতে পারে। অথবা সম্ভবত, উইন্ডোজ ক্লায়েন্টে একটি বাগ। অ্যাপ্লিকেশনটিকে আপনার উইন্ডোজ পিসিতে একবার চেষ্টা করে দেখুন এবং আমাদের আপনার অভিজ্ঞতাটি জানান
আপনি যদি অ্যাপটি সঠিকভাবে কনফিগার করেন তবে আপনার উইন্ডোজের ডুয়েট অ্যাপটি স্বয়ংক্রিয়ভাবে আপনার Chromebook সনাক্ত করতে হবে। অন্যথায়, অ্যাপটি বন্ধ এবং পুনরায় খুলুন, বা আপনার কম্পিউটারটি পুনরায় চালু করুন
এয়ারট্যাবে, সাইডবারে অ্যান্ড্রয়েডনির্বাচন করুন এবং আপনার Chromebook এ ক্লিক করুন। আপনি যদি এখনও আবিষ্কারকৃত ডিভাইসের তালিকায় নিজের Chromebook খুঁজে না পান তবে আইপি ম্যানুয়ালি সংযুক্ত হনএ ক্লিক করুন এবং আপনার Chromebook এর আইপি ঠিকানা লিখুন
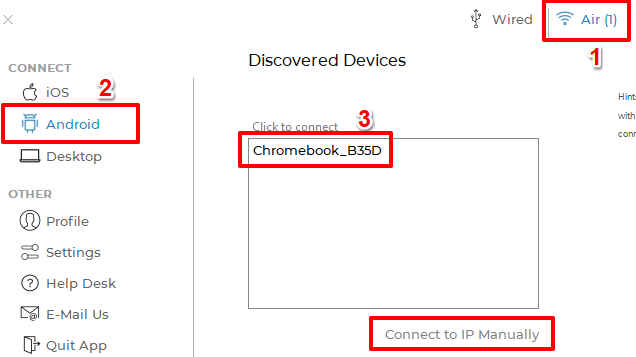
সেটিংস>নেটওয়ার্কএ যান আপনার Chromebook এর আইপি চেক করতে>সংযুক্ত নেটওয়ার্ক>আইপি ঠিকানা। আপনার পিসির ডেস্কটপটি Chromebook এ উপস্থিত হওয়া উচিত
গুরুত্বপূর্ণ দ্বৈত প্রদর্শনের সেটিংস
Chromebook এ আপনার ডিসপ্লেটি প্রজেক্ট করার সময় বা মিরর করার সময় আপনি অ্যাপ্লিকেশনটির সেটিংসে কয়েকটি গুরুত্বপূর্ণ কনফিগারেশন পেয়ে যাবেন পৃষ্ঠা অ্যাপ্লিকেশনটি ব্যবহার করে তারা কী বোঝাতে চাইছে এবং কীভাবে তারা আপনার অভিজ্ঞতাকে প্রভাবিত করতে পারে তা এখানে:
1। পাঠ্য আকার:পাঁচটি পাঠ্য আকার চয়ন করতে হবে। পাঠ্যের আকারটি যত বড়, আপনার Chromebook এ ডিসপ্লে রেজোলিউশনটি কম।
২। রেটিনা প্রদর্শন:আপনি যদি রেটিনা বিকল্পটি পরীক্ষা করেন তবে ডুয়েট আপনার Chromebook এ পিক্সেলের ঘনত্ব দ্বিগুণ করে একটি রেটিনা প্রদর্শন অনুকরণ করবে। এই সেটিংটি চিত্রের মানের উন্নতি করবে, এর ফলে অ্যাপ্লিকেশনটি আরও বেশি ব্যাটারি শক্তি গ্রাস করবে
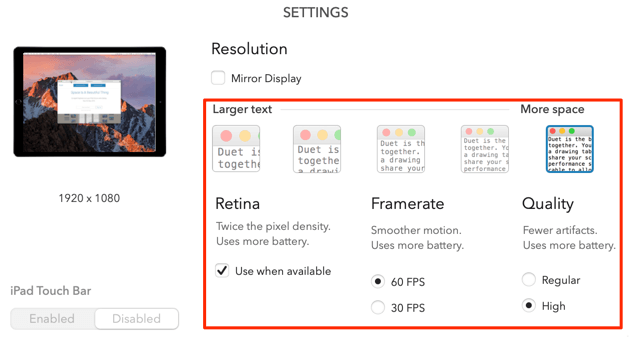
3। ফ্রেমরেট:দুটি বিকল্প রয়েছে: 60 এফপিএসএবং 30 এফপিএস। উচ্চতর ফ্রেমের হার নির্বাচন করা মসৃণ গতি সরবরাহ করবে তবে আপনার ডিভাইসের ব্যাটারি ব্যয় করে
4। গুণমান:দ্বৈততা আপনার পছন্দসই সংকেত সংক্রমণ মান চয়ন করার স্বাধীনতাও আপনাকে দেয়। উচ্চগুণমানটি কম ডিজিটাল শৈল্পিকাগুলির সাথে সেরা অভিজ্ঞতা সরবরাহ করে। নিয়মিতগুণমান, পাঠ এবং চিত্রগুলিতে আরও বিশদ থাকবে। এছাড়াও, অ্যাপ্লিকেশনটি কম ব্যাটারি শক্তি গ্রাস করবে
ডুয়েট অ্যাপটি আপনি যখন এই সেটিংগুলির কোনও পরিবর্তন করেন তখন স্বয়ংক্রিয়ভাবে আপনার Chromebook এর প্রদর্শন সামঞ্জস্য করে। সেরা অভিজ্ঞতার জন্য, আমরা সর্বাধিক সেটিংস উপলভ্য করার সুপারিশ করি। তবে, অ্যাপটি ব্যবহার করার সময় আপনি নিজের ডিভাইসগুলিকে একটি পাওয়ার উত্সে প্লাগ করেছেন তা নিশ্চিত করুনবা উইন্ডোজ পিসি। ডিভাইসগুলিকে একই Wi-Fi নেটওয়ার্কে সংযুক্ত করুন এবং ডুয়েট প্রদর্শন চালু করুন launch আপনার ম্যাক বা উইন্ডোজ পিসি আপনার Chromebook এ অ্যাপ্লিকেশনটির ড্যাশবোর্ডে উপস্থিত হওয়া উচিত; সেই অনুযায়ী আপনার স্ক্রিনটি প্রজেক্ট করতে মিররবা প্রসারিতনির্বাচন করুন
আপনার যদি কিছু প্রশ্ন থাকে তবে একটি মন্তব্য ফেলে দিন বা সহায়তার জন্য দ্বৈত প্রদর্শন সহায়তা কেন্দ্র দেখুন