প্রিন্ট স্পুলার হল এমন একটি পরিষেবা যা উইন্ডোজ ১০ -এ প্রিন্টার এবং প্রিন্টের কাজ পরিচালনা করে। যদি প্রিন্ট স্পুলার ক্র্যাশ করে, শুরু করতে ব্যর্থ হয়, অথবা আপনার পিসিতে প্রিন্টার-সম্পর্কিত ক্রিয়া সম্পাদন করতে থাকে, তাহলে নিচের ফিক্স এবং পরামর্শগুলি আপনাকে এটি আবার কাজ করতে দেবে।
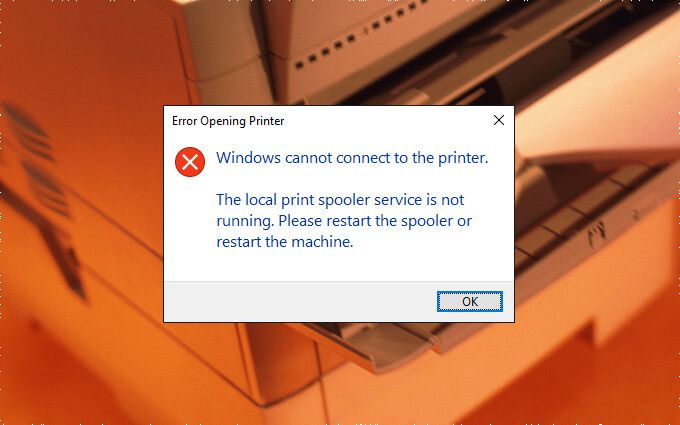
প্রিন্টার সমস্যা সমাধানকারী চালান
উইন্ডোজ 10 একটি অন্তর্নির্মিত সমস্যা সমাধানকারী নিয়ে আসে যা স্বয়ংক্রিয়ভাবে আপনার কম্পিউটারে প্রিন্টারের সমস্যাগুলি সাজাতে পারে। সুতরাং এটি চালানোর মাধ্যমে জিনিসগুলি বন্ধ করা ভাল।
১। শুরুমেনু খুলুন এবং সেটিংসনির্বাচন করুন।
2। আপডেট ও নিরাপত্তানির্বাচন করুন।
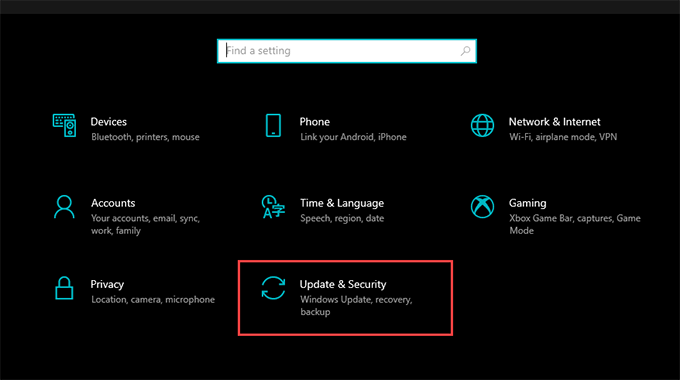
3। সমস্যা সমাধানট্যাবে যান এবং অতিরিক্ত সমস্যা সমাধানকারীলেবেলযুক্ত বিকল্পটি নির্বাচন করুন।
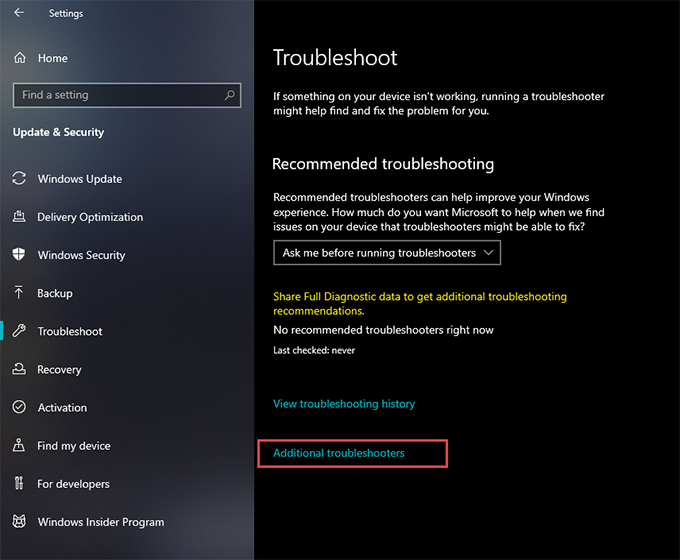
4। প্রিন্টার>সমস্যা সমাধানকারী চালাননির্বাচন করুন।
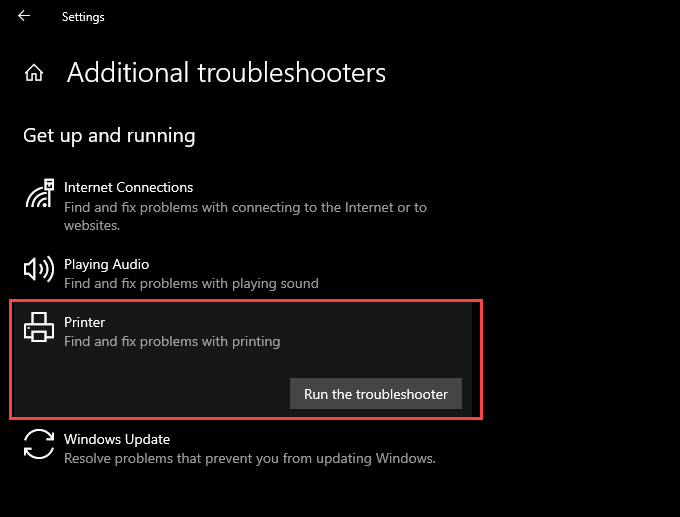
5। মুদ্রণের সমস্যা খুঁজে পেতে এবং সমাধান করতে প্রিন্টারের সমস্যা সমাধানকারীতে সমস্ত প্রম্পট অনুসরণ করুন। প্রিন্ট স্পুলারের কনফিগারেশন। তারপরে, অনুসরণ করা ধাপগুলির সাথে মেলে এমন কোনও পরিবর্তন করুন
১। রান বক্স খুলতে Windows+ Rটিপুন।
2। services.mscটাইপ করুন এবং ঠিক আছেনির্বাচন করুন। পরিষেবা অ্যাপটি ক্ষণিকের জন্য লোড করা উচিত।
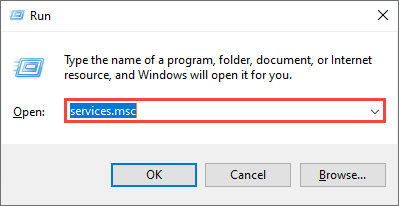
3। মুদ্রণ স্পুলারলেবেলযুক্ত পরিষেবাটিতে ডাবল ক্লিক করুন।
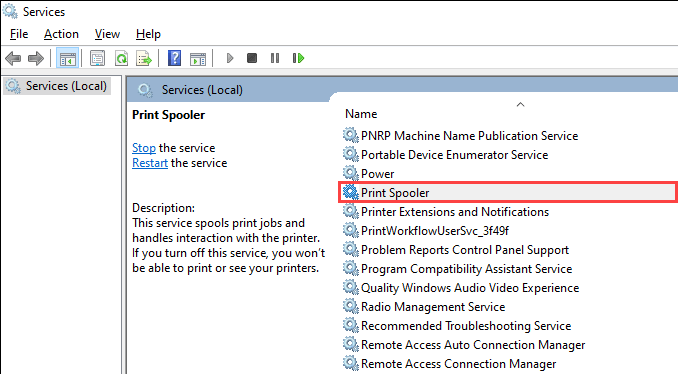
4। স্টার্টআপ টাইপস্বয়ংক্রিয়তে সেট করুন।
5। পরিষেবাচলমানতে সেট করতে শুরুনির্বাচন করুন।
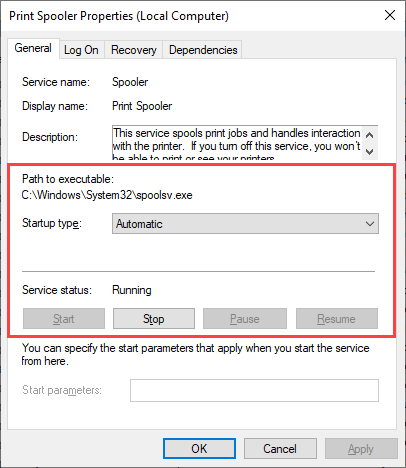
6। প্রয়োগ করুনতারপর ঠিক আছেনির্বাচন করুন। প্রিন্ট স্পুলারের পুনরুদ্ধারের প্রতিক্রিয়া এমনভাবে যা পরিষেবাটি ব্যর্থ হওয়ার পরেও পুনরায় চালু করে।
১। পরিষেবাঅ্যাপটি আবার খুলুন।
2। মুদ্রণ স্পুলারপরিষেবাটিতে ডাবল ক্লিক করুন।
3। পুনরুদ্ধারট্যাবে যান।
4। প্রথম ব্যর্থতা, দ্বিতীয় ব্যর্থতা, এবং পরবর্তী ব্যর্থতাএর পাশে ড্রপ-ডাউন মেনুতে পরিষেবা পুনরায় চালু করুননির্বাচন করুন।
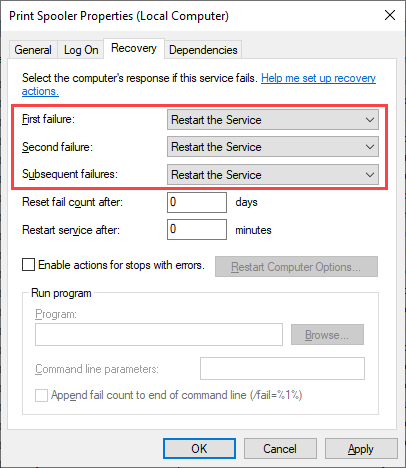
5। প্রয়োগ করুনতারপর ঠিকনির্বাচন করুন। বারবার ক্র্যাশ। এটি সাহায্য করে কিনা তা পরীক্ষা করার জন্য তাদের মুছে ফেলার চেষ্টা করুন। যাইহোক, এটি করার আগে, আপনাকে অবশ্যই ম্যানুয়ালি পরিষেবাটি চালানো বন্ধ করতে হবে।
১। পরিষেবাঅ্যাপ খুলুন।
2। প্রিন্ট স্পুলাররাইট ক্লিক করুন এবং স্টপনির্বাচন করুন।
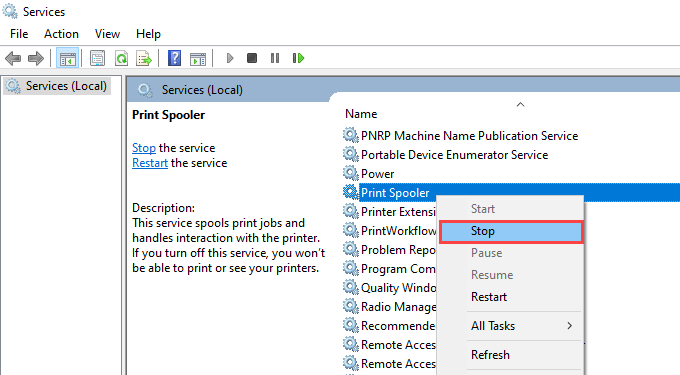
3। ফাইল এক্সপ্লোরারখুলুন এবং লোকাল ডিস্ক (C :)>উইন্ডোজ>সিস্টেম 32>স্পুল <এ যান মুদ্রক।
4। ডিরেক্টরিতে থাকা সব ফাইল মুছে দিন। যাইহোক, ফোল্ডারগুলি (যদি আপনি দেখতে পান) অক্ষত রেখে যান।
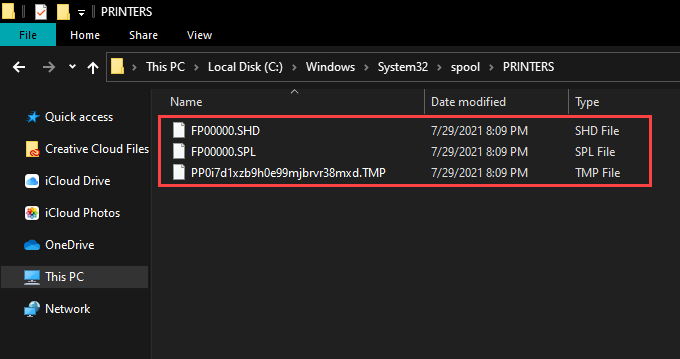
5। আপনার কম্পিউটার পুনরায় আরম্ভ করুন। সেগুলো মুছে ফেলার চেষ্টা করুন।
১। রানবক্স খুলতে উইন্ডোজ+ আরটিপুন।
2। %temp%টাইপ করুন এবং ঠিক আছেনির্বাচন করুন।
3। ফোল্ডারের মধ্যে সমস্ত ফাইল মুছুন।
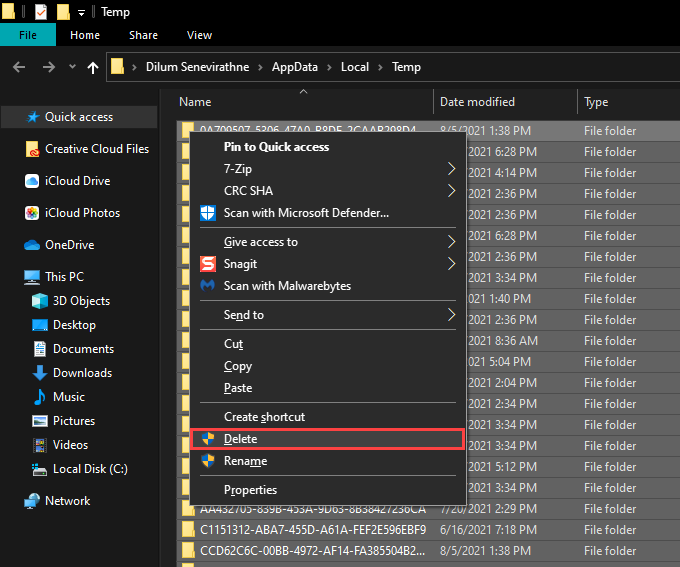
4। আরেকটি রানবক্স খুলুন, tempটাইপ করুন এবং ওকেনির্বাচন করুন।
5। সেই ফোল্ডারের মধ্যে থাকা সমস্ত ফাইলও মুছুন।
। আপনার কম্পিউটার পুনরায় চালু করুন।
অতিরিক্ত নির্দেশাবলীর জন্য, উইন্ডোজ 10 এ অস্থায়ী ফাইল মুছে ফেলা এ এই নির্দেশিকাটি দেখুন। চালকরা প্রিন্ট স্পুলার বন্ধ রাখতেও পারে। যদি একটি নির্দিষ্ট প্রিন্টারের সাথে ইন্টারঅ্যাক্ট করার সময় পরিষেবাটি কাজ করা বন্ধ করে দেয়, তাহলে এটি পুনরায় ইনস্টল করার চেষ্টা করুন।
১। শুরুমেনু খুলুন এবং সেটিংস>ডিভাইস>প্রিন্টার ও স্ক্যানারতে যান।
2। প্রিন্টার এবং স্ক্যানারবিভাগের অধীনে একটি প্রিন্টার নির্বাচন করুন।
। ডিভাইস সরাননির্বাচন করুন।
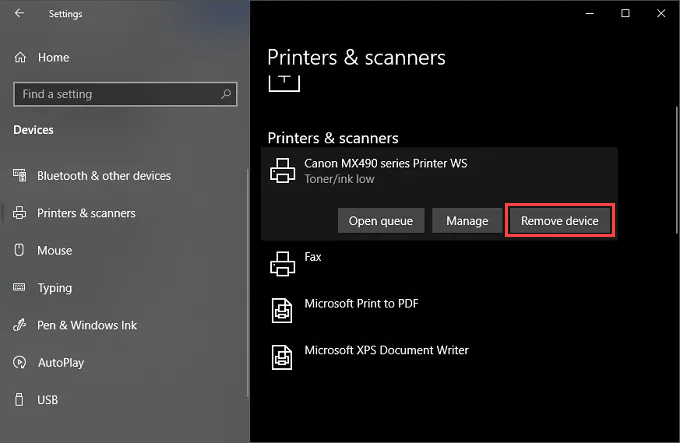
4। হোমনির্বাচন করুন এবং অ্যাপস>অ্যাপস এবং বৈশিষ্ট্যতে যান।
5। যেকোন প্রিন্টার-সম্পর্কিত সাপোর্ট সফটওয়্যার নির্বাচন করুন এবং সরান।
। আপনার কম্পিউটার পুনরায় চালু করুন।
7। সেটিংসঅ্যাপটি আবার খুলুন এবং ডিভাইস>প্রিন্টার এবং স্ক্যানারতে যান। তারপর, একটি প্রিন্টার বা স্ক্যানার যোগ করুনবিকল্পটি নির্বাচন করুন এবং ডিভাইস যুক্ত করুননির্বাচন করুন।
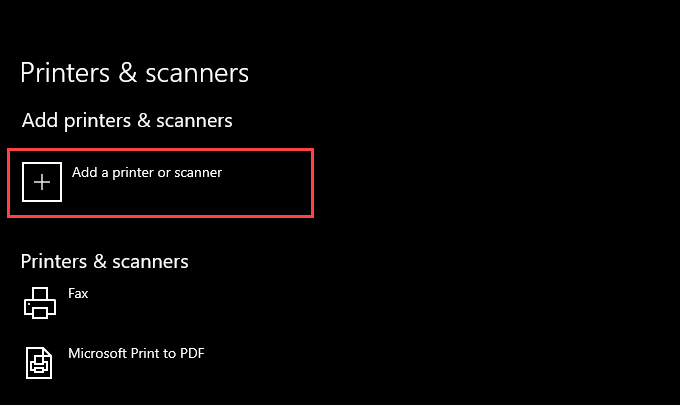
8। প্রিন্টার নির্বাচন করুন এবং এটিকে পুনরায় ইনস্টল করার জন্য সমস্ত অন-স্ক্রিন প্রম্পট অনুসরণ করুন।
। প্রিন্টারের জন্য যে কোন সাপোর্ট সফটওয়্যার পুনরায় ইন্সটল করুন।
উপরের ধাপগুলো অনুসরণ করার সময় যদি আপনি সমস্যায় পড়েন, তাহলে আপনি উইন্ডোজ 10 এ প্রিন্টার ড্রাইভার অপসারণের অতিরিক্ত উপায় সম্পর্কে জানতে চাইতে পারেন।
প্রিন্টার ড্রাইভার আপডেট করুন
নতুন প্রিন্টার ড্রাইভারে এমন ফিক্স রয়েছে যা অপারেটিং সিস্টেমের সাথে বাগ এবং সামঞ্জস্যের সমস্যা সমাধান করে। সুতরাং সর্বদা আপনার প্রিন্টার প্রস্তুতকারকের ওয়েবসাইট থেকে সর্বশেষ ড্রাইভার বা সাপোর্ট সফটওয়্যার ডাউনলোড এবং ইনস্টল করা একটি ভাল ধারণা। এছাড়াও, ম্যানুয়ালি ড্রাইভার সংগ্রহ করতে আপনার যদি সমস্যা হয় তবে ড্রাইভার আপডেটার টুল ব্যবহার করে বিবেচনা করুন। সঠিকভাবে কাজ করা থেকে স্পুলার। যেকোনো মুলতুবি আপডেট চেক করুন এবং সেগুলি এখনই প্রয়োগ করুন।
১। শুরুমেনু খুলুন এবং সেটিংস>আপডেট ও নিরাপত্তাতে যান।
2। আপডেট চেক করুননির্বাচন করুন।
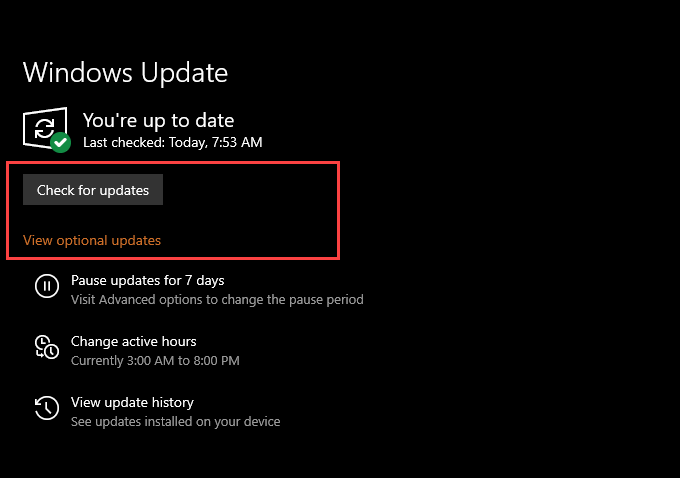
3। সমস্ত মুলতুবি আপডেট প্রয়োগ করতে ডাউনলোড করুন এবং ইনস্টল করুননির্বাচন করুন। আপনার প্রিন্টারের জন্য মাইক্রোসফট-ভেরিফাইড ড্রাইভার আপডেট। একটি বিনামূল্যে রেজিস্ট্রি পরিষ্কারের আবেদন যেমন বিজ্ঞ রেজিস্ট্রি ক্লিনার আপনাকে স্বয়ংক্রিয়ভাবে ত্রুটিগুলি স্ক্যান করতে এবং সংশোধন করতে সাহায্য করবে।
ম্যালওয়্যার স্ক্যান করুন
কম্পিউটার ভাইরাস এবং দূষিত প্রোগ্রামগুলি প্রায়শই উইন্ডোজ 10 এ প্রয়োজনীয় কাজগুলি বন্ধ করে দেয়। যাইহোক, আপনি ম্যালওয়্যারের জন্য একটি ব্যাপক স্ক্যান করে এটি বাতিল করতে উইন্ডোজ সিকিউরিটি ব্যবহার করতে পারেন।
১। সিস্টেম ট্রেতে উইন্ডোজ নিরাপত্তাআইকন নির্বাচন করুন।
2। ভাইরাস এবং হুমকি সুরক্ষানির্বাচন করুন।

3। স্ক্যান অপশননির্বাচন করুন।
4। পূর্ণ স্ক্যানএর পাশে রেডিও বোতামটি নির্বাচন করুন।
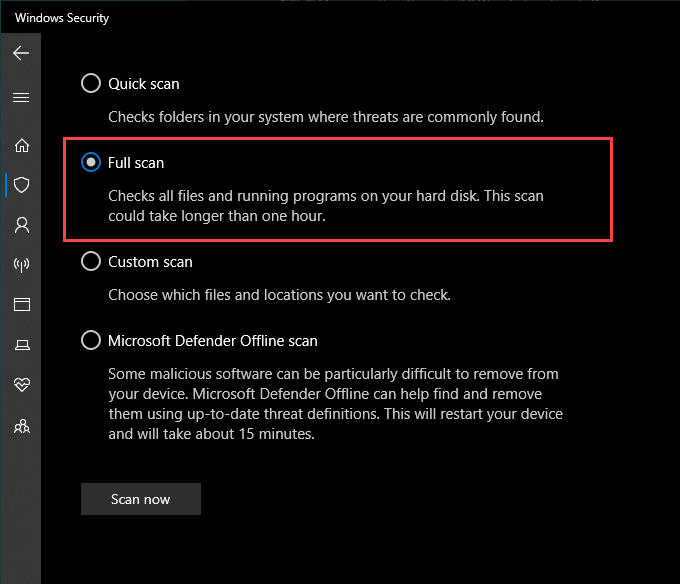
5। এখন স্ক্যান করুননির্বাচন করুন। s>উইন্ডোজ ১০ এ। আপনি এটি একটি উন্নত উইন্ডোজ পাওয়ারশেল কনসোলের মাধ্যমে চালাতে পারেন। শুরুবোতামে ডান ক্লিক করুন এবং উইন্ডোজ পাওয়ারশেল (প্রশাসক)নির্বাচন করুন।
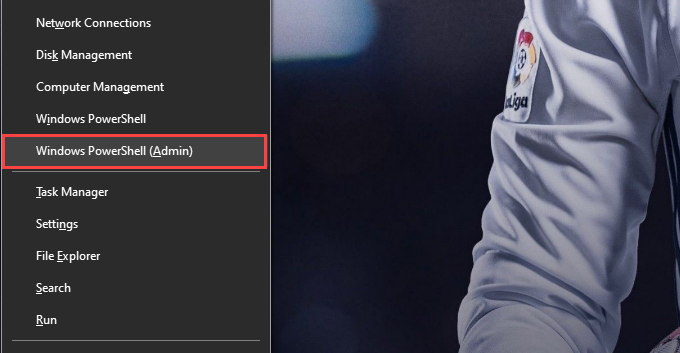
2। নিম্নলিখিত কমান্ডটি টাইপ করুন:
sfc/scannow
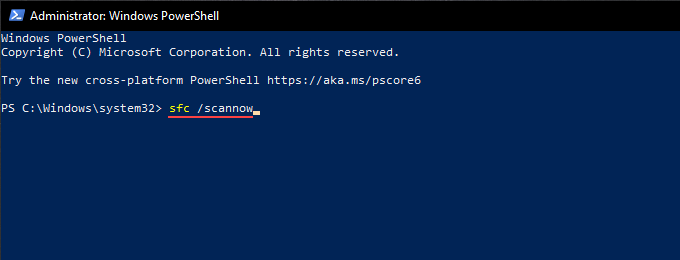
3। এন্টারটিপুন।
Spoolsv- এর মালিকানা নিন
প্রিন্ট স্পুলার চালানো এক্সিকিউটেবল ফাইলের মালিকানা নেওয়া ক্র্যাশ এবং পরিষেবার অন্যান্য সমস্যা বন্ধ করতেও সাহায্য করতে পারে ।
১। ফাইল এক্সপ্লোরারখুলুন এবং লোকাল ডিস্ক (C :)>উইন্ডোজ>সিস্টেম 32এ যান।
2। spoolsvলেবেলযুক্ত ফাইলটিতে ডান ক্লিক করুন এবং বৈশিষ্ট্যনির্বাচন করুন।
3। নিরাপত্তাট্যাবে যান এবং উন্নতনির্বাচন করুন।

4। পরিবর্তন করুননির্বাচন করুন।
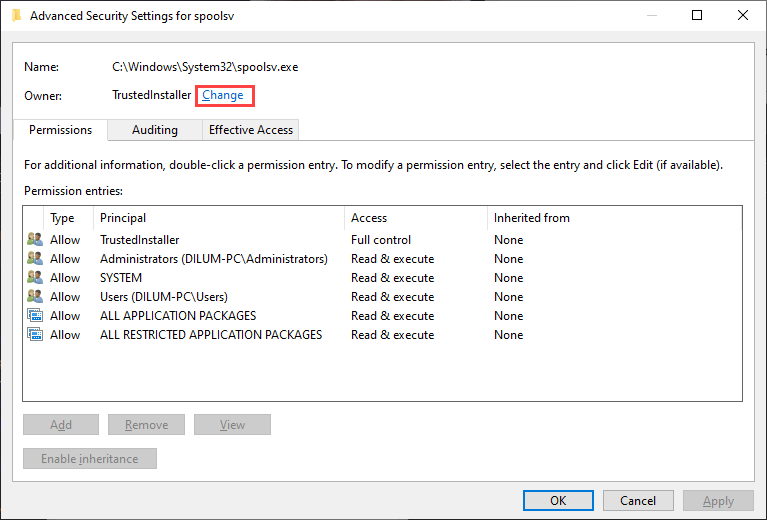
5। আপনার উইন্ডোজ ব্যবহারকারীর নাম লিখুন এবং নাম চেক করুননির্বাচন করুন। যদি আপনি এটি সঠিকভাবে টাইপ করেন, আপনার স্বয়ংক্রিয়ভাবে তালিকাভুক্ত আপনার ব্যবহারকারীর অ্যাকাউন্টের পথ দেখতে হবে।

6। ঠিক আছেনির্বাচন করুন।
7। নিশ্চিত করুন যে আপনি আপনার ব্যবহারকারীর নাম মালিকএর পাশে দেখতে পাচ্ছেন। তারপরে, প্রয়োগ করুনতারপর ঠিকনির্বাচন করুন।
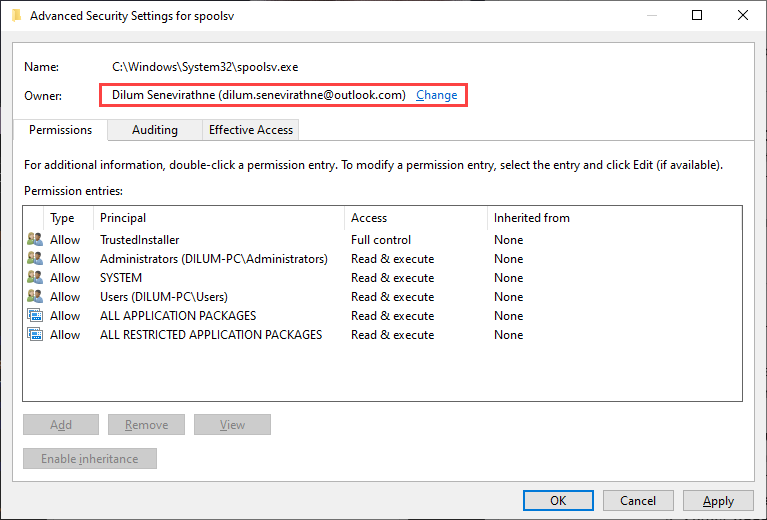
8। আপনার কম্পিউটার পুনরায় আরম্ভ করুন। যাইহোক, আপনি কেবল তখনই করতে পারেন যদি আপনি আগে উইন্ডোজ ১০ -এ সিস্টেম রিস্টোর কার্যকারিতা সক্রিয় করুন সময় নিয়েছিলেন।
1। রানবক্স খুলুন।
2। sysdm.cplটাইপ করুন এবং ঠিক আছেনির্বাচন করুন।
3। সিস্টেম সুরক্ষাট্যাবে যান।
4। সিস্টেম রিস্টোরনির্বাচন করুন।
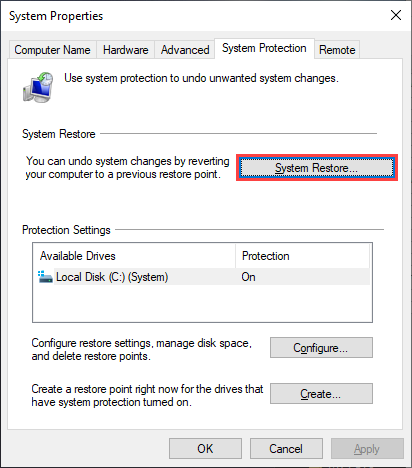
5। প্রস্তাবিত পুনরুদ্ধারঅথবা একটি ভিন্ন পুনরুদ্ধার পয়েন্টনির্বাচন করুন এবং পরবর্তীনির্বাচন করুন।
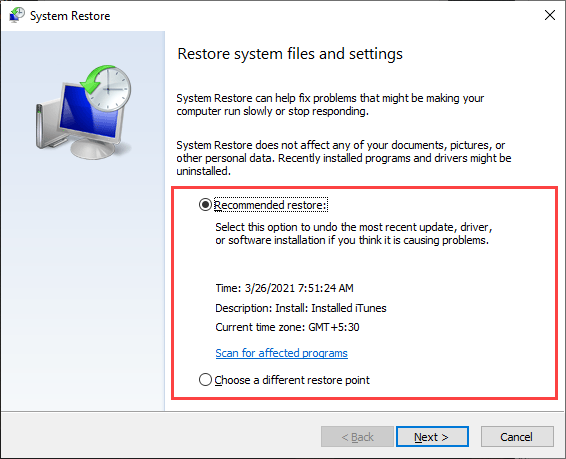
6। আপনার কম্পিউটারকে পুনরায় সেট করতে অন-স্ক্রিন নির্দেশাবলী অনুসরণ করুন। কিন্তু যদি তাদের কেউ কাজ না করে এবং আপনি ঘন ঘন ত্রুটি পেতে থাকেন, তাহলে আপনাকে অবশ্যই কারখানা সেটিংসে উইন্ডোজ 10 পুনরুদ্ধার করা হচ্ছে বিবেচনা করতে হবে। আপনি একটি গুরুতর অন্তর্নিহিত সমস্যার মোকাবেলা করতে পারেন যা শুধুমাত্র শুরু থেকে অপারেটিং সিস্টেম সেট আপ করা ঠিক করতে পারে।