একটি মাউস হ্যান্ডি হাতিয়ার, তবে পয়েন্ট-এন্ড-ক্লিক সময় অপচয় করা। আপনি এটি জানতেন, সুতরাং আপনি গিয়ে ইতিমধ্যে অফিস এবং উইন্ডোজ জন্য সেরা কীবোর্ড শর্টকাট শিখলেন।
তবে কিছু কিছু পুনরাবৃত্ত কাজগুলিতে শর্টকাট কী নেই। মাইক্রোসফ্ট অফিসে আপনার নিজস্ব কীবোর্ড শর্টকাট তৈরি করতে পারলে কি দুর্দান্ত লাগবে না? ঠিক আছে, আপনি পারেন

মাইক্রোসফ্ট অফিসে কীবোর্ড শর্টকাটগুলি কীভাবে তৈরি করবেন
আসুন প্রথমে ওয়ার্ডে এই পদক্ষেপগুলি এগিয়ে চলুন। পদক্ষেপগুলি ডেস্কটপে এক্সেল এবং পাওয়ারপয়েন্টে অভিন্ন। আউটলুকে এটি কীভাবে করা যায় তা দেখতে নীচে স্ক্রোল করুন
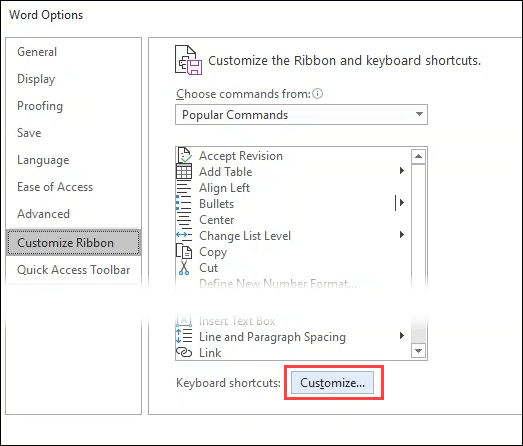 কাস্টমাইজ কীবোর্ডউইন্ডোটি খুলবে। আপনি কোনও শর্টকাট তৈরি করতে চান এমন কমান্ড রয়েছে এমন একটি ট্যাবে সংকুচিত করতে বিভাগঅঞ্চলটি দেখুন। এই ট্যাবের কমান্ডগুলি ডানদিকে কমান্ডএ প্রদর্শিত হবে। আপনি যে কমান্ডটি চান তা নির্বাচন করুন।
কাস্টমাইজ কীবোর্ডউইন্ডোটি খুলবে। আপনি কোনও শর্টকাট তৈরি করতে চান এমন কমান্ড রয়েছে এমন একটি ট্যাবে সংকুচিত করতে বিভাগঅঞ্চলটি দেখুন। এই ট্যাবের কমান্ডগুলি ডানদিকে কমান্ডএ প্রদর্শিত হবে। আপনি যে কমান্ডটি চান তা নির্বাচন করুন। এই উদাহরণে, আমরা ফাইলসেন্ডপিডিএফনির্বাচন করেছি, কারণ এটি একটি সাধারণ কীস্ট্রোকের সংমিশ্রণে একটি পিডিএফ হিসাবে একটি ওয়ার্ড নথি প্রেরণ করুন কে খুব সহায়ক। যদি কমান্ডটিতে ইতিমধ্যে একটি কীবোর্ড কম্বো রয়েছে তবে এটি বর্তমান কীগুলিআরআতে প্রদর্শিত হবে
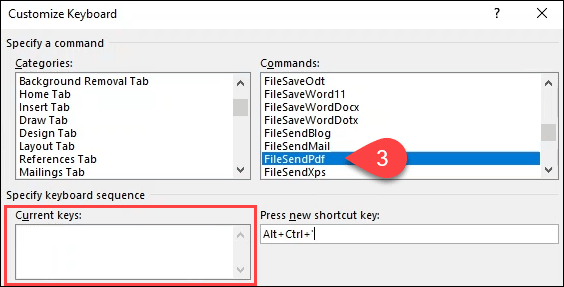 11
11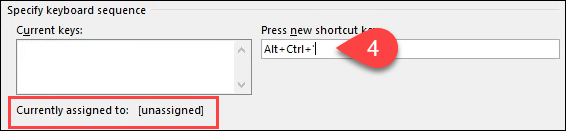
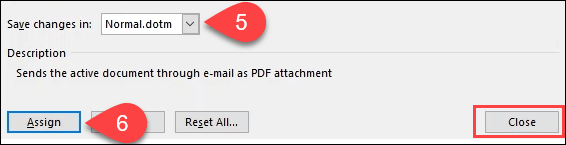
ফাইলসেন্ডপিডিএফশর্টকাটটি স্বয়ংক্রিয়ভাবে দস্তাবেজটিকে পিডিএফে রূপান্তর করবে, আউটলুকে একটি নতুন ইমেল বার্তা তৈরি করবে, পিডিএফ সংযুক্ত করবে এবং ইমেল দেবে একটি বিষয়. একটি মাউস সহ কয়েক ডজন বা আরও বেশি পয়েন্ট এবং ক্লিকগুলির পরিবর্তে একটি কীস্ট্রোক হ'ল অবিশ্বাস্য টাইমসভার

মাইক্রোসফ্ট অফিসে কাস্টম কীবোর্ড শর্টকাটগুলি কীভাবে সাফ করবেন
আপনি অফিস অ্যাপ্লিকেশনটিতে তৈরি সমস্ত কাস্টম কীবোর্ড শর্টকাটগুলি থেকে মুক্তি পেতে পারেন। এটি করা সহজ।
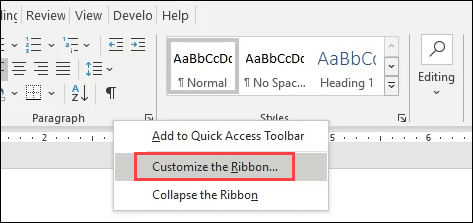 শব্দ বিকল্পউইন্ডোটি খুলবে। উইন্ডোর নীচে বাম দিকের কাস্টমাইজবোতাম নির্বাচন করুন। কাস্টমাইজ কীবোর্ডউইন্ডোটি খুলবে।
শব্দ বিকল্পউইন্ডোটি খুলবে। উইন্ডোর নীচে বাম দিকের কাস্টমাইজবোতাম নির্বাচন করুন। কাস্টমাইজ কীবোর্ডউইন্ডোটি খুলবে।
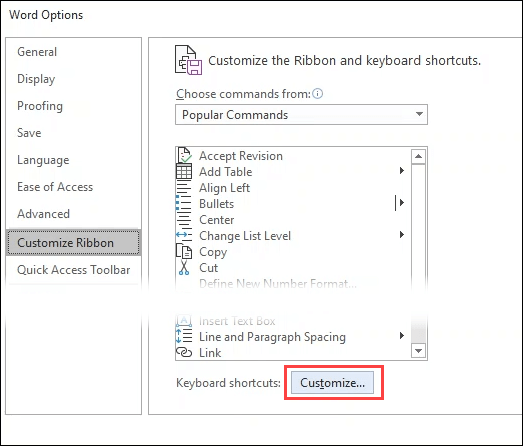
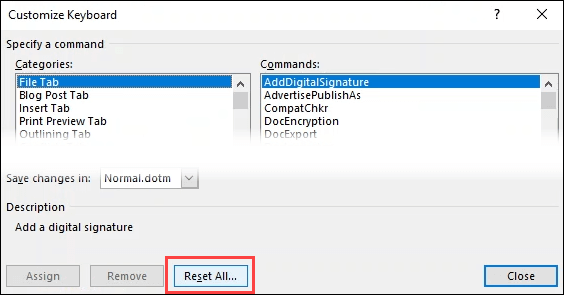 নির্বাচন করুন ফোল্ডারউইন্ডোটি খুলবে। ইমেলটি সরাতে আপনি এই দ্রুত অ্যাকশনটি যে ফোল্ডারে চান তা সন্ধান করুন এবং নির্বাচন করুন। এই উদাহরণের জন্য আমরা ফোল্ডারটি বিলনির্বাচন করি। উইন্ডোটি বন্ধ করতে ওকেনির্বাচন করুন
নির্বাচন করুন ফোল্ডারউইন্ডোটি খুলবে। ইমেলটি সরাতে আপনি এই দ্রুত অ্যাকশনটি যে ফোল্ডারে চান তা সন্ধান করুন এবং নির্বাচন করুন। এই উদাহরণের জন্য আমরা ফোল্ডারটি বিলনির্বাচন করি। উইন্ডোটি বন্ধ করতে ওকেনির্বাচন করুন

 পদক্ষেপতে দ্রুত পদক্ষেপটি কী করে তার একটি বিবরণ যুক্ত করুন পাঠ্য বাক্স আপনি যখন পরে দ্রুত পদক্ষেপের উপরে ঘোরাফেরা করবেন, এটি আপনাকে কী করবে তা আপনাকে মনে করিয়ে দেবে
পদক্ষেপতে দ্রুত পদক্ষেপটি কী করে তার একটি বিবরণ যুক্ত করুন পাঠ্য বাক্স আপনি যখন পরে দ্রুত পদক্ষেপের উপরে ঘোরাফেরা করবেন, এটি আপনাকে কী করবে তা আপনাকে মনে করিয়ে দেবে
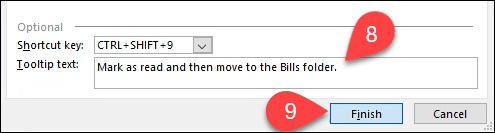
আপনি যদি আরও এক ধাপ এগিয়ে যেতে চান তবে আপনি আউটলুক ডেস্কটপ শর্টকাট তৈরি করুন কমান্ড লাইন ব্যবহার করে করতে পারেন সাধারণ কাজগুলি করা সহজতর করতে স্যুইচগুলি।
আপনার কীবোর্ড শর্টকাটগুলি অনুশীলন করুন
এখন আপনি নিজের মাইক্রোসফ্ট অফিসের শর্টকাট কীগুলি তৈরি করতে পারেন। আপনার সর্বাধিক ব্যবহৃত শর্টকাটের একটি তালিকা মুদ্রণ করুন এবং এটিকে আপনার মনিটরের পাশে রাখুন। কিছু দিন পরে, আপনার আর আর চিট শীটের দরকার হবে না। কমান্ড লাইনে স্যুইচ শর্টকাটগুলিতে যুক্ত করুন এবং এটি আপনার মাইক্রোসফ্ট অফিসের উত্পাদনশীলতা বাড়ান হবে না।