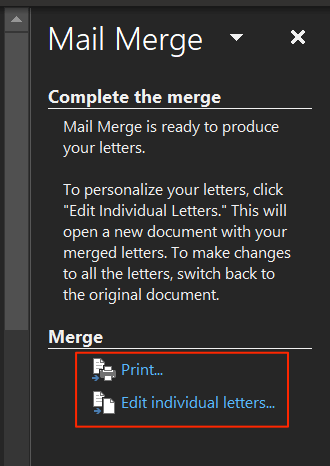মেল মাইক্রোসফ্ট ওয়ার্ড এ মার্জ করে আপনাকে প্রতিটি চিঠি কাস্টমাইজ না করে ব্যক্তিগতকৃত চিঠি এবং ইমেল প্রেরণ করতে দেয়। আপনি আপনার ডকুমেন্টটি যেভাবে চান তা প্রস্তুত করতে পারেন এবং বিভিন্ন তথ্য ক্ষেত্রের জন্য স্থানধারক যুক্ত করতে পারেন যা আপনি কোনও ডেটা উত্স থেকে গতিশীলভাবে পূরণ করতে চান
উদাহরণস্বরূপ, আপনি আপনার সমস্ত বন্ধুদের জন্য একটি চিঠি প্রস্তুত করতে পারেন যাতে এটি জিজ্ঞাসা করা হয় তারা করছে কিন্তু চিঠিতে নাম এবং শহরগুলি পরিবর্তনশীল করার ক্ষমতা সহ the এইভাবে, জনকে আপনার জেনেরিক চিঠিতে তার নাম এবং তার শহরের উল্লেখ থাকবে এবং মাইকের কাছে একই চিঠিতে মাইকের নাম এবং তার চিঠিতে তার শহর থাকবে

আপনার প্রাপক তৈরি করুন একটি এক্সেল স্প্রেডশিটে তালিকাবদ্ধ করুন
আপনাকে একক ডেটা উত্সে প্রাপকদের তালিকা এবং তাদের ডেটা সংগ্রহ করতে হবে। এটি করার একটি সহজ উপায় হ'ল একটি মাইক্রোসফ্ট এক্সেল স্প্রেডশিট তৈরি করা এবং এটিতে আপনার সমস্ত প্রাপকদের ডেটা যুক্ত করা। তারপরে আপনি মাইক্রোসফ্ট ওয়ার্ডে মেল মার্জ লেটারে এই এক্সেল ডেটাটি পুনরুদ্ধার করুন পারেন
সন্ধান করতে এবং মাইক্রোসফ্ট এক্সেলখুলতে স্টার্ট মেনুঅনুসন্ধানটি ব্যবহার করুন >।

বাম পাশের বারের হোমট্যাবে ক্লিক করুন এবং খালি ওয়ার্কবুকনির্বাচন করুন >ডান পাশের ফলক থেকে। এটি আপনার জন্য একটি ফাঁকা ওয়ার্কশিট তৈরি করবে
 আপনার মেল মার্জ প্রাপকদের জন্য ডেটা প্রবেশ করা শুরু করুন। আপনার ডেটা শিরোনামগুলির জন্য প্রথম সারিটি ব্যবহার নিশ্চিত করুন Make আপনি যদি কারও নাম প্রবেশ করতে চলেছেন তবে প্রথম সারিতে শিরোনাম হিসাবে নামব্যবহার করুন
আপনার মেল মার্জ প্রাপকদের জন্য ডেটা প্রবেশ করা শুরু করুন। আপনার ডেটা শিরোনামগুলির জন্য প্রথম সারিটি ব্যবহার নিশ্চিত করুন Make আপনি যদি কারও নাম প্রবেশ করতে চলেছেন তবে প্রথম সারিতে শিরোনাম হিসাবে নামব্যবহার করুন
 নিম্নলিখিত উদাহরণে, আমরা চার ব্যক্তির জন্য কিছু ডেটা সহ একটি টেবিল তৈরি করেছি। আমরা মাইক্রোসফ্ট ওয়ার্ডে এই প্রতিটি ব্যক্তির জন্য একটি ব্যক্তিগতকৃত মেল মার্জ লেটার তৈরি করব
নিম্নলিখিত উদাহরণে, আমরা চার ব্যক্তির জন্য কিছু ডেটা সহ একটি টেবিল তৈরি করেছি। আমরা মাইক্রোসফ্ট ওয়ার্ডে এই প্রতিটি ব্যক্তির জন্য একটি ব্যক্তিগতকৃত মেল মার্জ লেটার তৈরি করব
 ফাইল
ফাইলক্লিক করুন >শীর্ষে মেনুতে, বাম পাশের বার থেকে
সংরক্ষণ করুনচয়ন করুন এবং
ব্রাউজবোতামটি ক্লিক করুন
আপনার ডেস্কটপে নেভিগেট করুন, আপনার এক্সেল স্প্রেডশিটের জন্য একটি নাম লিখুন এবং আপনার ডেস্কটপে স্প্রেডশিটটি সংরক্ষণ করতে সংরক্ষণ করুনবোতামটি ক্লিক করুন। আপনি যখন মাইক্রোসফ্ট ওয়ার্ডে এটি ব্যবহার করেন তখন এটি আপনার স্প্রেডশিটটি সন্ধান করা আরও সহজ করে দেবে li
 আপনি মাইক্রোসফ্ট এক্সেলবন্ধ করতে পারেন >আপনার কম্পিউটারে।
আপনি মাইক্রোসফ্ট এক্সেলবন্ধ করতে পারেন >আপনার কম্পিউটারে।
মাইক্রোসফ্ট ওয়ার্ডে আপনার ডকুমেন্টটি প্রস্তুত করুন
আপনাকে একটি জেনেরিক চিঠি লিখতে হবে যা আপনি আপনার প্রাপকদের প্রত্যেককে প্রেরণ করুন করতে চান। এই চিঠিতে এমন তথ্য থাকা উচিত যা সমস্ত প্রাপকদের কাছে সাধারণ। কিছু উদাহরণের মধ্যে গ্রিটিং লাইনটি লিখে কীভাবে করা হচ্ছে, আপনার চিন্তা ভাগ করে নেওয়া ইত্যাদি জিজ্ঞাসা করা রয়েছে include
আপনি যেখানে আপনার প্রাপকদের তথ্য উপস্থিত হতে চান সেখানে ক্ষেত্রটি ফাঁকা রাখুন। আপনি এটি পরে যুক্ত করবেন যখন আপনি মাইক্রোসফ্ট ওয়ার্ডে মেল মার্জ শুরু করবেন'll
আপনার কম্পিউটারে মেনুথেকে মাইক্রোসফ্ট ওয়ার্ডচালু করুন Start ।

বাম দিকের বারের হোমএ ক্লিক করুন এবং এর থেকে চয়ন করুন ডান হাতের ফলক। আপনি চাইলে আপনি একটি টেম্পলেটও ব্যবহার করতে পারেন
 একটি ফাঁকা দস্তাবেজ খোলা হবে। যে চিঠিটি আপনি আপনার প্রাপকদের কাছে প্রেরণ করতে চান তা লিখুন
আপনি কোনও রঙ, ফর্ম্যাট, ফন্ট শৈলী এবং অন্যান্য ব্যবহার করতে পারেন আপনি চান আইটেম আমরা আমাদের প্রাপকদের প্রেরণের জন্য নিম্নলিখিত সহজ চিঠিটি তৈরি করেছি। চিঠির উপরে এবং তার শহরের নীচে ব্যক্তির নাম থাকবে
একটি ফাঁকা দস্তাবেজ খোলা হবে। যে চিঠিটি আপনি আপনার প্রাপকদের কাছে প্রেরণ করতে চান তা লিখুন
আপনি কোনও রঙ, ফর্ম্যাট, ফন্ট শৈলী এবং অন্যান্য ব্যবহার করতে পারেন আপনি চান আইটেম আমরা আমাদের প্রাপকদের প্রেরণের জন্য নিম্নলিখিত সহজ চিঠিটি তৈরি করেছি। চিঠির উপরে এবং তার শহরের নীচে ব্যক্তির নাম থাকবে
 ডকুমেন্টটি খোলা রাখুন যেভাবে আপনি যা করবেন মেলটি নীচের বিভাগে মার্জ করে।
ডকুমেন্টটি খোলা রাখুন যেভাবে আপনি যা করবেন মেলটি নীচের বিভাগে মার্জ করে।
মাইক্রোসফ্ট ওয়ার্ডে একটি মেল মার্জ তৈরি করুন
মাইক্রোসফ্ট ওয়ার্ড আপনাকে পদক্ষেপটি ব্যবহার করে একটি মেল মার্জ তৈরি করতে দেয় - পদক্ষেপ উইজার্ড। আপনি যে চিঠিটি ব্যবহার করতে চান তা চয়ন করা, আপনার প্রয়োজনীয় প্রাপকগুলিকে যুক্ত করা এবং গতিরূপে এই চিঠির বিষয়বস্তু পরিবর্তন করা আপনার পক্ষে চূড়ান্ত করে তোলে
In_content_1 all: [300x250] / dfp : [640x360]->
googletag.cmd.push (ফাংশন () {googletag.display ('snhb-In_content_1-0');});
আপনার চিঠিটি এখনও ওয়ার্ডে খোলা রয়েছে, উপরের মেলিংট্যাবে ক্লিক করুন, মেল মার্জ শুরু করুনবিকল্পটি নির্বাচন করুন এবং চয়ন করুন ধাপে ধাপে মেল মার্জ উইজার্ড।
ডানদিকে একটি নতুন ফলক উপস্থিত হবে আপনার পর্দার। প্রথম বিভাগের অধীনে যা বলছে যে দস্তাবেজের প্রকারটি নির্বাচন করুন, বর্ণগুলিচয়ন করুন। আপনি যদি কোনও ইমেলের মাধ্যমে নিজের চিঠিটি প্রেরণ করতে চান তবে আপনি ই-মেইল বার্তাগুলিচয়ন করতে পারেন Then
তারপরে অবিরত রাখতে নীচের অংশে পরবর্তী: দস্তাবেজ শুরুএ ক্লিক করুন। করুনওল>
২৯![]() নিম্নলিখিত স্ক্রিনে, ওয়ার্ড আপনাকে মেল মার্জ করার জন্য কোন দস্তাবেজটি ব্যবহার করতে চান তা জিজ্ঞাসা করবে। কার্যটির জন্য আপনার বর্তমান চিঠিটি ব্যবহার করার জন্য বর্তমান নথিটি ব্যবহার করুনবিকল্পটি ক্লিক করুন
নিম্নলিখিত স্ক্রিনে, ওয়ার্ড আপনাকে মেল মার্জ করার জন্য কোন দস্তাবেজটি ব্যবহার করতে চান তা জিজ্ঞাসা করবে। কার্যটির জন্য আপনার বর্তমান চিঠিটি ব্যবহার করার জন্য বর্তমান নথিটি ব্যবহার করুনবিকল্পটি ক্লিক করুন
যদি আপনার চিঠিটি অন্য ওয়ার্ড ফাইলে থাকে তবে বিদ্যমান নথি থেকেক্লিক করুন >ফাইলটি খোলার জন্য |
তারপরে নীচের অংশে পরবর্তী: প্রাপক নির্বাচন করুনএ ক্লিক করুন
 প্রাপক নির্বাচন করুন
প্রাপক নির্বাচন করুনবিভাগের অধীনে,
একটি বিদ্যমান তালিকা ব্যবহার করুননির্বাচন করুন। এটি কারণ আপনি ইতিমধ্যে আপনার প্রাপকদের ডেটাযুক্ত একটি এক্সেল স্প্রেডশিট তৈরি করেছেন
আপনি যদি ইতিমধ্যে আপনার প্রাপকদের তথ্য না পান তবে আপনি
একটি নতুন তালিকা টাইপ করুনবিকল্পটি নির্বাচন করতে পারেন
জড়ো হয়েছে
তারপরে আপনার এক্সেল স্প্রেডশিটটি আমদানি করতে
ব্রাউজএ ক্লিক করুন
 আপনার নেভিগেট করুন ডেস্কটপ এবং আপনি আগে তৈরি এক্সেল স্প্রেডশিট ডাবল ক্লিক করুন। এটি মাইক্রোসফ্ট ওয়ার্ডে স্প্রেডশিটটি খুলবে
শব্দটি আপনার স্প্রেডশিট থেকে আপনি কোন শীটটি ব্যবহার করতে চান তা জিজ্ঞাসা করবে। আপনার ডেটা সম্বলিত শীটটি নির্বাচন করুন, প্রথম সারিতে থাকা তথ্যের কলাম শিরোনামবিকল্পটি চেকমার্ক করুন এবং ওকেক্লিক করুন
আপনার নেভিগেট করুন ডেস্কটপ এবং আপনি আগে তৈরি এক্সেল স্প্রেডশিট ডাবল ক্লিক করুন। এটি মাইক্রোসফ্ট ওয়ার্ডে স্প্রেডশিটটি খুলবে
শব্দটি আপনার স্প্রেডশিট থেকে আপনি কোন শীটটি ব্যবহার করতে চান তা জিজ্ঞাসা করবে। আপনার ডেটা সম্বলিত শীটটি নির্বাচন করুন, প্রথম সারিতে থাকা তথ্যের কলাম শিরোনামবিকল্পটি চেকমার্ক করুন এবং ওকেক্লিক করুন
 আপনি যদি তালিকায় থাকা প্রত্যেককেই ব্যবহার করতে না চান তবে শব্দ আপনাকে মেল মার্জ করার জন্য যে প্রাপকগুলি ব্যবহার করতে চাইছে তা চয়ন করতে দেয়। আপনার চিঠিগুলিতে আপনি যে লোকদের অন্তর্ভুক্ত করতে চান তার জন্য চেকমার্ক বক্সগুলি
আপনি যদি তালিকায় থাকা প্রত্যেককেই ব্যবহার করতে না চান তবে শব্দ আপনাকে মেল মার্জ করার জন্য যে প্রাপকগুলি ব্যবহার করতে চাইছে তা চয়ন করতে দেয়। আপনার চিঠিগুলিতে আপনি যে লোকদের অন্তর্ভুক্ত করতে চান তার জন্য চেকমার্ক বক্সগুলি
আপনি নিজের প্রাপকদের বাছাই করতে এবং ফিল্টার করতে তালিকার নীচে পরিশোধিত বিকল্পগুলি ব্যবহার করতে পারেন। বাছাইআপনাকে আরোহণ এবং অবতরণ ক্রমে আপনার রেকর্ডগুলি বাছাই করতে দেয়। ফিল্টারিংআপনাকে ক্ষেত্রগুলি তুলনা করতে এবং আপনার যা প্রয়োজন নেই সেগুলি ফিল্টার করতে দেয়
অবশেষে, নীচের অংশে ওকেএ ক্লিক করুন

পরবর্তী: আপনার চিঠিটি লিখুননীচে ক্লিক করুন
নিম্নলিখিত পর্দা আপনাকে আপনার ডেটা ব্যবহার করতে দেয় আপনার চিঠিতে ক্ষেত্রগুলি এটি ব্যবহার করতে, আপনি যেখানে অক্ষরে একটি ডেটা ক্ষেত্র যুক্ত করতে চান সেখানে আপনার কার্সারটি রেখে ডানদিকের প্যানে আরও আইটেমএ ক্লিক করুন
 আপনি যে ডেটা ফিল্ড যুক্ত করতে চান তা চয়ন করুন এবং নীচে সন্নিবেশএ ক্লিক করুন click
আপনি যে ডেটা ফিল্ড যুক্ত করতে চান তা চয়ন করুন এবং নীচে সন্নিবেশএ ক্লিক করুন click
 আপনি চিঠিতে আপনার সমস্ত ডেটা ক্ষেত্র যুক্ত করতে চাইবেন যাতে আপনার চিঠির মধ্যে সমস্ত প্রয়োজনীয় তথ্য থাকে। তারপরে পরবর্তী: আপনার অক্ষরগুলির পূর্বরূপ দেখুনএ ক্লিক করুন
আপনি চিঠিতে আপনার সমস্ত ডেটা ক্ষেত্র যুক্ত করতে চাইবেন যাতে আপনার চিঠির মধ্যে সমস্ত প্রয়োজনীয় তথ্য থাকে। তারপরে পরবর্তী: আপনার অক্ষরগুলির পূর্বরূপ দেখুনএ ক্লিক করুন
 আপনি ফলাফল হিসাবে তৈরি হওয়া অক্ষরগুলির পূর্বরূপ দেখতে পারেন আপনার মেল একীভূত। আপনার প্রতিটি প্রাপকের জন্য অক্ষর দেখতে বাম এবং ডান তীর আইকনগুলিতে ক্লিক করুন
আপনি ফলাফল হিসাবে তৈরি হওয়া অক্ষরগুলির পূর্বরূপ দেখতে পারেন আপনার মেল একীভূত। আপনার প্রতিটি প্রাপকের জন্য অক্ষর দেখতে বাম এবং ডান তীর আইকনগুলিতে ক্লিক করুন
তারপরে পরবর্তী: মার্জ সম্পূর্ণ করুন
 আপনি এখন এই ব্যক্তিগতকৃত অক্ষরগুলি মুদ্রণ করতে মুদ্রণএ ক্লিক করতে পারেন বা এই অক্ষরগুলি সম্পাদনা করতে স্বতন্ত্র চিঠিগুলি সম্পাদনা করুননির্বাচন করতে পারেন
আপনি এখন এই ব্যক্তিগতকৃত অক্ষরগুলি মুদ্রণ করতে মুদ্রণএ ক্লিক করতে পারেন বা এই অক্ষরগুলি সম্পাদনা করতে স্বতন্ত্র চিঠিগুলি সম্পাদনা করুননির্বাচন করতে পারেনঅল>
![]()
![]()
চিত্র>
মেল মার্জটি সত্যই একটি দুর্দান্ত সময় সাশ্রয়ী feature in মাইক্রোসফ্ট ওয়ার্ড.
আপনি কি জানতেন আপনি একাধিক দলিল একসাথে ওয়ার্ডে মার্জ করুন করতে পারবেন? আপনি যদি ইতিমধ্যে আপনার ব্যক্তিগতকৃত চিঠিগুলি লিখে থাকেন এবং আপনি সেগুলিকে একটি ফাইলে সংযুক্ত করতে চান তবে এটি সাহায্য করবে
সম্পর্কিত পোস্ট:




 ফাইলক্লিক করুন >শীর্ষে মেনুতে, বাম পাশের বার থেকে সংরক্ষণ করুনচয়ন করুন এবং ব্রাউজবোতামটি ক্লিক করুন
ফাইলক্লিক করুন >শীর্ষে মেনুতে, বাম পাশের বার থেকে সংরক্ষণ করুনচয়ন করুন এবং ব্রাউজবোতামটি ক্লিক করুন
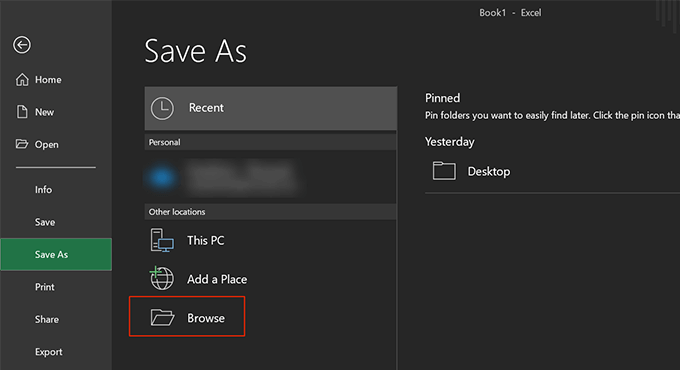




 প্রাপক নির্বাচন করুনবিভাগের অধীনে, একটি বিদ্যমান তালিকা ব্যবহার করুননির্বাচন করুন। এটি কারণ আপনি ইতিমধ্যে আপনার প্রাপকদের ডেটাযুক্ত একটি এক্সেল স্প্রেডশিট তৈরি করেছেন
প্রাপক নির্বাচন করুনবিভাগের অধীনে, একটি বিদ্যমান তালিকা ব্যবহার করুননির্বাচন করুন। এটি কারণ আপনি ইতিমধ্যে আপনার প্রাপকদের ডেটাযুক্ত একটি এক্সেল স্প্রেডশিট তৈরি করেছেন