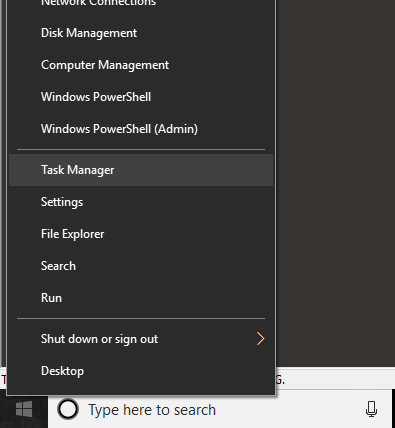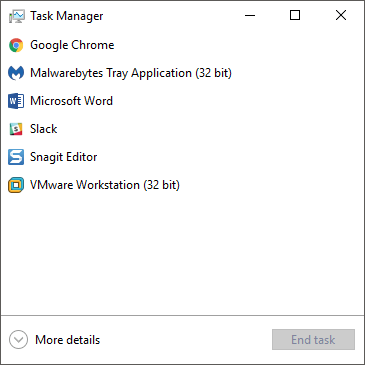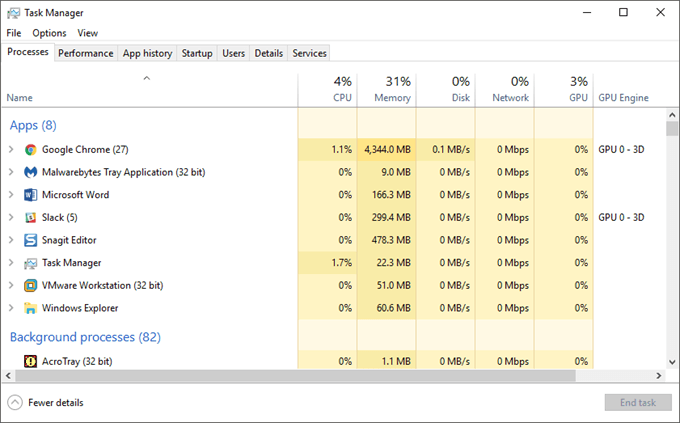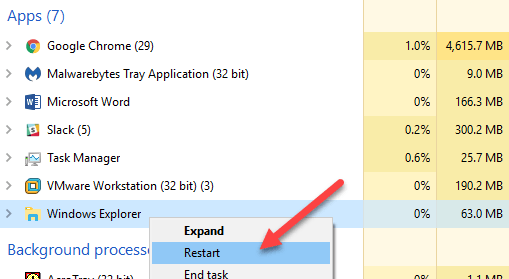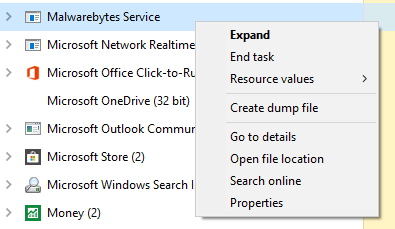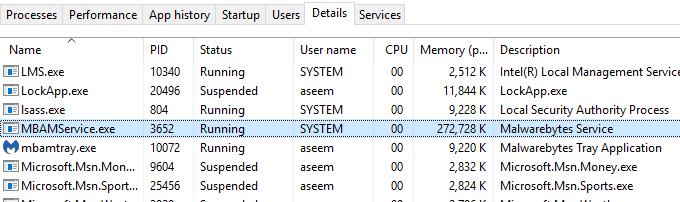কখনও কোন প্রোগ্রাম বন্ধ হয়ে যায় যা বন্ধ বা অদৃশ্য হয়ে যায়? এক বিরক্তিকর সমস্যাটি হল যখন একটি নমনীয় লিখিত অ্যাপ্লিকেশন ক্র্যাশ করে এবং শাটডাউন করতে অস্বীকার করে। অথবা হয়তো আপনি লক্ষ্য করেছেন যে আপনার কম্পিউটার হঠাৎ খুব ধীরে চলছে, তবে কেন কোন স্পষ্ট ইঙ্গিত নেই? এই ক্ষেত্রে, আপনার সিস্টেমে এমন একটি প্রক্রিয়া চলতে পারে যা সমস্ত CPU টাইম ধরে ধরে বা মেমরি লোড করে নিতে পারে।
ওয়েল, উইন্ডোজ টাস্ক ম্যানেজার এইগুলির মধ্যে কিছু পরিস্থিতিতে আপনাকে সাহায্য করতে পারে কারণ নির্ধারণ এবং সমস্যা অ্যাপ্লিকেশন হত্যা প্রথম বন্ধ, টাস্ক ম্যানেজারের উদ্দেশ্য হল বর্তমানে চলমান প্রোগ্রাম, প্রসেস এবং পরিষেবাগুলির বিস্তারিত সহ কম্পিউটারের পারফরম্যান্স তথ্য সরবরাহ করা।
টাস্ক ম্যানেজার খুলেছে
সুতরাং আসুন শুরু করি উইন্ডোজ 10-এর এই অত্যন্ত দরকারী টুল সম্পর্কে শেখার সাথে শুরু করি। আপনি টাস্ক ম্যানেজারে কয়েকটি উপায়ে পেতে পারেন:
1। প্রতিটি কী নিচে রাখার সময় Ctrl + Shift + ESCটিপুন। ঠিক যেমনটি আপনি Ctrl + Alt + Deleteকরতে যাবেন, যা আমি মনে করি অধিকাংশ লোক এখনই করেছেন।
2। টাস্ক ম্যানেজারলিঙ্কে ক্লিক করে Ctrl + Alt + Delete, এবং তারপর উপরে উল্লিখিত দ্বিতীয় কী সমন্বয় টিপুন।
<গুলি>0
3। উইন্ডোজ কী + এক্স চাপুন বা স্টার্ট বাটনে ডান-ক্লিক করুন এবং পাওয়ার মেনু পাবেন, যার টাস্ক ম্যানেজারের একটি লিঙ্ক আছে।
টাস্ক ম্যানেজার ওভারইউ
এখন আপনার কম্পিউটার স্ক্রিনে টাস্ক ম্যানেজার ডায়ালগ দেখতে পাবেন। ডিফল্টরূপে, উইন্ডোজ 10 এ, আপনি স্লিমডেড সংস্করণ দেখতে পাবেন, যা আপনাকে চলমান অ্যাপ্লিকেশনগুলির একটি তালিকা দেয়।
বন্ধ করার জন্য একটি অ-প্রতিক্রিয়াশীল প্রোগ্রাম, এটিতে ক্লিক করুন এবং শেষ টাস্কবোতামে ক্লিক করুন যেহেতু বেশিরভাগ লোকই কেবলমাত্র এই উদ্দেশ্যে টাস্ক ম্যানেজার ব্যবহার করবে, যেহেতু কেউ এটি দেখতে চায় না।
যেহেতু আমরা শুধু চলমান অ্যাপ্লিকেশানগুলির চেয়ে বেশি দেখতে চাই আমাদের কম্পিউটার, আরো বিস্তারিতএ ক্লিক করুন। এটি সমস্ত ট্যাবের সাথে টাস্ক ম্যানেজার নিয়ে আসবে।
প্রসেস, বিবরণ & amp; সেবা ট্যাব
ডিফল্টভাবে, প্রসেসট্যাব দেখানো হবে প্রসেসগুলির তালিকাটি তিনটি প্রধান বিভাগে বিভক্ত: অ্যাপ্লিকেশন, ব্যাকগ্রাউন্ড প্রক্রিয়াগুলিএবং উইন্ডোজ প্রসেস। অ্যাপ্লিকেশনগুলি আপনাকে আপনার পিসি সমস্ত চলমান প্রোগ্রামগুলির একটি তালিকা দেবে। এইগুলি আপনার টাস্কবারে বা সিস্টেম ট্রেতে দেখায়।
ব্যাকগ্রাউন্ড প্রসেসগুলি হল সকল উইন্ডোজ স্টোর অ্যাপ্লিকেশন এবং তৃতীয়-পক্ষের অ্যাপ্লিকেশানগুলি সিস্টেমে চলছে। এখানে কিছু প্রক্রিয়া আপনি সিস্টেম ট্রে চলমান দেখতে পারে। বেশিরভাগ অংশই পটভূমি প্রসেস যা আপনি প্রোগ্রামটি খুলতে না পর্যন্ত অথবা যখন একটি নির্ধারিত টাস্ক চালানো হয় তখন অদ্ভুতভাবে বসতে পারে।
উইন্ডোজ প্রসেসের বিভাগটি মূলত উইন্ডোজ 10 এর জন্য প্রয়োজনীয় সমস্ত মূল প্রসেসগুলির মধ্যে রয়েছে। এটি বেশিরভাগ সার্ভিস হোস্ট (svchost.exe) প্রক্রিয়াগুলির মধ্যে রয়েছে। আমি আগে কিভাবে svchost.exe কখনও কখনও উচ্চ CPU ব্যবহার করতে পারে লিখেছি, কিন্তু সমস্যাটি সমাধানের জন্য আপনাকে <5>জানাতে হবে।
আপনি সিস্টেমে চলমান প্রতিটি প্রক্রিয়ার জন্য বিস্তারিত সম্পদ ব্যবহারের তথ্য পেতে এই ট্যাবটি ব্যবহার করতে পারেন। উদাহরণস্বরূপ, যদি একটি প্রক্রিয়া আপনার CPU এর 95% গ্রহণ করে তবে এটি একটি ধীর কম্পিউটারের নির্ণয় করার একটি দ্রুত উপায়। অথবা যদি একটি প্রোগ্রাম আপনার ডিস্ক ব্যবহার পর্যন্ত 100% হয়, তাহলে আপনি এটি এখানে দেখতে পাবেন।
প্রসেস ট্যাব এক্সপ্লোরার পুনর্সূচনা এর জন্যও ভাল। আপনাকে যা করতে হবে তা হল উইন্ডোজ এক্সপ্লোরারএ ডান-ক্লিক করুন এবং পুনর্সূচনা করুননির্বাচন করুন। উইন্ডোজের পূর্ববর্তী সংস্করণগুলির মধ্যে, আপনাকে প্রক্রিয়াটি খুন করে এবং তারপর একটি নতুন এক্সপ্লোরার .exe টাস্ক চালানো উচিত, যা একটি ব্যথা ছিল।
কখন আপনি একটি প্রক্রিয়ার উপর ডান-ক্লিক করুন, আপনি যে প্রক্রিয়া আপনি সঞ্চালন করতে পারেন একটি তালিকা পাবেন।
আপনি টাস্ক শেষ করতে পারেন , একটি ডাম্প ফাইল তৈরি করুন, বিবরণে যান, ফাইলের অবস্থানটি খুলুন, অনলাইন অনুসন্ধান করুন বা সম্পত্তিগুলি দেখুন। শেষ টাস্ক এগিয়ে যান এবং প্রক্রিয়া হত্যা করা হবে। ডাম্প ফাইল তৈরি করুনশুধুমাত্র ডেভেলপারদের দ্বারা ব্যবহৃত হয় এবং আপনাকে এটি সম্পর্কে উদ্বিগ্ন করতে হবে না। বিবরণে যানআপনাকে বিবরণট্যাবে নিয়ে যাবে, যেখানে আপনি প্রক্রিয়া আইডি দেখতে পাবেন।
বিবরণশিরোনামের অধীনে, আপনি সেই প্রক্রিয়াটির সাথে যুক্ত কোম্পানী বা প্রোগ্রাম সম্পর্কে আরও তথ্য পাবেন। আরেকটি ভাল বিকল্প অনলাইন অনুসন্ধান করুনলিঙ্ক। যদি আপনি নিশ্চিত না হন কোনও প্রক্রিয়াটি বা এটি কোথা থেকে এসেছে, তাহলে অনলাইন অনুসন্ধান করুন এবং এটি বিবরণ সহ EXE ফাইলের জন্য একটি অনুসন্ধান করবে। ফাইল লোকেশন খুলুনদরকারী যদি আপনি আপনার কম্পিউটারে EXE ফাইলের অবস্থান জানতে চান।
অবশেষে, বিবরণ ট্যাবে গিয়ে যদি আপনি কোনও প্রক্রিয়াতে ডান-ক্লিক করেন , আপনি পরিষেবা ট্যাবে যেতে একটি বিকল্প দেখতে পাবেন। লক্ষ্য করুন যে আপনি অগ্রাধিকার সেট করতে পারেন এবং প্রক্রিয়াটির জন্য আনুগত্য সেট করতে পারেন।
এটি আপনাকে পরিষেবা ট্যাবে নিয়ে যাবে এবং সেই নির্দিষ্ট পরিষেবাটি হাইলাইট করবে।
এখানে আপনি একটি পরিষেবা চালু বা বন্ধ করতে ডান-ক্লিক করতে পারেন এবং আপনিও করতে পারেন এখানে থেকে পরিষেবা কনসোল খুলুন। এই স্ক্রীনটি আপনাকে সিস্টেমে সমস্ত পরিষেবা দেখাবে এবং দেখাবে যে কোনটি চলছে এবং কোনটি বন্ধ রয়েছে।
আশা করি, এটি আপনাকে উইন্ডোজ 10 এ টাস্ক ম্যানেজারের একটি ভাল ওভারভিউ দিয়েছে এবং এটি কি হতে পারে ব্যবহারের জন্য. 13এ, আমরা পারফরমেন্স এবং অ্যাপ ইতিহাস ট্যাবগুলি সম্পর্কে কথা বলব। উপভোগ করুন!?