আপনার কম্পিউটার ব্যবহার করার সময় চোখের স্ট্রেন এড়ানো বা কমাতে এবং মাথা ব্যথার অন্যতম সেরা উপায় হ'ল সঠিক পর্দার উজ্জ্বলতা
অনেক উইন্ডোজ 10 ব্যবহারকারীর জন্য, ব্রাইটনেস অ্যাডজাস্টমেন্ট কীগুলি ব্যবহার করে তাদের কীবোর্ডগুলি হ'ল ম্যানুয়ালি তাদের পিসিতে উজ্জ্বলতার স্তরটি সামঞ্জস্য করার দ্রুত উপায়।

যদি কোনও কারণে, কীগুলি যেমনটি করা উচিত তেমন কাজ করতে ব্যর্থ হয়, তবে অন্যান্য উইন্ডোজ আপনার উইন্ডোজ 10 পিসিতে উজ্জ্বলতা সামঞ্জস্য করতে ব্যবহার করতে পারেন
উইন্ডোজ 10 তে কীভাবে উজ্জ্বলতা সামঞ্জস্য করা যায়
আপনি উইন্ডোজ 10 তে নিজেই বা স্বয়ংক্রিয়ভাবে আশেপাশের আলোর উপর ভিত্তি করে ব্যাটারি জীবন বা কোনও ব্যবহার করে উজ্জ্বলতার স্তরগুলি সামঞ্জস্য করতে পারেন পাওয়ার প্ল্যান।
কীভাবে ম্যানুয়ালি ব্রাইটনেস অ্যাডজাস্ট করবেন
আপনি নিজের কীবোর্ড থেকে কম্পিউটারের প্রদর্শন সেটিং থেকে ম্যানুয়ালি ব্রাইটনেস অ্যাডজাস্ট করতে পারেন, বা উইন্ডোজ গতিশীলতা কেন্দ্র ব্যবহার করে
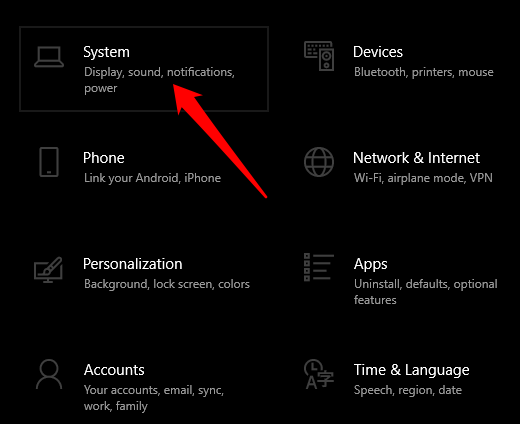
 উজ্জ্বলতা পরিবর্তনস্লাইডার ব্যবহার করে, উজ্জ্বলতা সামঞ্জস্য করুন আপনার পছন্দ অনুসারে. আপনি যদি স্লাইডারটি না দেখেন তবে আপনাকে ডিসপ্লে ড্রাইভার আপডেট করতে হবে। পুরানো ড্রাইভার আপডেট করতে, স্টার্ট>ডিভাইস ম্যানেজারএ ডান ক্লিক করুন
উজ্জ্বলতা পরিবর্তনস্লাইডার ব্যবহার করে, উজ্জ্বলতা সামঞ্জস্য করুন আপনার পছন্দ অনুসারে. আপনি যদি স্লাইডারটি না দেখেন তবে আপনাকে ডিসপ্লে ড্রাইভার আপডেট করতে হবে। পুরানো ড্রাইভার আপডেট করতে, স্টার্ট>ডিভাইস ম্যানেজারএ ডান ক্লিক করুন


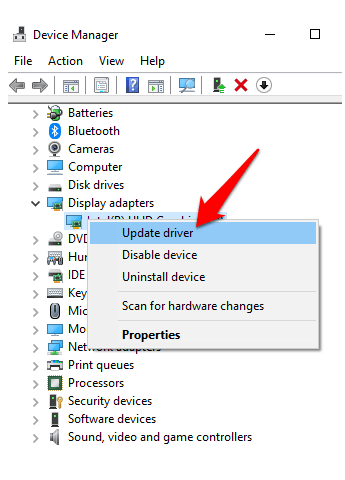
এই গাইডের জন্য, আমরা একটি লেनोভো ল্যাপটপ ব্যবহার করেছি যার উজ্জ্বলতা সামঞ্জস্য কীগুলি প্রিন্ট স্ক্রিনকী এর পাশে কীবোর্ডের শীর্ষ সারিতে স্থাপন করা হয়েছে

উইন্ডোজ ১০-এ ম্যানুয়ালি উজ্জ্বলতা সামঞ্জস্য করার জন্য উইন্ডোজ গতিশীলতা কেন্দ্রটি একটি বিকল্প উপায়>>গতিশীলতা কেন্দ্র

কীভাবে স্বয়ংক্রিয়ভাবে উজ্জ্বলতা সামঞ্জস্য করা যায়
আপনি ব্যাটারি সেভার বৈশিষ্ট্যটি সক্ষম করে উইন্ডোজ 10 এ স্বয়ংক্রিয়ভাবে উজ্জ্বলতা সামঞ্জস্য করতে পারেন
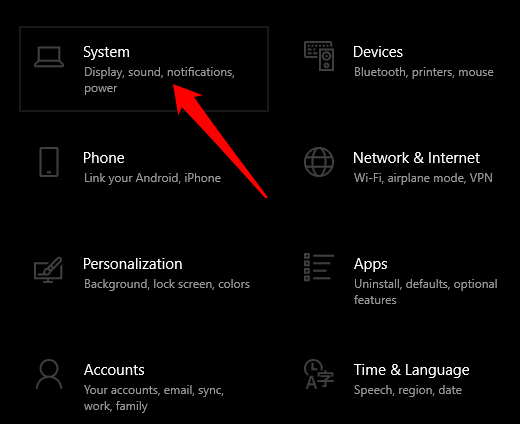 ব্যাটারিনির্বাচন করুন এবং তারপরে ব্যাটারিতে যান সেভার সেটিংস
ব্যাটারিনির্বাচন করুন এবং তারপরে ব্যাটারিতে যান সেভার সেটিংস

 ব্যাটারি সেভার থাকা অবস্থায় নীচের স্ক্রিনের উজ্জ্বলতা পরীক্ষা করুন পাশাপাশি চেকবক্সও।
ব্যাটারি সেভার থাকা অবস্থায় নীচের স্ক্রিনের উজ্জ্বলতা পরীক্ষা করুন পাশাপাশি চেকবক্সও।

কীভাবে অভিযোজিত উজ্জ্বলতা ব্যবহার করবেন উজ্জ্বলতা সামঞ্জস্য করুন
অভিযোজিত উজ্জ্বলতা একটি উইন্ডোজ 10 বৈশিষ্ট্য যা আপনার চারপাশের আলোকসজ্জার সাথে মিলে আপনার ডিসপ্লেটি স্বয়ংক্রিয়ভাবে সামঞ্জস্য করে। বৈশিষ্ট্যটি অ্যাম্বিয়েন্ট লাইট সেন্সরগুলিতে আলতো চাপ দিয়ে এটি করে এবং তাই ব্যাটারি আয়ু সংরক্ষণে এটি দরকারী
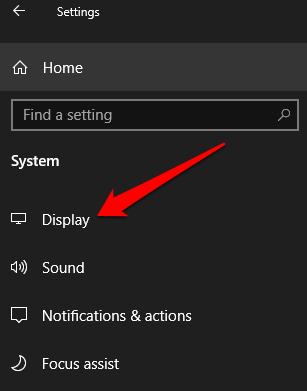
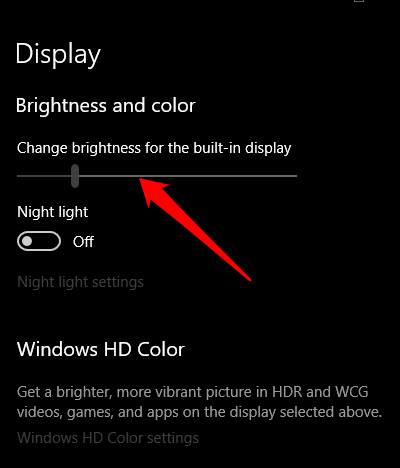
উইন্ডোজে উজ্জ্বলতা কীভাবে সামঞ্জস্য করা যায় 10 শর্টকাট ব্যবহার করে
আপনি উইন্ডোজ 10 এ উজ্জ্বলতা সামঞ্জস্য করতে শর্টকাটস সামঞ্জস্য করতে পারেন এই শর্টকাটগুলির মধ্যে একটিতে অ্যাকশন সেন্টার খোলার জড়িত টাস্কবার এবং উজ্জ্বলতা স্লাইডারটিকে আপনার পছন্দসই স্তরে সামঞ্জস্য করে।
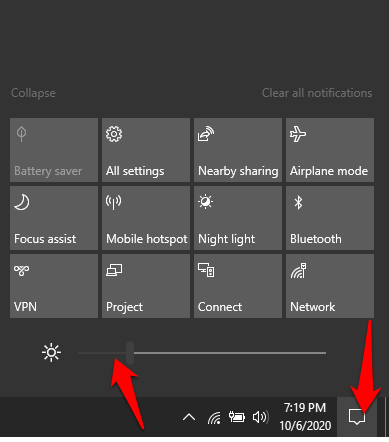
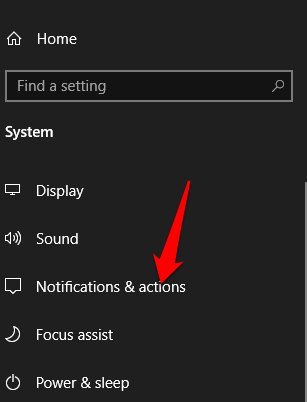

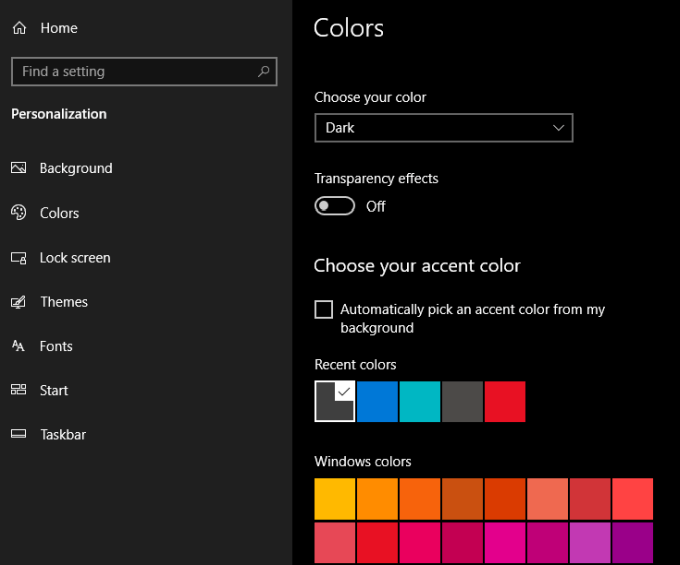
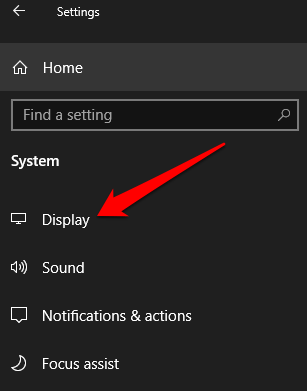 উজ্জ্বলতা এবং রঙবিভাগে, নাইট লাইট সেটিংস।
উজ্জ্বলতা এবং রঙবিভাগে, নাইট লাইট সেটিংস।

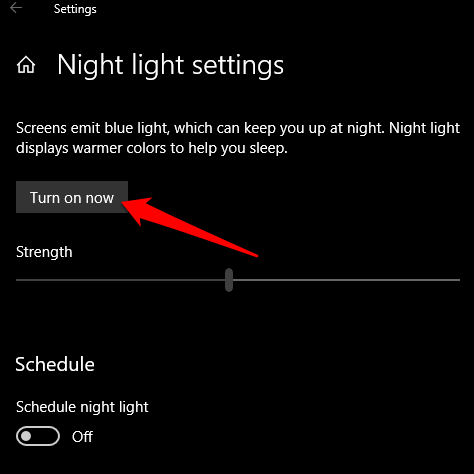
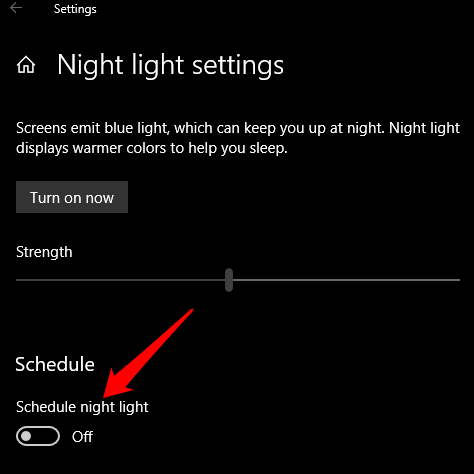
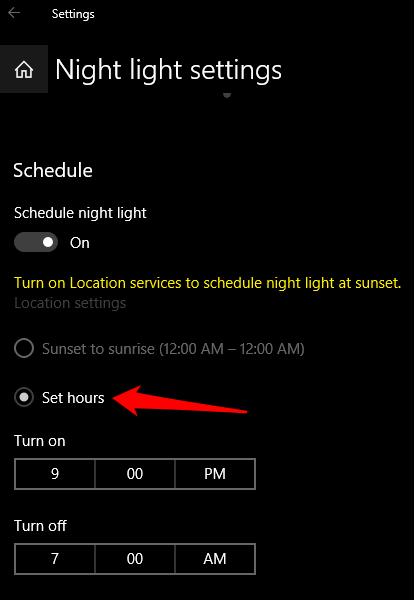 60
60