স্লিপ মোড-সক্ষম পিসিগুলিকে সেটিংসে নির্দিষ্ট সময় শেষ হওয়ার পরে স্লিপ মোডে প্রবেশ করা উচিত। যদি এটি না ঘটে তবে এটি আপনার সিস্টেমে কিছু বন্ধ থাকায় এটি উদ্বেগের কারণ
উইন্ডোজ 10 যখন ঘুমাবে না তখন আপনি সমস্যাটি সমাধানের জন্য কয়েকটি পদ্ধতি অনুসরণ করতে পারেন। এই পদ্ধতিগুলির মধ্যে ঘুম মোড সক্ষম হয়েছে কিনা তা নিশ্চিত করা এবং ক্ষমতা সেটিংস সঠিকভাবে কনফিগার করা রয়েছে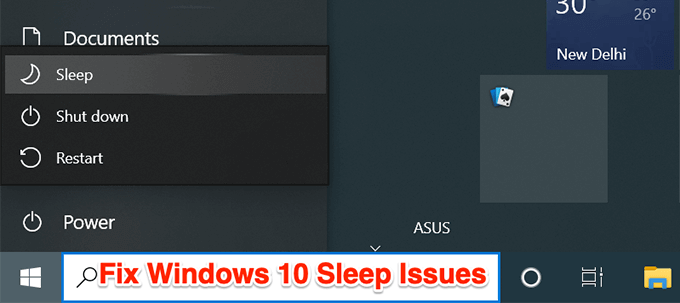
এছাড়াও, আপনি শুরু করার আগে, এটি আপনার BIOS পরীক্ষা করার মতো আপনার পিসি স্থগিত বা স্লিপ মোডের জন্য সক্ষম কিনা তা নিশ্চিত করার জন্য সেটিংস যদি সেই বৈশিষ্ট্যটি BIOS এ অক্ষম করা থাকে তবে নীচের ফিক্সগুলির কোনওটিই সহায়তা করবে না। BIOS এ স্লিপ মোড সক্ষম করুন কীভাবে ডেলের একটি ভাল নিবন্ধ রয়েছে। আপনার যদি অন্য কোনও কম্পিউটার প্রস্তুতকারক থাকে তবে নির্দেশিকা পেতে স্লিপ মোডের সাথে কেবল প্রস্তুতকারকের নাম গুগল করুন।
স্লিপ মোড সক্ষম করুন
আপনার পিসিতে সুপ্ত অবস্থা এর স্থিতি পরীক্ষা করুন। আপনি বা অন্য কেউ কোনও কারণে মোডটি বন্ধ করে দিয়েছেন বা এটি তৃতীয় পক্ষের অ্যাপ্লিকেশন দ্বারা পরিবর্তন করা যেতে পারে
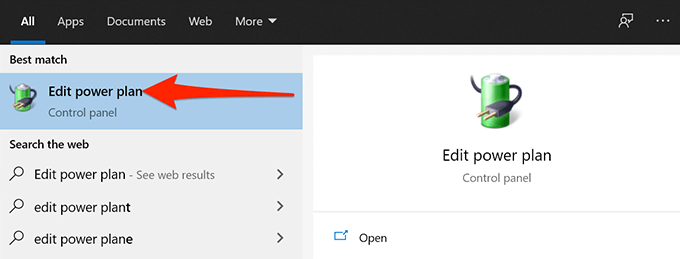
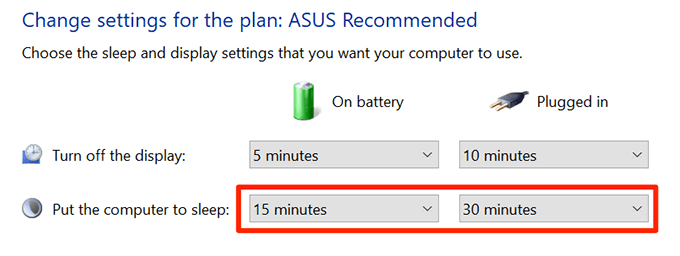 <
<পিসি স্লিপ প্রতিরোধকারী প্রোগ্রামগুলি সন্ধান করুন
আপনার ইনস্টল করা প্রোগ্রামগুলির ফলে আপনার পিসি স্লিপ মোডে না যেতে পারে এবং কোন প্রোগ্রামটি এই সমস্যার কারণ ঘটছে তা সন্ধান করা প্রায়শই কঠিন।
ভাগ্যক্রমে, উইন্ডোজ 10 একটি কমান্ড অন্তর্ভুক্ত আপনাকে এমন প্রোগ্রামগুলি দেখতে দেয় যা আপনার পিসিটিকে স্লিপ মোডে প্রবেশ করতে বাধা দেয়।
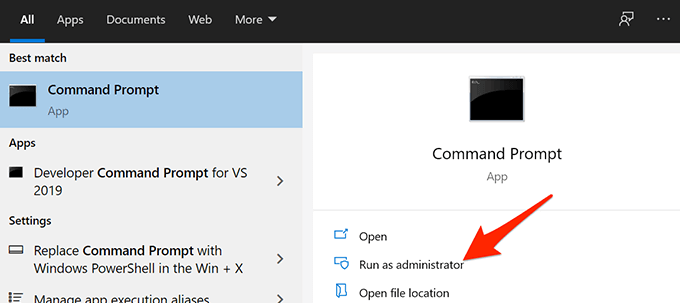 <
< <
<শ্রভনেটের মতো এখানে যদি অন্য কোনও কিছু আপ আপ হয় তবে কীভাবে এই সমস্যাটি ঠিক করবেন সে বিষয়ে আমাদের গভীর-গাইড পড়ুন তা নিশ্চিত করুন।
সমস্ত ওপেন প্রোগ্রাম বন্ধ করুন
যদি আপনার উইন্ডোজ 10 পিসি নির্দিষ্ট প্রোগ্রামগুলি বন্ধ করার পরেও ঘুম না পায় তবে সমস্ত উন্মুক্ত প্রোগ্রাম বন্ধ করুন দেখুন এবং দেখুন যদি এতে কোনও পার্থক্য আসে।
আপনি প্রোগ্রামের ফাইলমেনুতে <<<প্রস্থানবিকল্পটি নির্বাচন করে বেশিরভাগ প্রোগ্রাম ছেড়ে যেতে পারেন। সিস্টেম ট্রেতে থাকা সমস্ত প্রোগ্রামের জন্যও এটি করুন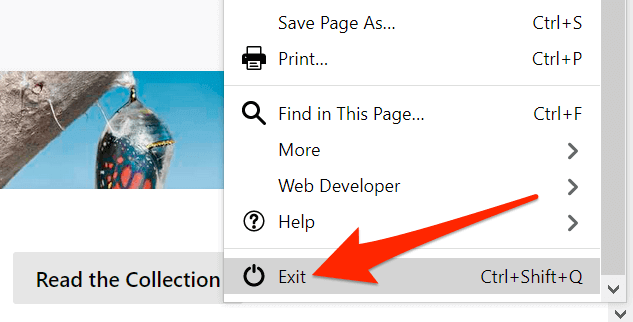
একবার আপনি আপনার সমস্ত খোলা অ্যাপস বন্ধ করে দিয়েছেন, আপনার পিসি সাধারণত যে সময়ের মধ্যে চলে যায় তার জন্য অপেক্ষা করুন সুপ্ত অবস্থা. এটি যদি সমস্যা ছাড়াই ঘুমায়, আপনার প্রোগ্রামগুলির মধ্যে একটি নিয়ে সমস্যা রয়েছে এবং আপনার পিসি থেকে সমস্যাযুক্তগুলি সরিয়ে ফেলতে হবে
কোন প্রোগ্রামটি সমস্যা সৃষ্টি করছে তা যাচাই করতে একবারে একটি প্রোগ্রাম বন্ধ করে দেখুন এবং স্লিপ মোডের সমস্যাটি স্থির থাকে কিনা তা দেখুন। আরও সুনির্দিষ্ট হওয়ার জন্য, উইন্ডোজ 10 এর একটি পরিষ্কার বুট সঞ্চালন এর চেয়ে ভাল এটি টাস্কবারের সমস্ত খোলা অ্যাপ্লিকেশন বন্ধ করার পরেও চলমান যে কোনও পটভূমি প্রক্রিয়াগুলি বন্ধ করে দেবে।
পাওয়ার বিকল্পগুলি পরিবর্তন করুন
উইন্ডোজ 10 এর পাওয়ার সেটিংস স্লিপ মোডের কাজগুলিতে হস্তক্ষেপ করতে পারে এবং আপনার পিসিকে স্লিপ মোডকে বাইপাস করতে পারে। এই ক্ষেত্রে, পরীক্ষা করুন এবং নিশ্চিত করুন যে পাওয়ার সেটিংসটি এখানে অপরাধী নয়। এমনকি আপনি নিশ্চিত হয়ে ওঠার জন্য সেটিংসটি পুনরায় সেট করতে পারেন

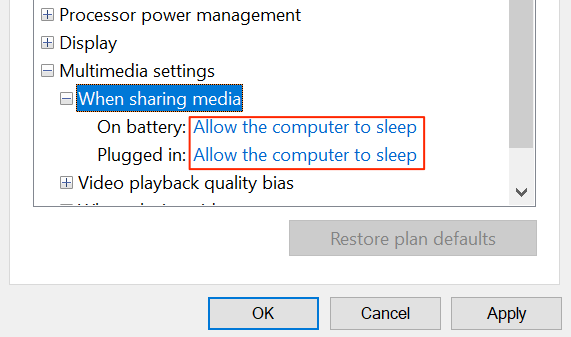 <
<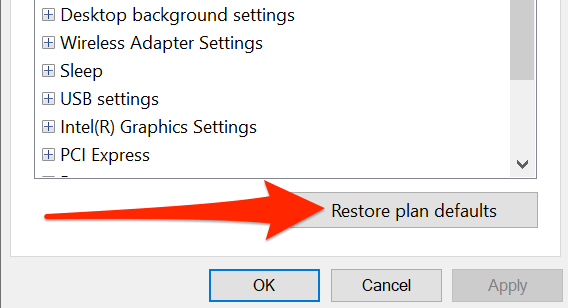
স্ক্রিন সেভারটি বন্ধ করুন
আপনার পিসি স্লিপ মোডে প্রবেশ করতে অস্বীকার করলে স্ক্রিন সেভার অক্ষম করা উপযুক্ত। তারপরে, আপনি যদি স্ক্রিন সেভারটি ফিরে চান তবে আপনি যে কোনও সময় এটি চালু করতে পারেন
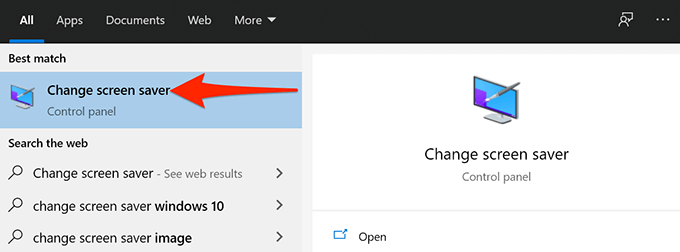 <
<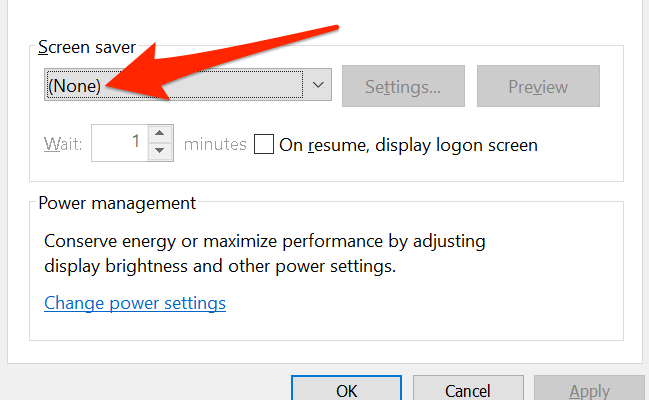 <
<আপনার পিসি জাগানো থেকে কোনও ডিভাইস প্রতিরোধ করুন
উইন্ডোজ আপনার মাউস এবং ট্র্যাকপ্যাডের মতো সংযুক্ত ডিভাইসগুলির বেশিরভাগটিকে আপনার পিসি জাগ্রত করতে দেয়। আপনি যদি ভুল করে মাউসটিকে ঘুরিয়ে নিয়ে যান বা ট্র্যাকপ্যাডটি স্পর্শ করেন তবে এটি আপনার উইন্ডোজ 10 পিসি স্লিপ মোডে প্রবেশ করা থেকে বিরত করতে পারে
সর্বদা স্লিপ মোড থামানো থেকে এটি ঠিক করতে, সংযুক্ত ডিভাইসগুলিকে আপনার জাগ্রত করার অনুমতি দেয় এমন বিকল্পটি অক্ষম করুন able কম্পিউটার।
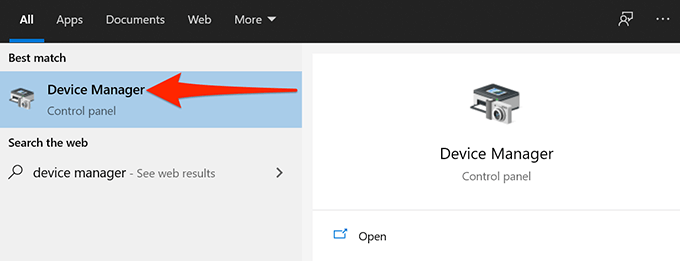
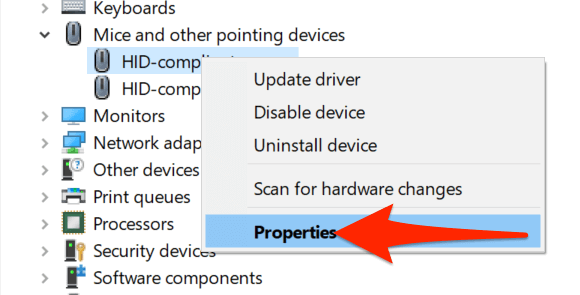 <
<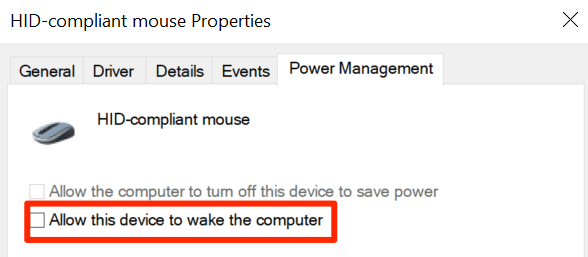 <
<হাইব্রিড স্লিপ অক্ষম করুন
উইন্ডোজ 10 হাইব্রিড স্লিপ নামে একটি বৈশিষ্ট্য সরবরাহ করে যা ঘুম এবং হাইবারনেশন বৈশিষ্ট্যগুলিকে এক সাথে সংযুক্ত করে। এটি সক্ষম করা থাকলে আপনি সাধারণ স্লিপ মোডে প্রবেশ করতে পারেন কিনা তা দেখার জন্য এটি টগল করে ফেলার উপযুক্ত।
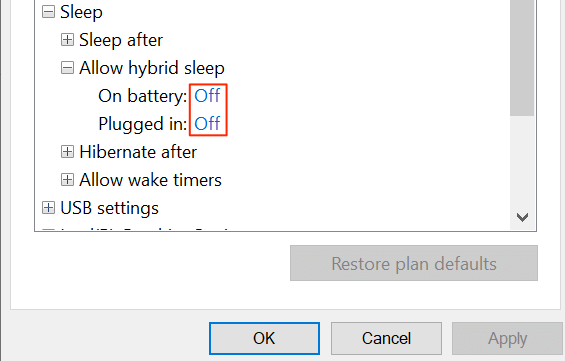 >
>
পাওয়ার ট্রাবলশুটার চালান
কিছু ক্ষেত্রে, আপনার উইন্ডোজ 10 পিসি ঘুম না হওয়ার কারণটি সনাক্ত করা কঠিন difficult এই পরিস্থিতিতে, উইন্ডোজ 10 এর একটি সমস্যা সমাধানকারীদের মধ্যে একটির উপরে আপনি নির্ভর করতে পারেন
উইন্ডোজ 10 অনেকগুলি ট্রাবলশুটার নিয়ে আসে যা আপনার কম্পিউটারে স্বয়ংক্রিয়ভাবে সমস্যাগুলি সনাক্ত করে এবং ঠিক করে দেয়। আপনার নির্দিষ্ট সমস্যার জন্য, আপনি পাওয়ার ট্রাবলশুটার ব্যবহার করতে পারেন
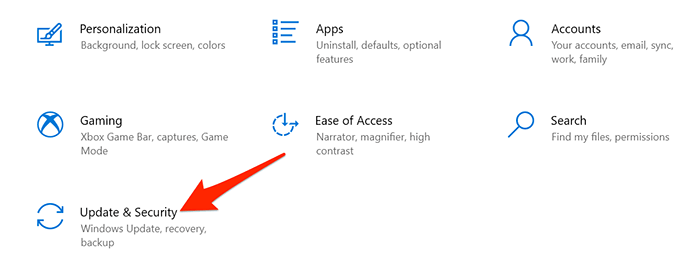 <
<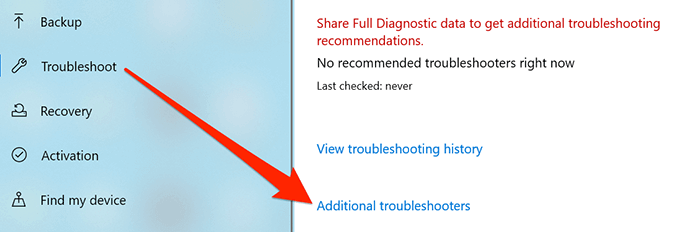 <
<উইন্ডোজ 10 আপডেট ইনস্টল করুন
শেষ কিন্তু অবশ্যই কম নয়, আপনি উইন্ডোজ 10 এর সর্বশেষ সংস্করণটি চালাচ্ছেন তা নিশ্চিত করুন পুরানো উইন্ডোজ সংস্করণগুলি জানা গেছে সমস্যা সৃষ্টি করতে পারে এবং আপনার সমস্যাটি কোনও পুরানো উইন্ডোজ সংস্করণ চালনার সাথে সম্পর্কিত হতে পারে
ভাগ্যক্রমে, উইন্ডোজ 10 আপনার পিসি আপডেট করুন এ সহজ করে তোলে। আপনার যতক্ষণ সক্রিয় ইন্টারনেট সংযোগ রয়েছে ততক্ষণ আপনি আপনার কম্পিউটারে সর্বশেষ উইন্ডোজ আপডেট ইনস্টল করা থেকে কয়েক ক্লিক দূরে রয়েছেন
আপনার উইন্ডোজ 10 পিসি এখন কি স্লিপ মোডে প্রবেশ করে? কোন সমস্যা ছাড়াই? যদি তা হয় তবে নীচের মন্তব্যে আপনার জন্য কী পদ্ধতিটি কাজ করেছে তা আমাদের জানান<স্প্যান ক্লাস = "এট_ ব্লুম_বটম_ট্রিগার">