উইন্ডোজ ক্লিপবোর্ড হ'ল একটি সুবিধাজনক বৈশিষ্ট্য যা প্রায় বছরের পর বছর ধরে। এটি আপনাকে পাঠ্য, ডেটা বা গ্রাফিক্স সহ 25 টি আইটেম অনুলিপি করার অনুমতি দেয় এবং এগুলিকে আপনি নিয়মিত ব্যবহার করেন এমন কোনও দস্তাবেজ বা পিন আইটেমগুলিতে আটকান
আপনি ডান ট্রিগার করে কীবোর্ড শর্টকাট, আপনি আপনার ক্লিপবোর্ডের ইতিহাস দেখতে ও অ্যাক্সেস করতে এবং কোনও উইন্ডোজ 10 ডিভাইসে সহজ অ্যাক্সেসের জন্য ক্লাউডের মাধ্যমে এটিকে সিঙ্ক করতে পারেন। উইন্ডোজ ১০-এ ক্লিপবোর্ডের ইতিহাসটি কীভাবে দেখতে এবং সাফ করতে হয় তা এখানে
উইন্ডোজ 10 ক্লিপবোর্ডে কীভাবে অ্যাক্সেস করবেন
আপনি যদি কোনও নথি থেকে সামগ্রী অনুলিপি করুন, তবে এটি আটকে দিতে ভুলবেন না, আপনি উইন্ডোজ 10 ক্লিপবোর্ডের ইতিহাস সামগ্রী খুঁজে পেতে পারেন। ক্লিপবোর্ডের ইতিহাস পাঠ্য, 4MB এর চেয়ে কম চিত্র এবং এইচটিএমএল সমর্থন করে এবং নতুন থেকে পুরানো পর্যন্ত প্রবেশের স্টোরগুলিকে সমর্থন করে। আপনি যদি ক্লিপবোর্ডে কোনও আইটেমটি পিন না করেন তবে এটি অদৃশ্য হয়ে যাবে কারণ আপনি যখন নতুন আইটেমের জন্য জায়গা তৈরি করতে আপনার ডিভাইসটি পুনরায় চালু করেন তখন ইতিহাস তালিকা পুনরায় সেট করে।
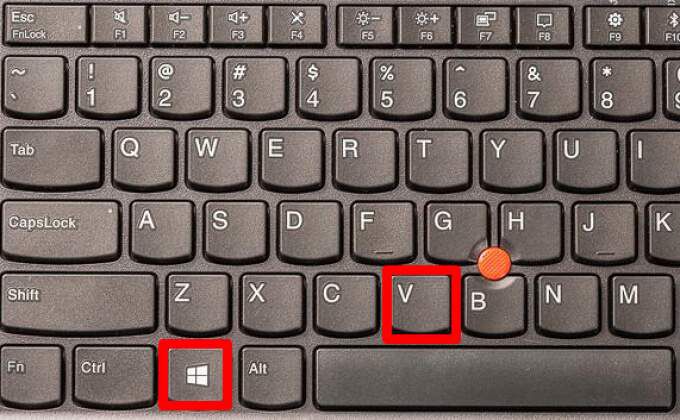
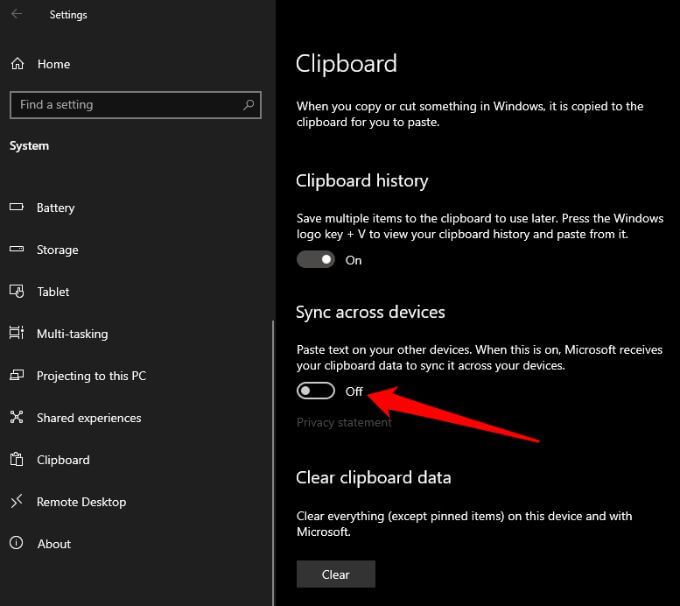
দ্রষ্টব্য: আপনার ক্লিপবোর্ডটি যদি আপনার উইন্ডোজ কম্পিউটারে সিঙ্ক হয় না, তবে>নির্বাচন করুন নির্বাচন করুন select সেটিংস>সিস্টেম>ক্লিপবোর্ড>আমি অনুলিপি করা পাঠ্যটি স্বয়ংক্রিয়ভাবে সিঙ্ক করুন। সিঙ্ক বিকল্পটি আপনার কাজের অ্যাকাউন্ট বা মাইক্রোসফ্ট অ্যাকাউন্টের সাথে যুক্ত, সুতরাং ক্লিপবোর্ডের ইতিহাস অ্যাক্সেস করতে আপনার ডিভাইসগুলিতে একই লগইন শংসাপত্রগুলির সাথে সাইন ইন করতে হবে
উইন্ডোজ 10 কীভাবে দেখুন ক্লিপবোর্ডের ইতিহাস<<
এখন আপনি ক্লিপবোর্ডের ইতিহাস সক্ষম করেছেন, আপনি যে কোনও অ্যাপ্লিকেশন ব্যবহার করার সময় সম্প্রতি ক্লিপবোর্ড খুলতে এবং আপনি অনুলিপি করা আইটেমগুলির তালিকা দেখতে পারেন
- উইন্ডোজ লোগো কী+ ভিটিপুন <
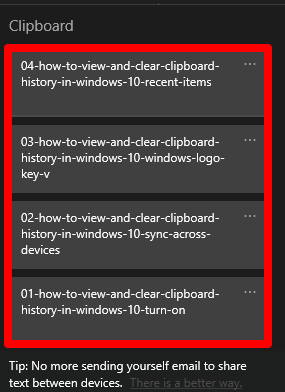 <
<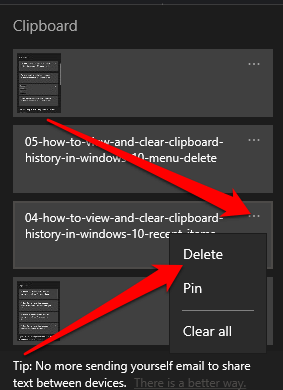 <<শুরু = "4">
<<শুরু = "4">
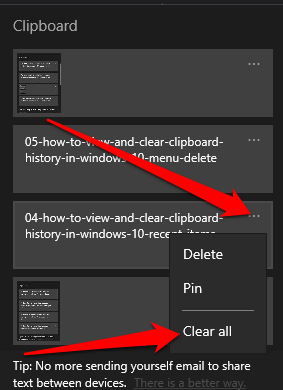
উইন্ডোজ 10 ক্লিপবোর্ড কেবল ধরে রাখতে পারে 25 টি আইটেম, যাতে আপনি চাইলে তৃতীয় পক্ষের ক্লিপবোর্ড পরিচালক ব্যবহার করতে পারেন। একটি ক্লিপবোর্ড পরিচালক আরও আইটেম ধরে রাখতে পারেন এবং আপনাকে ফর্ম্যাটিং বা পাঠ্য ক্ষেত্রে পরিবর্তন করতে, স্থায়ী ক্লিপ তৈরি করতে, ক্লিপগুলি সন্ধান করতে, একসাথে ক্লিপগুলিতে যোগদান করতে এবং ক্লিপবোর্ডগুলিকে সিঙ্ক করতে পারে other
উইন্ডোজ 10-এ ক্লিপবোর্ড কীভাবে সাফ করবেন
আপনি যদি অন্য ডিভাইসগুলির সাথে আপনার ডিভাইসটি ভাগ করে নেন তবে ক্লিপবোর্ডে অনুলিপিযুক্ত কোনও ব্যক্তিগত তথ্য আপনি সাফ করে রক্ষা করতে পারবেন ক্লিপবোর্ডের ইতিহাস।
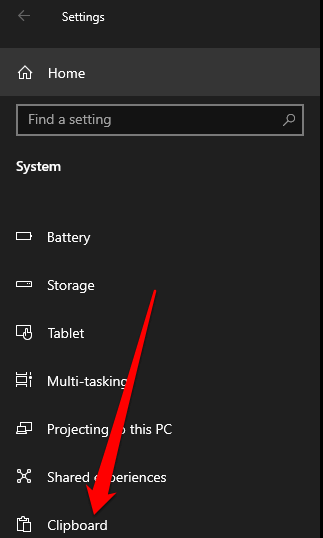 <
<
বিকল্প হিসাবে, আপনি উইন্ডোজ লোগো কী+ ভিটিপুন এবং তারপরে <আপনার ডিভাইসের ক্লিপবোর্ডের ইতিহাস সাফ করতে সমস্ত সাফ করুন।
দ্রষ্টব্য: আপনি যদি ক্লিপবোর্ডের ইতিহাস থেকে কেবল একটি আইটেম সাফ করতে চান তবে উইন্ডোজ লোগো কী+ ভিএ টিপুন ক্লিপবোর্ডটি খুলুন এবং আপনি যে আইটেমটি সরাতে চান তার পাশে মুছুননির্বাচন করুন
উইন্ডোজ 10 ক্লিপবোর্ডের ইতিহাস কীভাবে অক্ষম করবেন
আপনি যদি অনুলিপি করা আইটেমগুলি ক্লিপবোর্ডে সংরক্ষণ করতে চান না, আপনি উইন্ডোজ 10 সেটিংসের মাধ্যমে ক্লিপবোর্ডের ইতিহাস বন্ধ করতে পারেন।
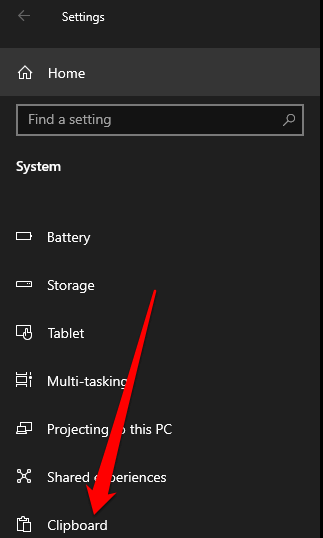
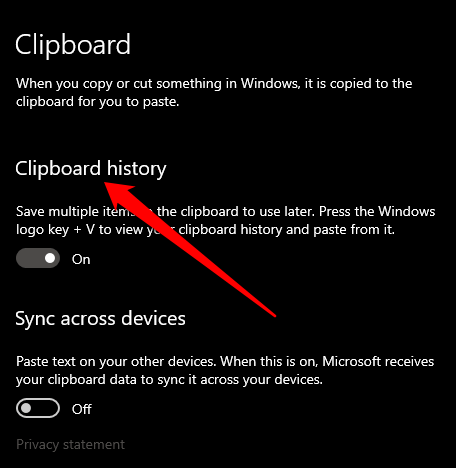 <
<উইন্ডোজ 10 ক্লিপবোর্ডের ইতিহাস পরিচালনা করুন
উইন্ডোজ 10 এ>দেখুন এবং আপনার ক্লিপবোর্ডের ইতিহাস সাফ করা হচ্ছে মোটামুটি সহজ। এছাড়াও, অনুলিপি এবং পেস্ট উইন্ডোজ 10 এ কাজ করছে না এবং ইউনিভার্সাল ক্লিপবোর্ড ব্যবহার করে অ্যাপল ডিভাইসগুলিতে অনুলিপি করুন এবং আটকান কীভাবে করবেন তা দেখুন <
নীচে একটি মন্তব্য করুন এবং এই গাইড আপনাকে দেখতে এবং আপনাকে সহায়তা করেছে কিনা তা আমাদের জানান উইন্ডোজ 10 এ আপনার ক্লিপবোর্ডের ইতিহাস সাফ করুন