কোনও নির্দিষ্ট কারণে আপনার উইন্ডোজ 10 স্ক্রিনটি স্বয়ংক্রিয়ভাবে ম্লান হয়ে যায়? সম্ভাবনাগুলি আপনি অভিযোজিত আপনার পিসিতে উজ্জ্বলতা সক্ষম করেছেন, তবে আপনার পর্দা স্বয়ংক্রিয়রূপে হ্রাস হওয়ার অন্যান্য কারণও রয়েছে
এটি কি কারণ ঘটছে না কেন, কয়েকটি সহজ সমাধান রয়েছে যা আপনি প্রয়োগ করতে পারেন আপনার পিসি এটিকে স্বয়ংক্রিয়ভাবে ম্লান হওয়া থেকে বিরত রাখতে। এর মধ্যে একটি পদ্ধতির সমস্যার সমাধান করা উচিত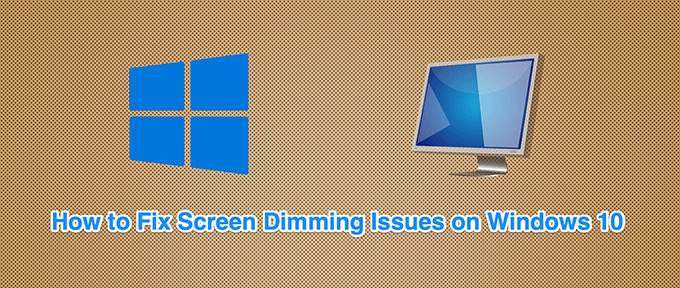
অভিযোজিত উজ্জ্বলতা অক্ষম করুন
উইন্ডোজ 10 এর সাথে অ্যাডাপিটিভ ব্রাইটনেস নামক একটি বৈশিষ্ট্য উপস্থিত রয়েছে যা স্বয়ংক্রিয়ভাবে আপনার প্রদর্শনের উজ্জ্বলতা সামঞ্জস্য করে। যদি এই বিকল্পটি সক্ষম হয়ে থাকে এবং আশেপাশের পরিবেশ পরিবর্তিত হয়, উইন্ডোজ স্বয়ংক্রিয়ভাবে আপনার পর্দাটি ঝাপসা করে।
এই ক্ষেত্রে, অভিযোজিত উজ্জ্বলতা বৈশিষ্ট্যটি বন্ধ করে দিন এবং দেখুন আপনার সমস্যাটি সমাধান হয়ে যায়। আপনি যে কোনও সময় এই বিকল্পটি ফিরিয়ে দিতে পারেন
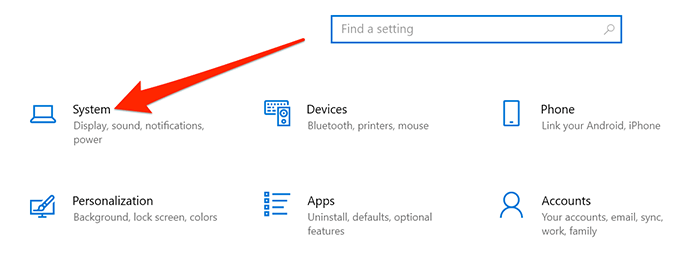
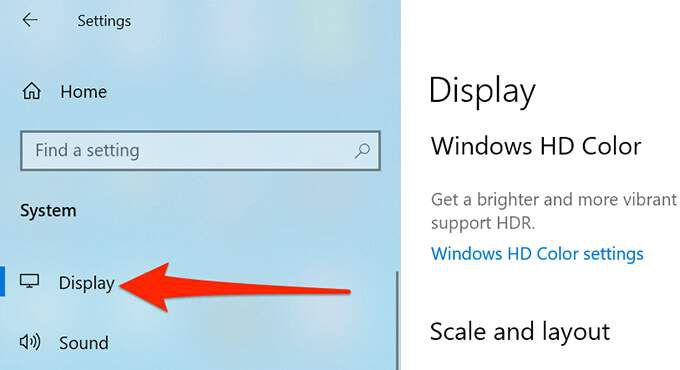 <<শুরু =" 4 ">
<<শুরু =" 4 ">
এখন থেকে, উইন্ডোজ 10 স্বয়ংক্রিয়ভাবে আপনার ডিসপ্লেটির বৃদ্ধি বা হ্রাস করবে না উজ্জ্বলতা যদি আপনার স্ক্রিনটি খুব গা dark় বা খুব হালকা হয়ে যায়, ম্যানুয়ালি উজ্জ্বলতার স্তরগুলিকে সামঞ্জস্য করতে প্রদর্শনসেটিংস মেনুতে ব্রাইটনেস স্লাইডার ব্যবহার করুন
সর্বশেষ উইন্ডোজ 10 আপডেট সরিয়ে নিন
কিছু ব্যবহারকারী রিপোর্ট করেছেন যে উইন্ডোজ আপডেট ইনস্টল করার পরে তাদের স্ক্রীনটি ডাম্পিং শুরু করে। এই ক্ষেত্রে, আপনি ইনস্টল করা সর্বশেষ উইন্ডোজ 10 আপডেট সরাতে পারবেন। এটি সমস্যা সমাধান করতে পারে।
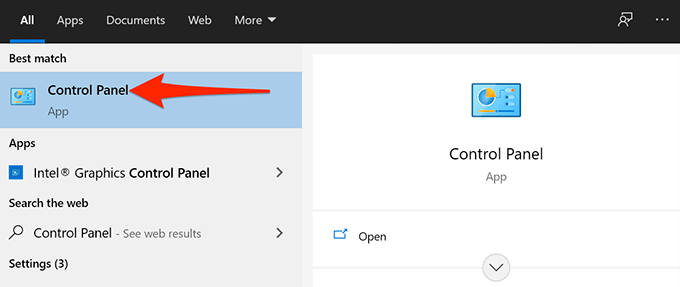 <
<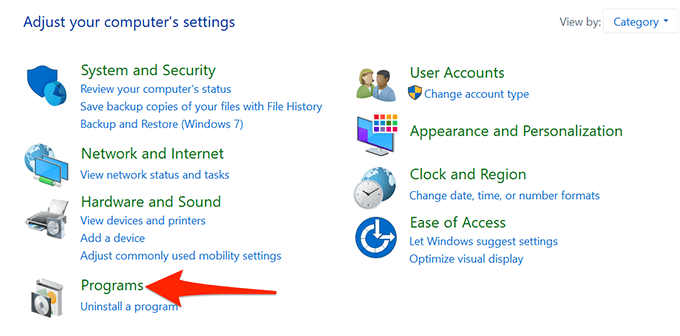 <
<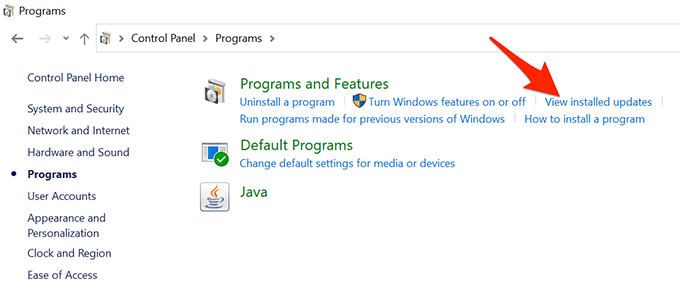 <
<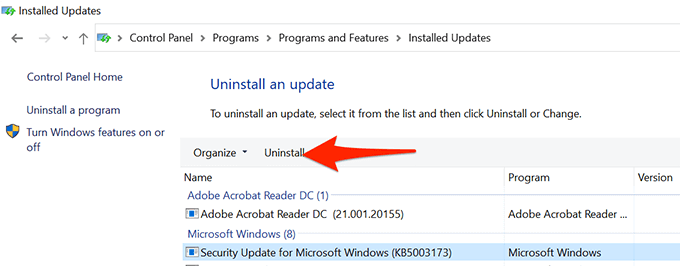 <
<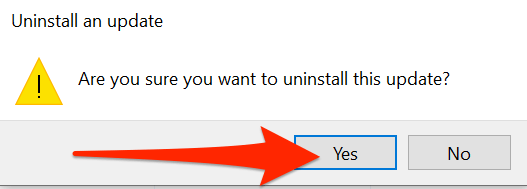 <
<আপনার আপডেটটি অপসারণের পরে পর্দাটি মন্দ হয় না, আপডেটটি ছিল অপরাধী।
আপনি আপনার পিসির উইন্ডোজ আপডেট>আপডেট এবং সুরক্ষা>উইন্ডোজ আপডেটপাথে এই সর্বশেষ উইন্ডোজ আপডেটগুলি পাবেন find ।
স্টার্টআপ প্রোগ্রামগুলির তালিকাটি পরীক্ষা করুন
কম্পিউটারটি বুট করার পরে যদি আপনার উইন্ডোজ 10 স্ক্রিনটি কয়েক সেকেন্ডের হয়ে যায় তবে একটি স্টার্টআপ প্রোগ্রাম কারণ হতে পারে। আপনার সিস্টেম বুটে প্রচুর প্রোগ্রাম লোড করে এবং কোনও সন্দেহজনক আইটেম সন্ধানের জন্য এই প্রোগ্রামগুলির তালিকাটি পরীক্ষা করা উপযুক্ত।
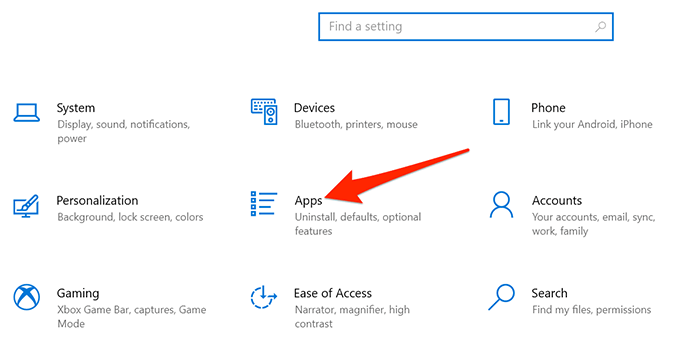 <<শুরু = "3">
<<শুরু = "3">
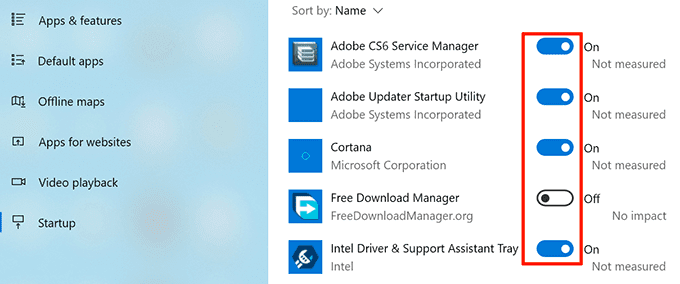 <
<পাওয়ার ট্রাবলশুটার ব্যবহার করুন
উইন্ডোজ 10 এ অনেকগুলি ট্রাবলশুটার অন্তর্ভুক্ত রয়েছে যার মধ্যে একটি পাওয়ার ট্রাবলশুটার। এটির সাহায্যে আপনি আপনার পিসিতে স্ক্রিন ডিমিং সমস্যাগুলি সহ বেশিরভাগ পাওয়ার-সম্পর্কিত সমস্যাগুলি সমাধান করতে এবং সমাধান করতে পারেন
সমস্যা সমাধানকারী চালনার জন্য:
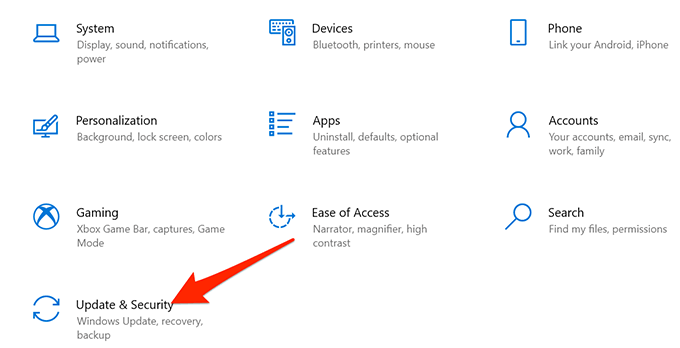 <
<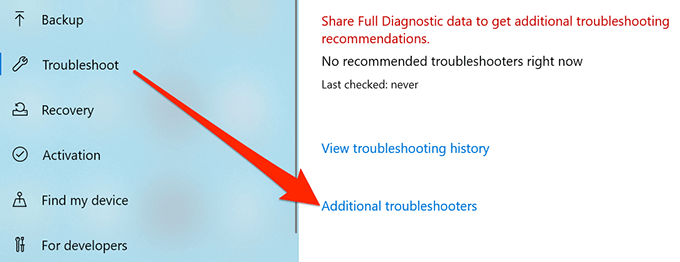 <
<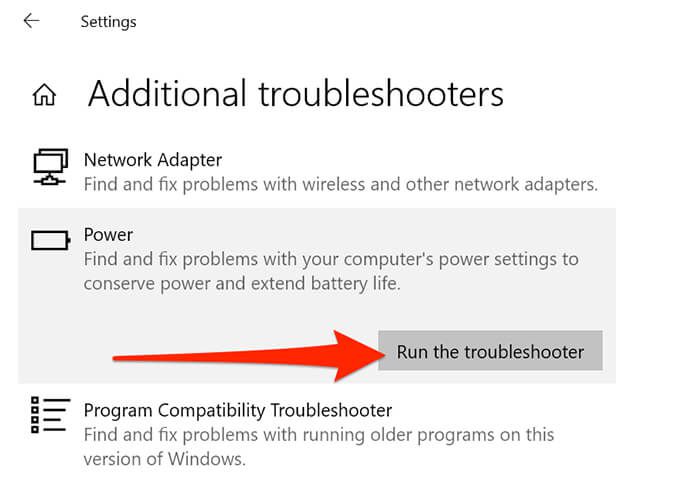 <
<গ্রাফিক্স কার্ড ড্রাইভার আপডেট করুন
আপনার উইন্ডোজ 10 পিসির স্ক্রিনটি স্বয়ংক্রিয়ভাবে मंद হয়ে যাওয়ার সম্ভাব্য কারণ হ'ল আপনি পুরানো গ্রাফিক্স ড্রাইভার ব্যবহার করছেন। গ্রাফিক্স ড্রাইভারগুলি আপনার গ্রাফিক্স কার্ডটিকে আপনার সিস্টেমের সাথে ইন্টারঅ্যাক্ট করার অনুমতি দেয় এবং তাই আপনার সর্বদা এই ড্রাইভারগুলি আপ টু ডেট রাখুন.
আপনি যদি এই ড্রাইভারগুলি দীর্ঘ সময় আপডেট না করে থাকেন তবে ড্রাইভার আপডেট চালান নীচের হিসাবে
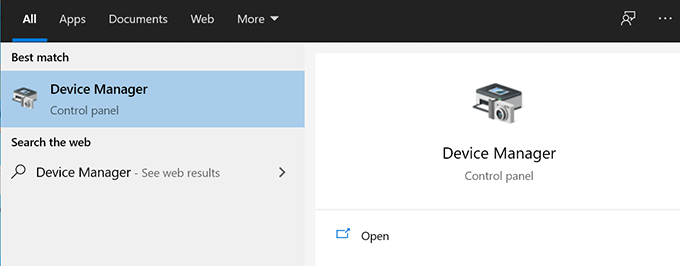 <
<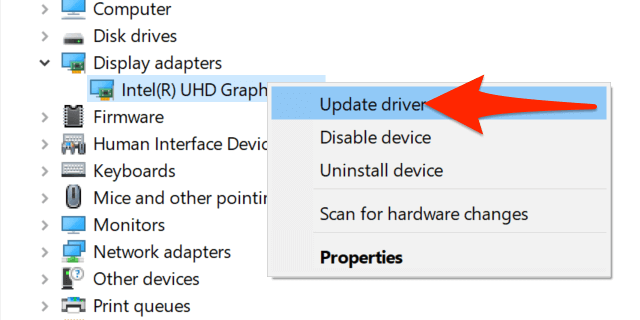 <<শুরু = "4">
<<শুরু = "4">
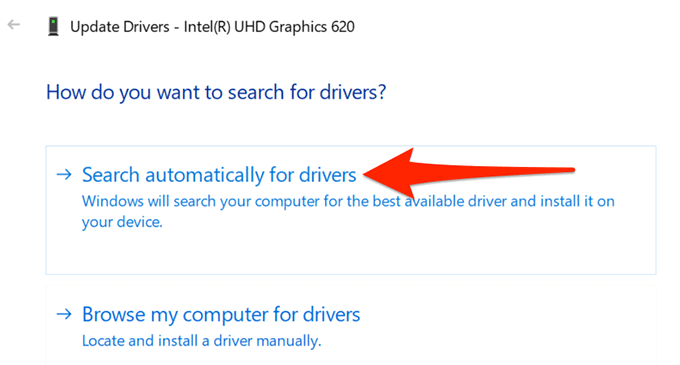 <
<স্ক্রিনের পাওয়ার সেভিং মোডটি বন্ধ করুন
যদি আপনার ভিডিও বা গ্রাফিক্স কার্ডটি কোনও নামী নির্মাতার কাছ থেকে আসে তবে সম্ভবত এটি আপনার পিসিতে একটি প্রস্তুতকারকের সরঞ্জাম ইনস্টল করা আছে। এই সরঞ্জামটি আপনাকে আপনার কার্ডের জন্য বিভিন্ন বিকল্প সেট আপ করুন.
এই সরঞ্জামটি আপনার গ্রাফিক্স কার্ডের জন্য পাওয়ার সাশ্রয় মোড সক্ষম করেছে এটি সম্ভব। এই ক্ষেত্রে, মোডটি নির্দিষ্ট সময়ের পরে স্বয়ংক্রিয়ভাবে আপনার পর্দাটি ডিমে করবে
এটি ঠিক করতে, কেবল এই ইউটিলিটিতে পাওয়ার সাশ্রয় বিকল্পটি বন্ধ করুন। নিম্নলিখিত উদাহরণের জন্য, আমরা পাওয়ার সাশ্রয় মোডটি অক্ষম করতে একটি ইন্টেল ইউটিলিটি ব্যবহার করব
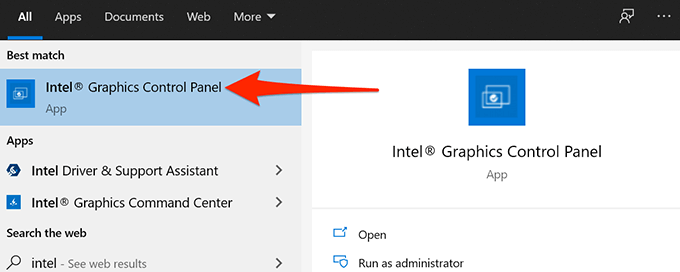 <
<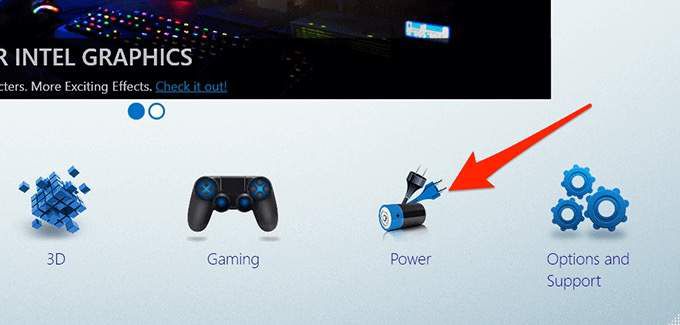 <
<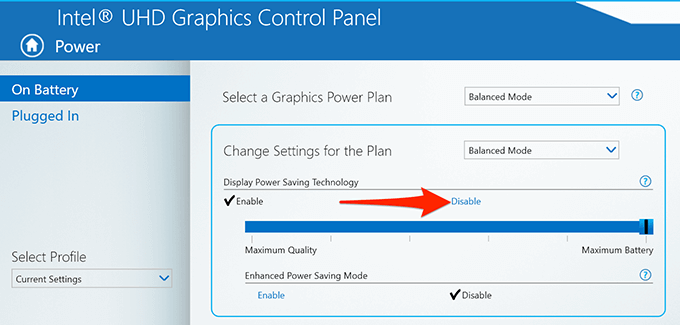 <
<আপনার উইন্ডোজ 10 পিসির স্ক্রিন আশা করি আর স্বয়ংক্রিয়ভাবে ম্লান হবে না । এবং যদি এটি হয় তবে দয়া করে নীচের মন্তব্যে আপনার জন্য কী পদ্ধতি কাজ করেছে তা আমাদের জানান